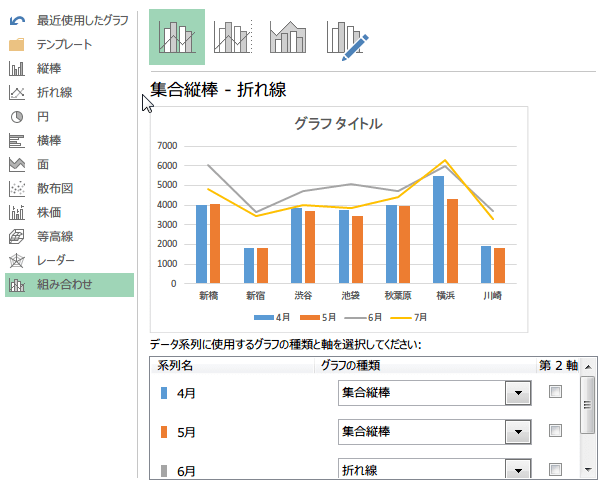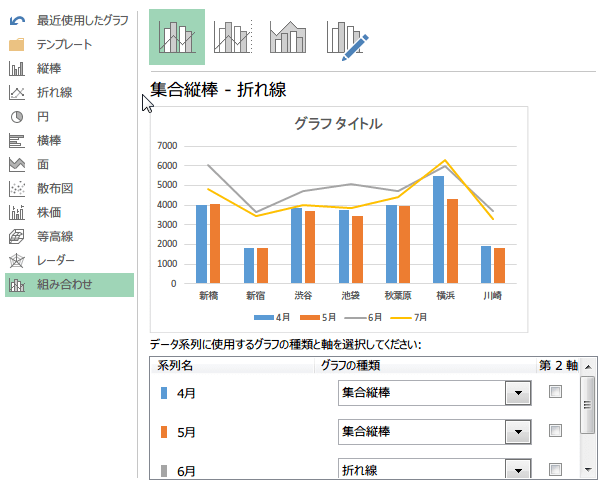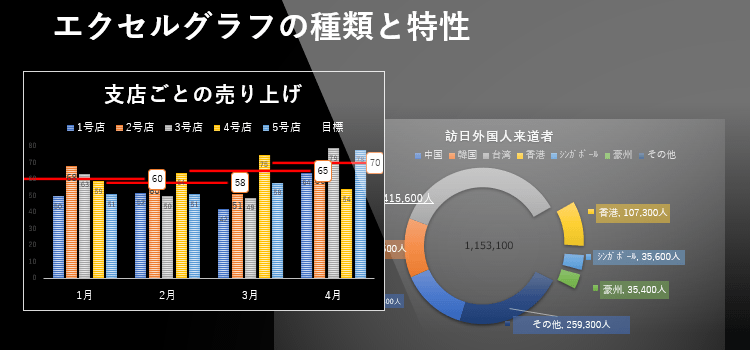グラフの種類と特性について
Excel2013 グラフ 12回
グラフの種類と特性について
Excel2013のグラフには10種類のグラフがあります。
目的や用途に合わせて、グラフを上手に選択してください。
そのためには、数値データから何を伝えたいのか、何を強調したいのか、グラフによってどういう特徴や傾向について説明したいのか、などということをはっきりさせます。
また、どんなグラフにすればいいのかわからない時は、おすすめグラフから選ぶのも便利ですが、すべてのグラフを見たい時は次のようにします。
(サンプルファイルは、こちらから グラフテクニック12回サンプルデータ)
すべてのグラフを見たい、知りたい
グラフにしたいセル範囲を選択します。
おすすめグラフボタンか、グループの右下角の矢印をクリックすると、グラフの挿入ダイアログボックスが開きます。
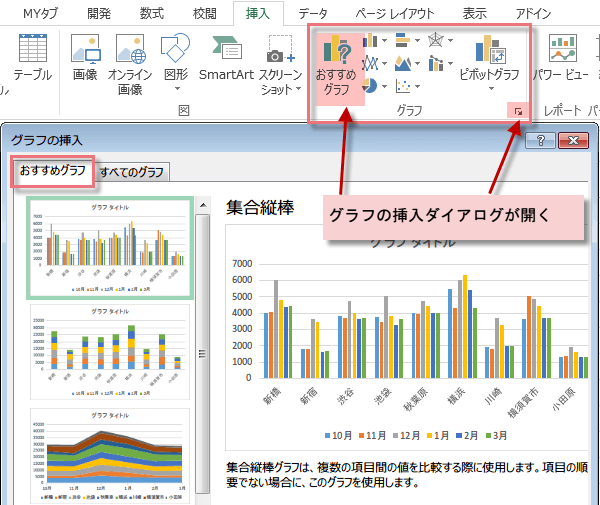
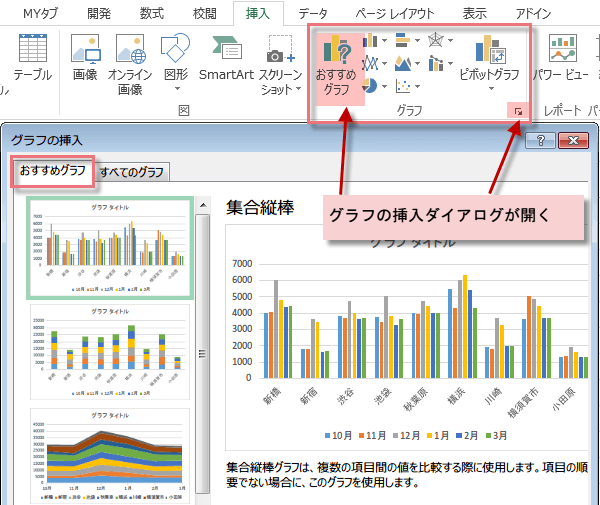
すべてのグラフをクリックします。
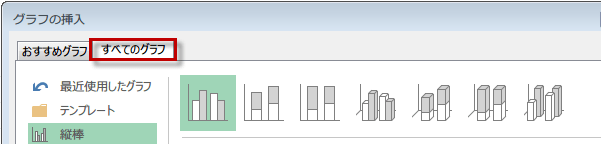
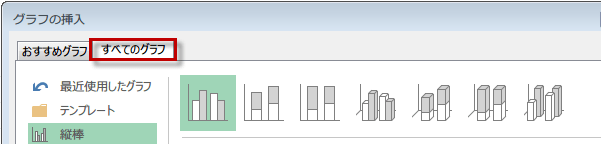
縦棒グラフ
縦棒グラフでは通常、横 (項目) 軸に沿って項目が表示され、縦 (数値) 軸に沿って数値が表示されます。
値の量を比較するのに、適しています。
集合縦棒グラフ
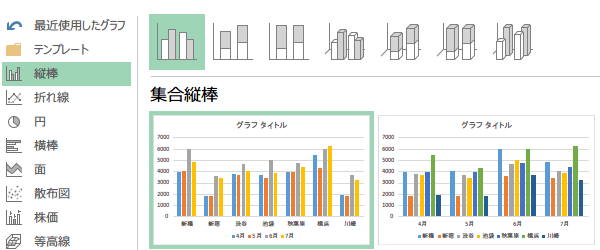
値の量を比較するのに、適しています。
集合縦棒グラフ
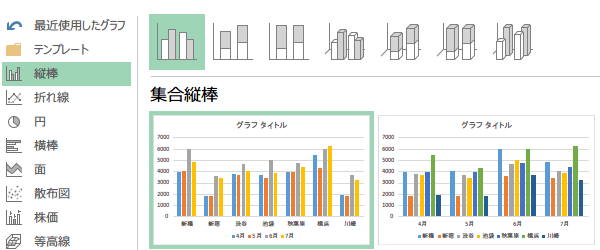
折れ線グラフ
折れ線グラフでは、項目データが横軸に沿って等間隔に配置され、数値データが縦軸に沿って等間隔に配置されます。データの推移から傾向を把握したり、予測するには折れ線グラフが適しています。
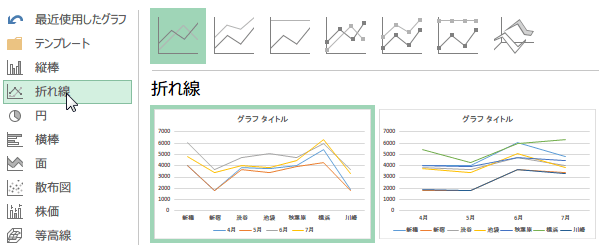
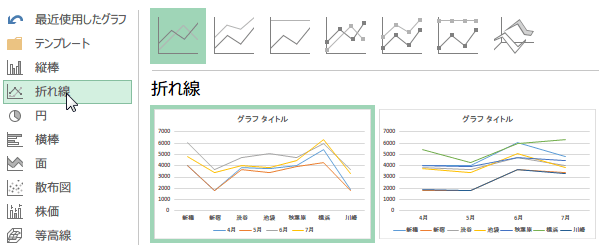
円グラフ
円グラフでは、1 つのデータ系列における各項目が、全項目の総和に対する比率に応じたサイズで表示されます。
円グラフのデータ要素は、全体に対する割合 (パーセンテージ) として表示されます。構成比を見るのに適しています。
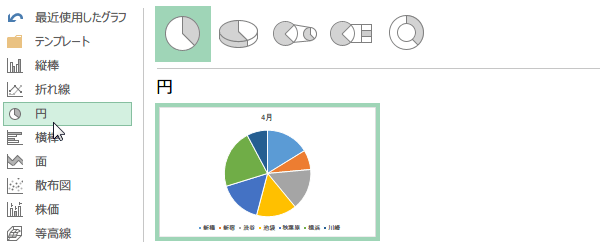
円グラフのデータ要素は、全体に対する割合 (パーセンテージ) として表示されます。構成比を見るのに適しています。
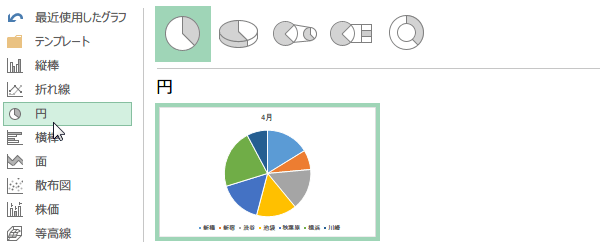
横棒グラフ
横棒グラフには、ワークシートの列または行に配列されたデータをプロットすることができます。 横棒グラフは、各項目を比較できる形で表示したものです。 横棒グラフでは通常、項目が縦軸に表示され、数値が横軸に表示されます。
項目名が長い時や、項目数が多い時に使って見ると良いでしょう。
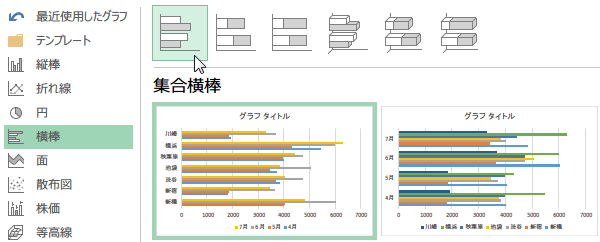
項目名が長い時や、項目数が多い時に使って見ると良いでしょう。
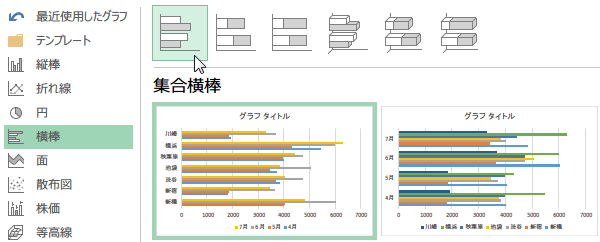
面グラフ
面グラフは、時間に関する変動をプロットし、傾向全体の合計値を強調するのに適しています。また、プロットされた値の合計が表示されるため、全体と部分との関係も示されます。
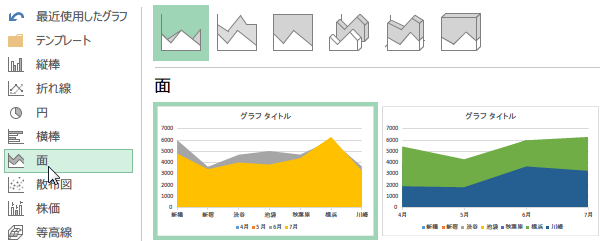
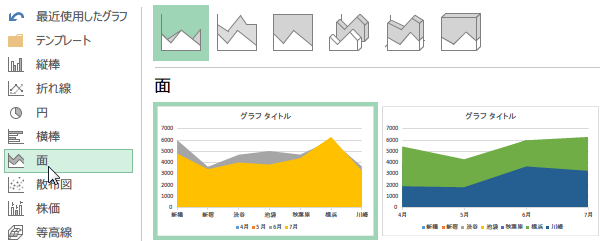
散布図グラフ
散布図では、横 (x) 軸、縦 (y) 軸の 2 つの数値軸が使われます。x 値と y 値の組み合わせを 1 つのデータ要素とし、それらを不規則な間隔で (クラスターとして) 表示します。散布図は通常、科学データや統計データ、工学データなどの数値データを表示あるいは比較する場合に使われます。
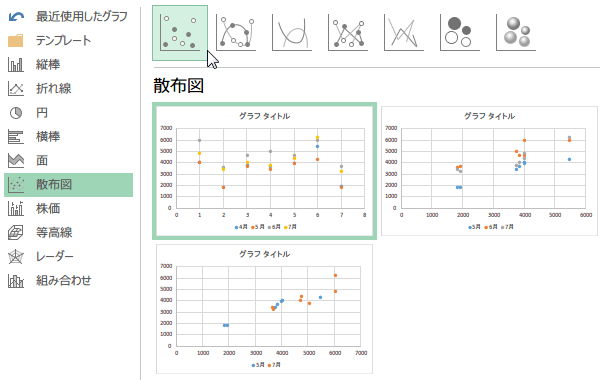
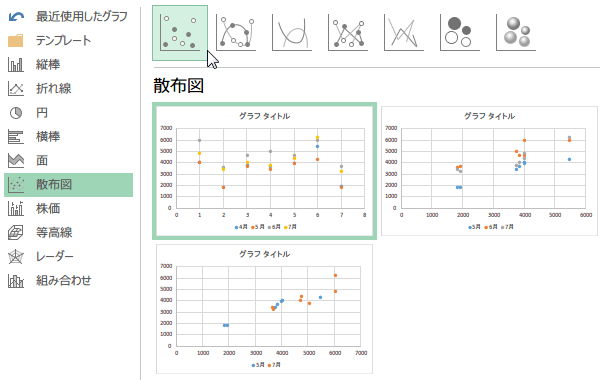
株価グラフ
株価チャートには、ワークシートの列または行に特定の順序で配列されたデータをプロットすることができます。
その名前が示すとおり、株価チャートには株価変動のようすが示されます。
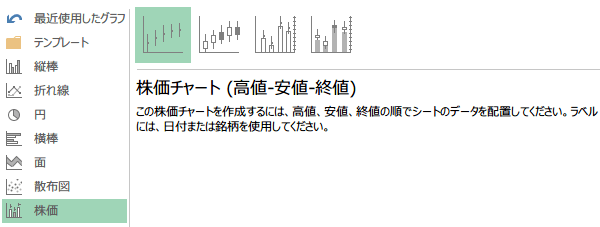
その名前が示すとおり、株価チャートには株価変動のようすが示されます。
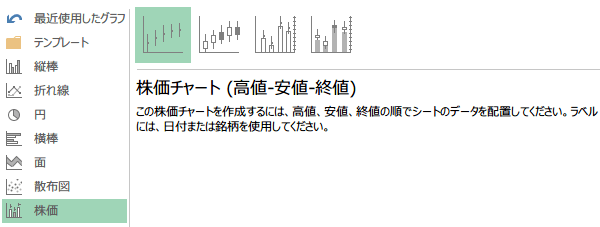
等高線グラフ
等高線グラフには、ワークシートの列または行に配列されたデータをプロットすることができます。このグラフは、2 組のデータの間で最適な組み合わせを見つける場合に適しています。地形図の場合と同じように、値が同一の範囲にある各領域を色やパターンで表します。等高線グラフを作成できるのは、項目とデータ系列が共に数値をとる場合です。
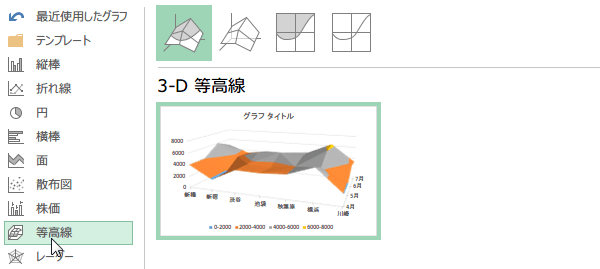
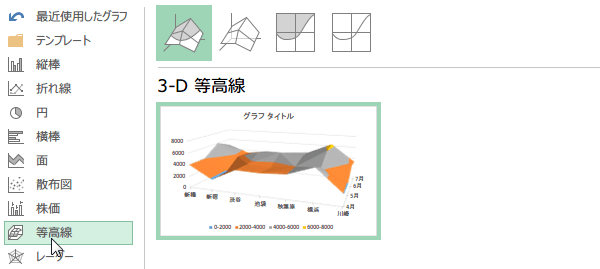
レーダーグラフ
レーダー チャートには、ワークシートの列または行に配列されたデータをプロットすることができます。 レーダー チャートは、複数のデータ系列の集計値を比較するのに適しています。
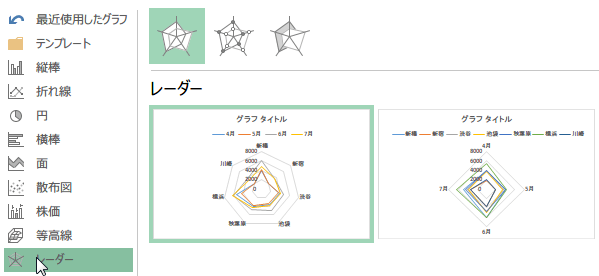
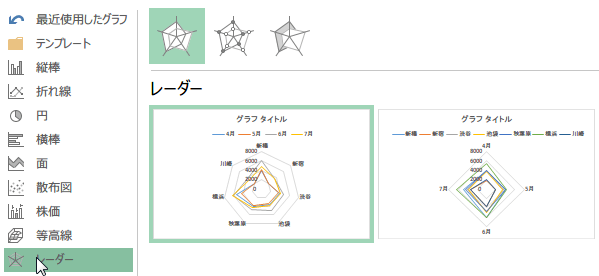
組み合わせグラフ
複合グラフは、データを理解しやすいように 2 種類以上のグラフを組み合わせたものです。特に、データが多岐に渡る場合に適しています。