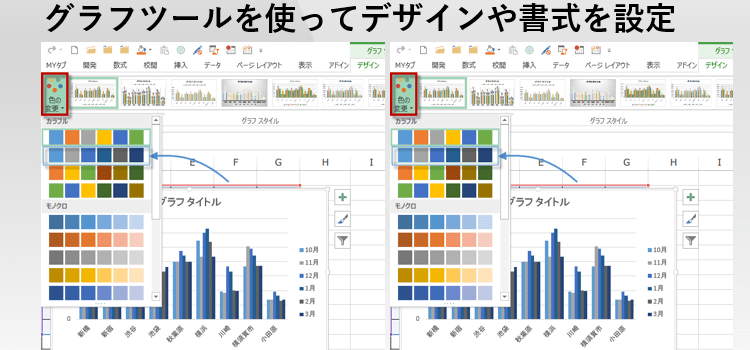グラフの配置やデザインを変更
Excel2013 グラフ 02回
グラフツールを使ってデザインや書式を設定
グラフツールを利用して、作成したグラフの書式や配色の変更をしてみます。
グラフツールのコンテキストタブは、グラフを選択した時に表示されます。
グラフが選択状態になると、グラフを囲む枠が2重になります。
そして、リボンには、自動的にグラフツールが表示され、その中にデザインと書式の2つのコンテキストタブが含まれています。
グラフ以外の場所をクリックすることで、選択の解除ができます。
(サンプルファイルは、こちらから グラフテクニック2回サンプルデータ)
グラフツールのクイックレイアウトでレイアウトを変えてみる
デザインタブのクイックレイアウトをクリックすると、レイアウトの種類が表示されるので、最適なレイアウトを選ぶことができます。
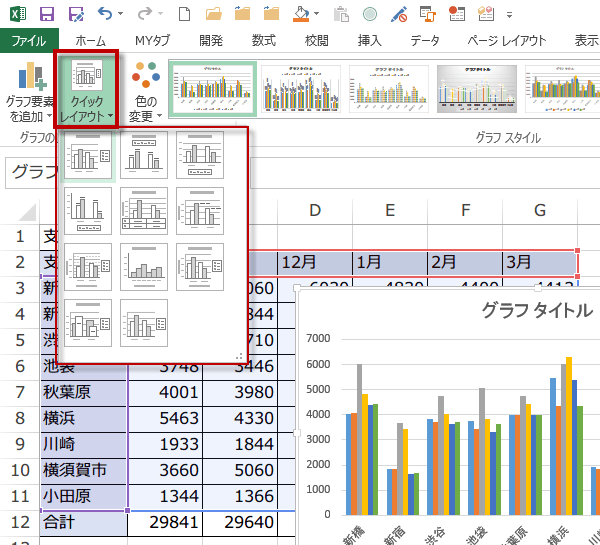
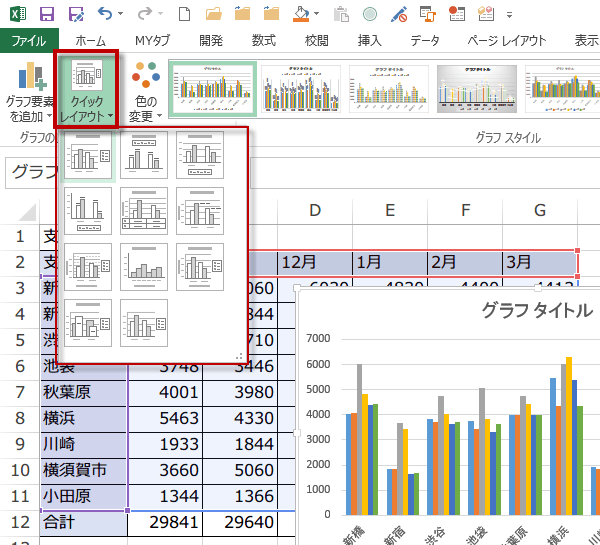
グラフのなかにデータの数値を表示させたり、データ表を取り込んで表示することもできます。
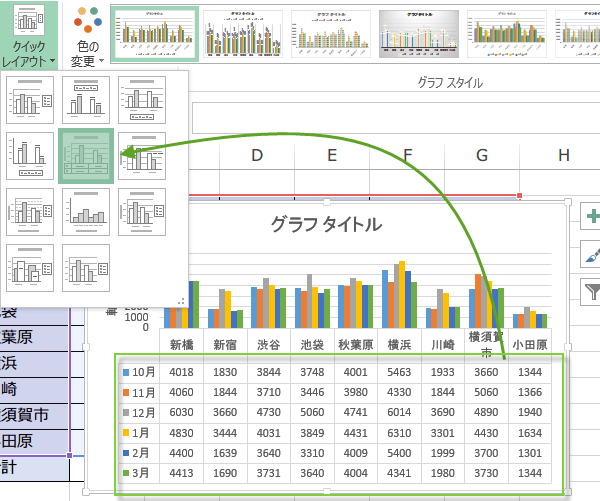
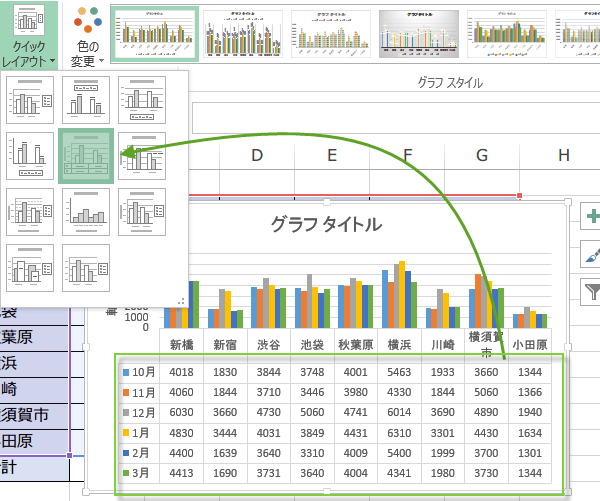
グラフツールの色の変更でグラフの色を変更する
グラフツールのデザインタブにある色の変更ボタンをクリックすると、プリセットされた色のメニューが表示されます。
デフォルトではカラフルが選ばれていますが、その下の寒色系を選んでみましょう。
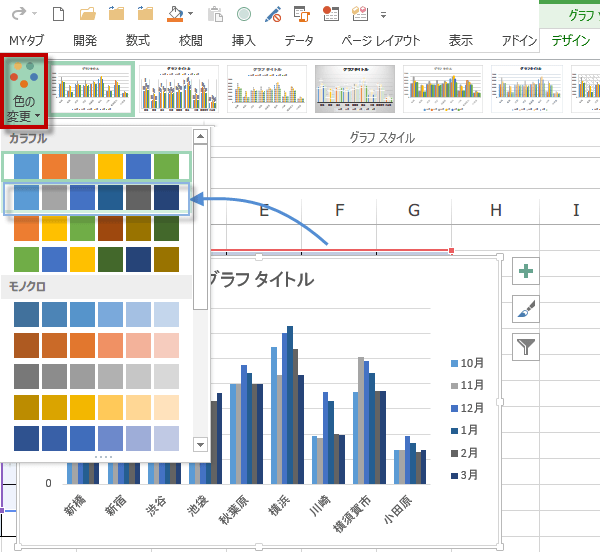
デフォルトではカラフルが選ばれていますが、その下の寒色系を選んでみましょう。
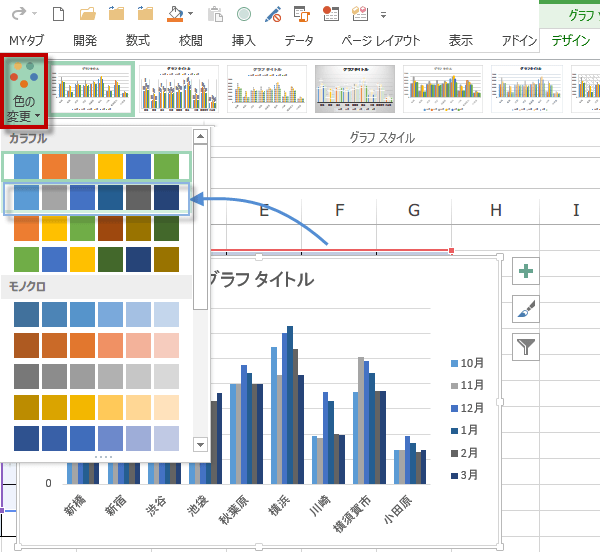
グラフツールのグラフスタイルからスタイルを変更する
グラフスタイルには、グラフのスタイルのサムネイルが並んでいます。このサムネイルは、色の変更を反映しています。
どれが最適か、いろいろ表示して確かめてみるのが一番です。
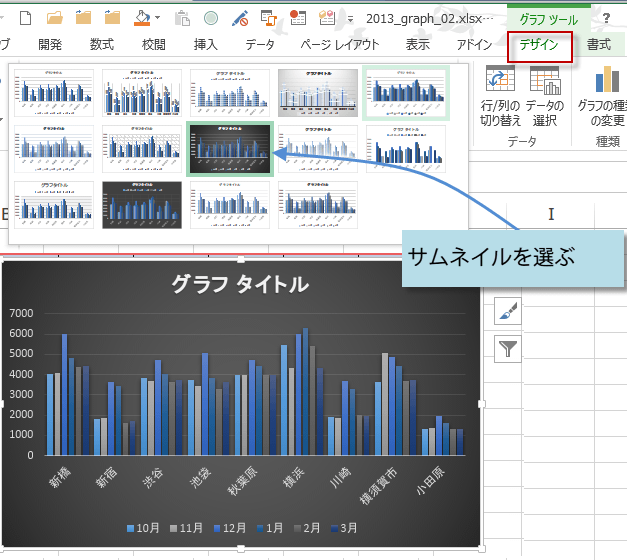
どれが最適か、いろいろ表示して確かめてみるのが一番です。
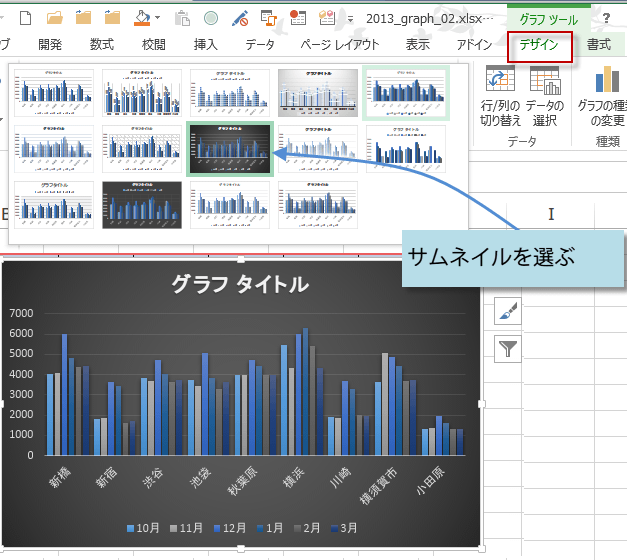
グラフの配置変更~グラフの位置を移動するには
グラフエリアとは、グラフ全体の領域のことです。
グラフの要素はすべてグラフエリアに配置されます。
グラフの移動は、マウスをドラッグして行います。
ドラッグを開始するときのマウスポインタの場所は、グラフエリアと表示されるグラフの要素がなにもない場所を選びます。
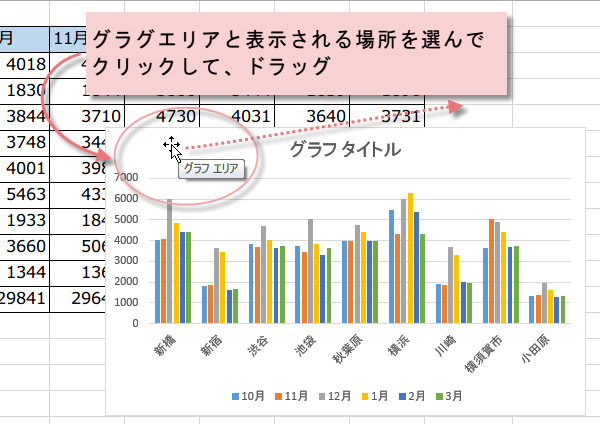
グラフの要素はすべてグラフエリアに配置されます。
グラフの移動は、マウスをドラッグして行います。
ドラッグを開始するときのマウスポインタの場所は、グラフエリアと表示されるグラフの要素がなにもない場所を選びます。
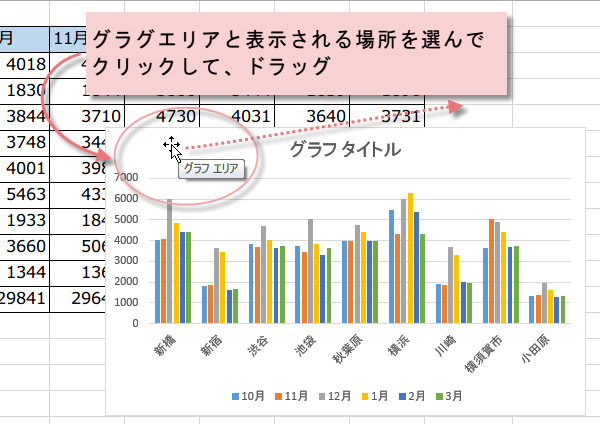
表の右側までドラッグしました。
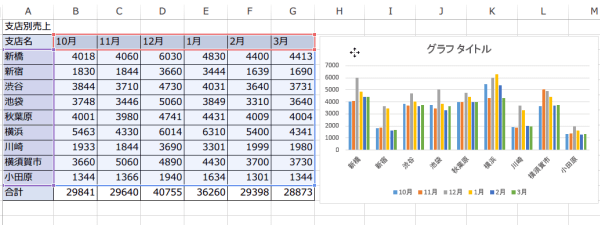
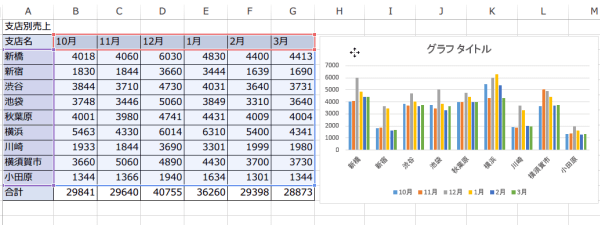
グラフをセルの枠線ピッタリに移動させるには
グラフをドラッグして移動させるときに、Altキーを押しながらドラッグすると、グラフの角をセルの枠線にピッタリ合わせることができます。
グラフの移動でグラフエリア以外をドラッグしてしまった
グラフエリアと表示されない場所にマウスポインタを置くと、そこにある要素名が表示されます。
もしグラフエリア以外の要素名が表示された状態でうっかりドラッグすると、選択した要素だけが移動してしまう場合もあります。 誤って要素を移動してしまった場合には、元に戻すボタンをクリックして元の位置に 戻しましょう。

もしグラフエリア以外の要素名が表示された状態でうっかりドラッグすると、選択した要素だけが移動してしまう場合もあります。 誤って要素を移動してしまった場合には、元に戻すボタンをクリックして元の位置に 戻しましょう。