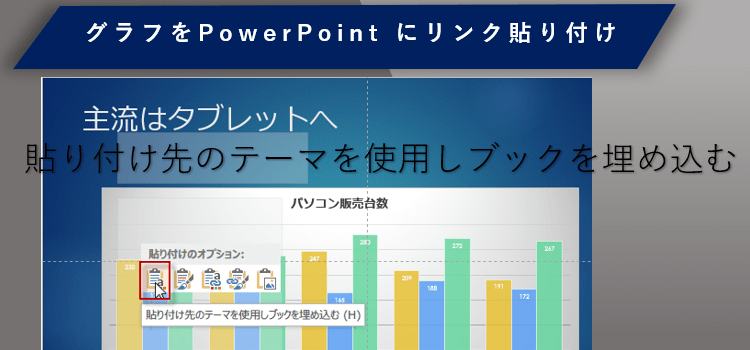グラフをPowerPoint にリンク貼り付け
Excel2013 グラフ 08回
グラフをコピーし、PowerPoint にリンク貼り付け
PowerPointには、グラフを作成できる機能も用意されています。
しかし、これはパソコンにExcelがインストールされていない場合のためであり、
Excelがあるなら、Excelで作成して貼りつけて使う方が一般的で簡単です。
その際、単純に貼り付けるか、データをリンクさせるかという選択と、
貼り付け先のテーマを使用するか、元の書式を保持するかという選択があります。
今回は、貼り付けの種類をの方法を紹介しましょう。
(サンプルファイルは、こちらから グラフテクニック08回サンプルデータ)
グラフをパワーポイントに貼り付けるオプション
パワーポイントのスライドにExcelで作成したグラフを貼り付けるには、
Excel上でグラフを選択し、コピーボタンをクリックします。(または、Ctrl + C キー )
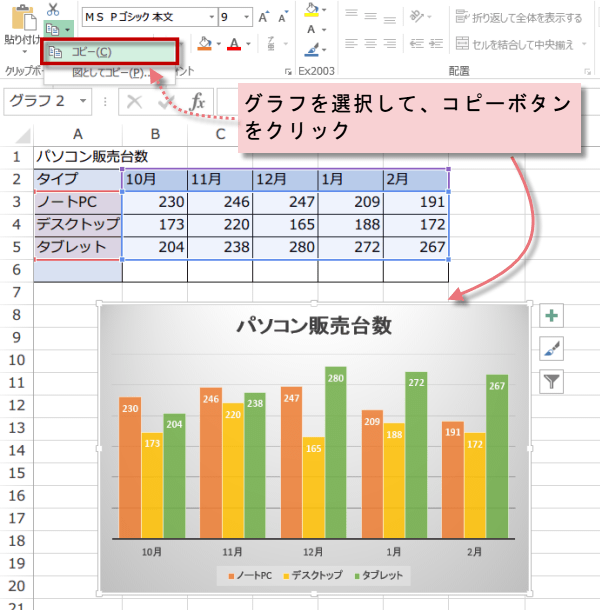
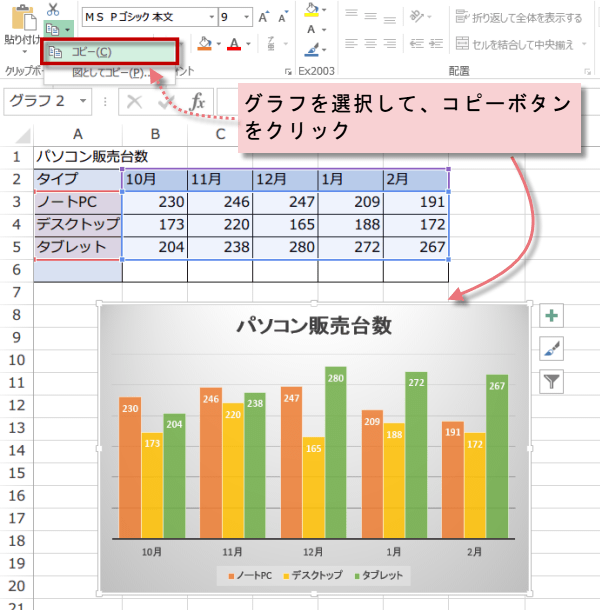
次にパワーポイントのグラフを貼り付けたいスライドを表示して、スライド上で右クリックします。
貼り付けのオプションが複数表示されていますね。
左側2つがブックを埋め込む場合で、次のリンクのマークがついている2つがデータをリンクさせる場合、最後が図として貼り付けです。
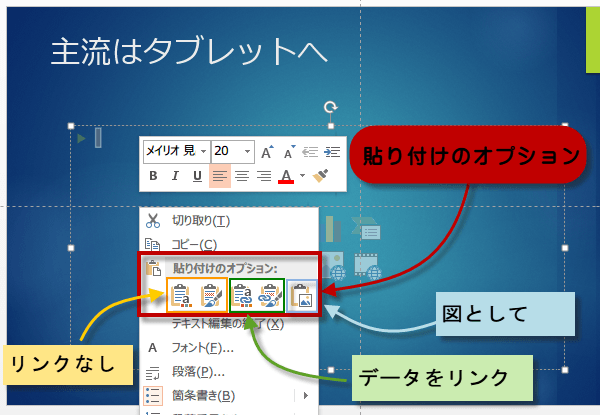
貼り付けのオプションが複数表示されていますね。
左側2つがブックを埋め込む場合で、次のリンクのマークがついている2つがデータをリンクさせる場合、最後が図として貼り付けです。
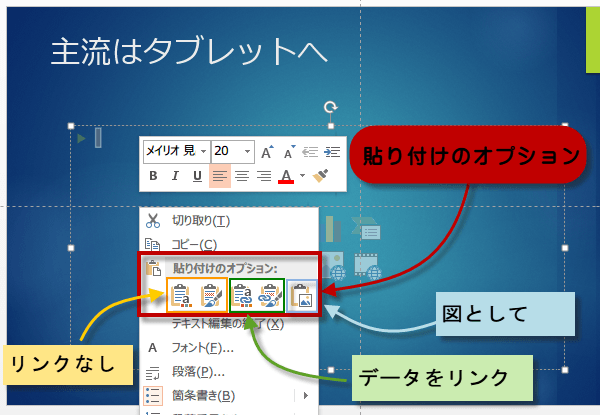
グラフ貼り付けの際のオプション~ブックを埋め込む貼り付け
一番左側にあるアイコンがデフォルトの貼り付けで、7回で紹介した貼り付けです。
1番目のアイコンは、「貼り付け先のテーマを使用しブックを埋め込む」となります。
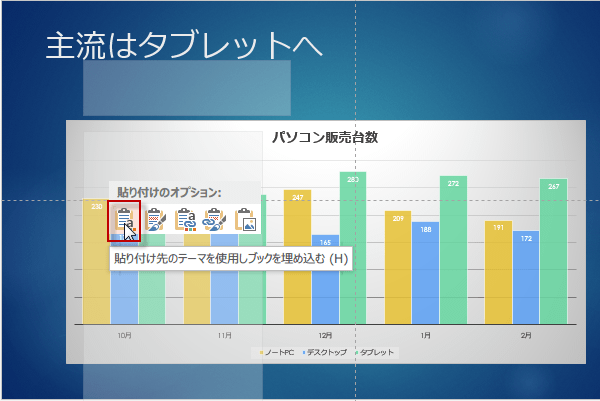
1番目のアイコンは、「貼り付け先のテーマを使用しブックを埋め込む」となります。
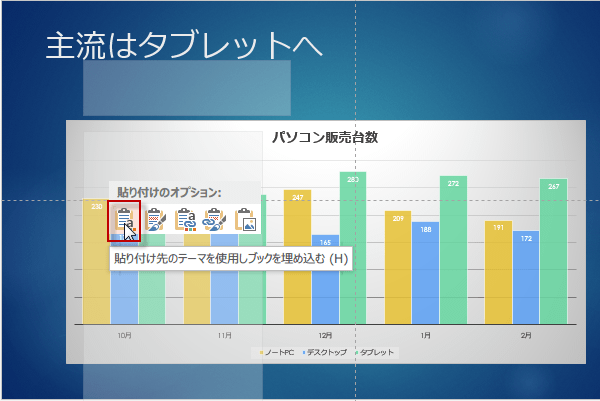
次は、左から2番め「元の書式を保持しブックを埋め込む」方法です。つまり、Excel側のグラフの書式が適用されます。
データはリンクしません。
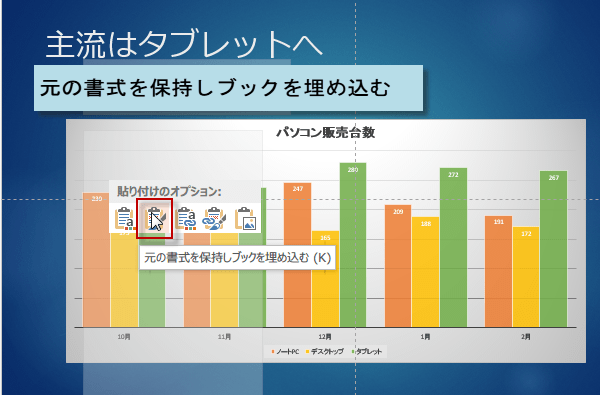
データはリンクしません。
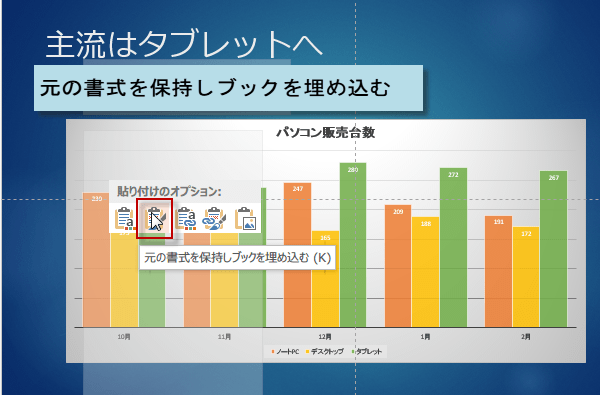
グラフ貼り付けの際のオプション~データをリンクする貼り付け
左から3番目は、パワーポイント側の「貼り付け先テーマを利用しデータをリンク」する貼り付けオプションです。
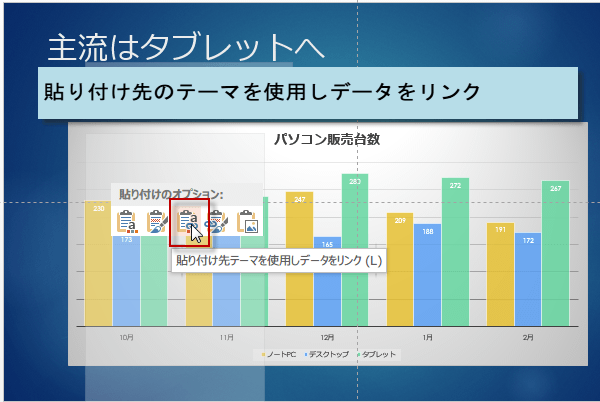
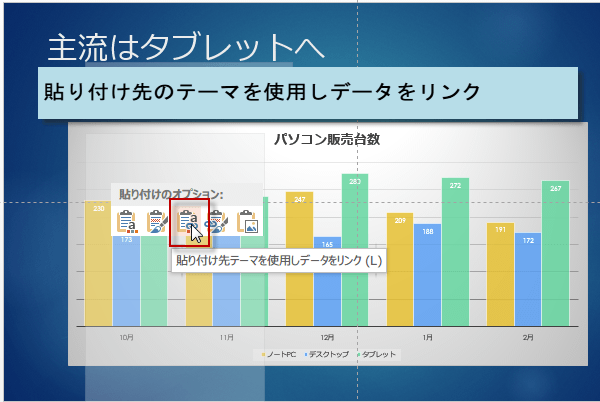
左から4番目、「元の書式を保持しデータをリンク」する貼り付けオプションです。
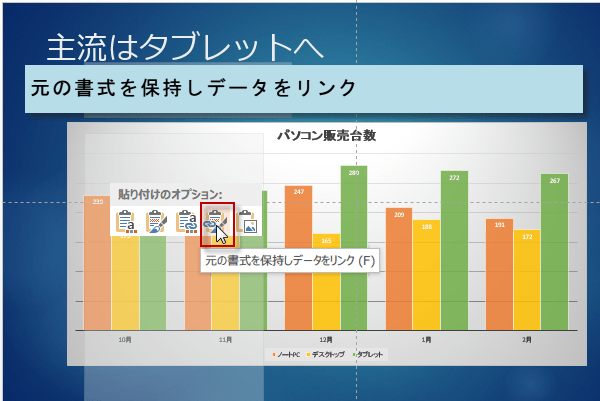
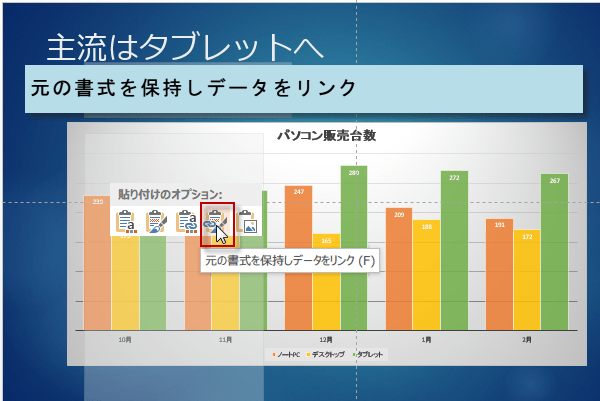
この3番目と4番目のアイコンがリンク貼り付けで、
3.貼り付け先テーマを利用しデータをリンク
4.元の書式を保持しデータをリンク
となります。
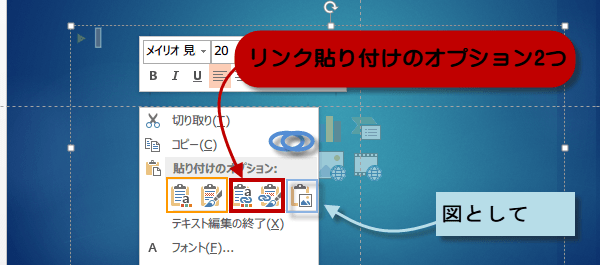
3.貼り付け先テーマを利用しデータをリンク
4.元の書式を保持しデータをリンク
となります。
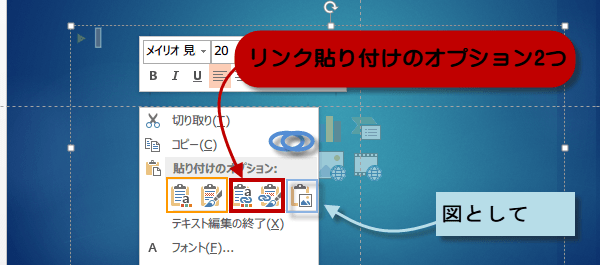
最後、5番目のアイコンは、図としてはりつけるオプションです。
データではなく画像として貼り付けます。
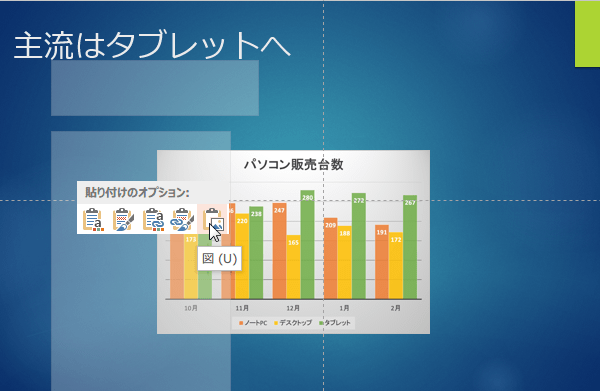
データではなく画像として貼り付けます。
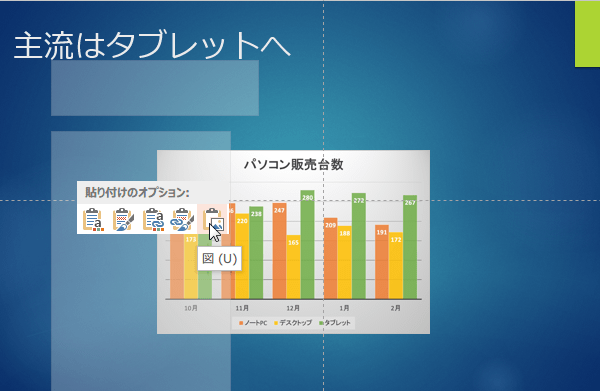
次回はリンク貼り付けのデータをどのように更新するのかについて紹介します。
今日の講義は以上です。お疲れ様でした。
今日の講義は以上です。お疲れ様でした。