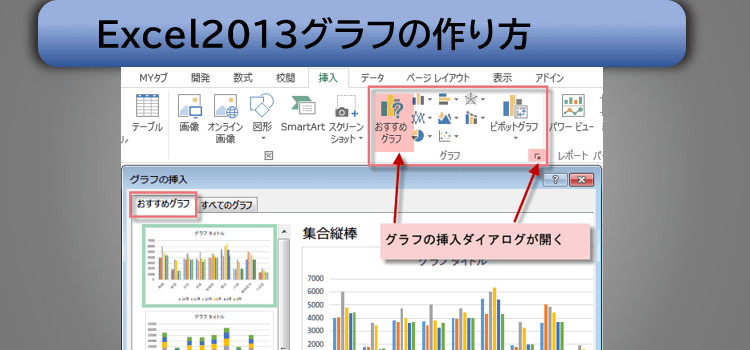Excel2013 グラフの作り方
Excel2013 グラフ 01回
Excel2013 グラフの作り方
Officeでグラフを作るには、Excelシートから作る方法と、
WordやPowerPointからもグラフを作る方法があります。
ここでは、まずExcelシートからグラフを作成します。
(サンプルファイルは、こちらから グラフテクニック回サンプルデータ)
Excelシートからグラフ
グラフを作成するには、グラフの元になるデータが必要です。
最初に グラフを作成したい表のセルを選択します。
この時、数値データだけでなく、項目名も含めて選択してください。
挿入タブのグラフグループから作成したグラフを選びます。
グラフの元になるデータを選択します。
サンプルでは、合計を除いた、表全体を選択しています。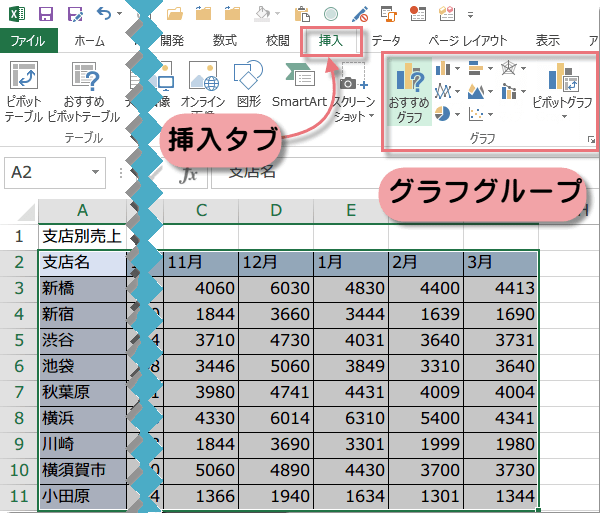
最初に グラフを作成したい表のセルを選択します。
この時、数値データだけでなく、項目名も含めて選択してください。
挿入タブのグラフグループから作成したグラフを選びます。
グラフの元になるデータを選択します。
サンプルでは、合計を除いた、表全体を選択しています。
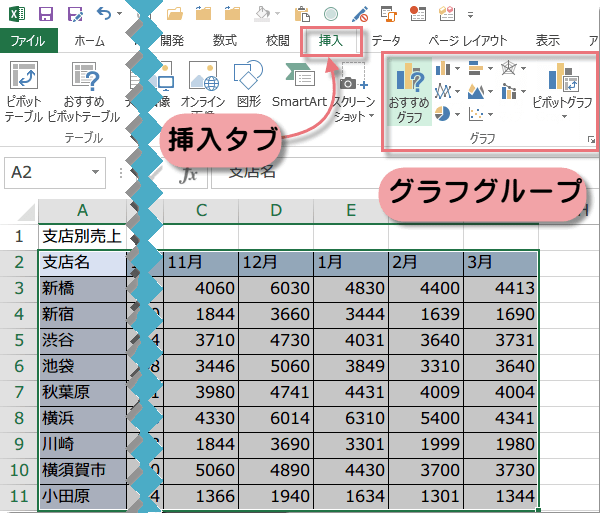
離れたデータも選択可能
グラフに含めたくないデータを飛び飛びに選択するなど、
データの範囲として、離れたセル範囲を選択することもできます。
支店名と10月の列は普通にドラッグして、1列飛ばして12月の列をCtrlキーを押しながらドラッグします。同様に、2月の列もCtrlキーを押しながらドラッグしました。
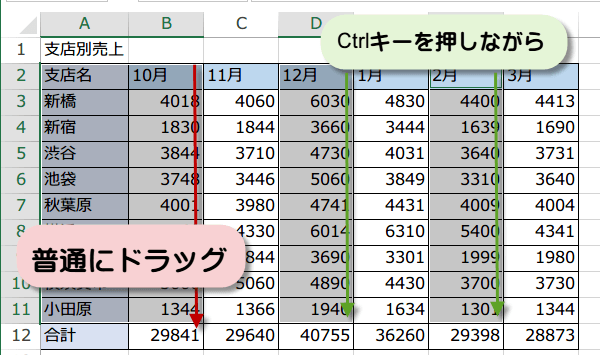
データの範囲として、離れたセル範囲を選択することもできます。
支店名と10月の列は普通にドラッグして、1列飛ばして12月の列をCtrlキーを押しながらドラッグします。同様に、2月の列もCtrlキーを押しながらドラッグしました。
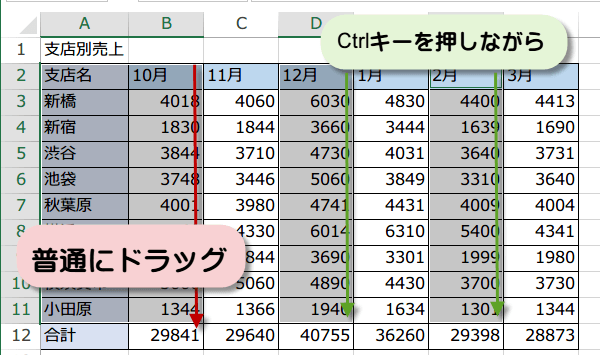
グラフグループから作成したいグラフの種類を選ぶ
グラフの元になるデータを選択できたら、挿入タブのグラフグループにあるグラフを選択します。
グラフグループには、おすすめグラフの他グラフのアイコンが並んでいます。
おすすめグラフボタンか、グループの右下角の矢印をクリックすると、グラフの挿入ダイアログボックスが開きます。
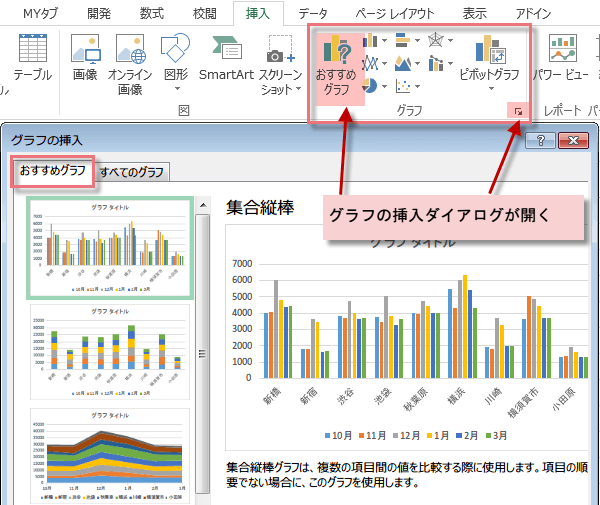
グラフグループには、おすすめグラフの他グラフのアイコンが並んでいます。
おすすめグラフボタンか、グループの右下角の矢印をクリックすると、グラフの挿入ダイアログボックスが開きます。
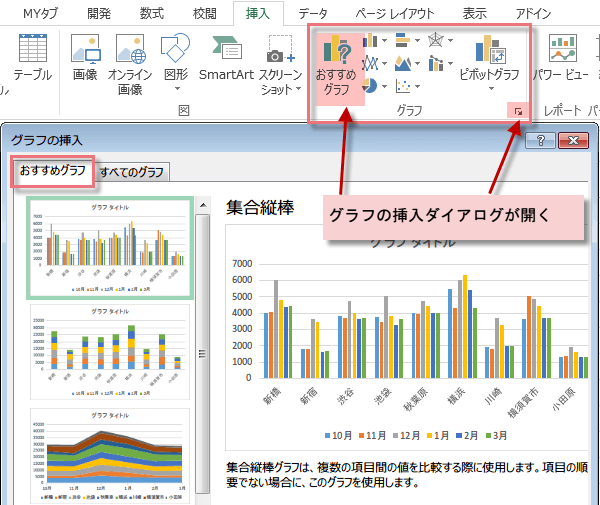
すべてのグラフタブから、作成できるグラフの一覧を見ることもできます。
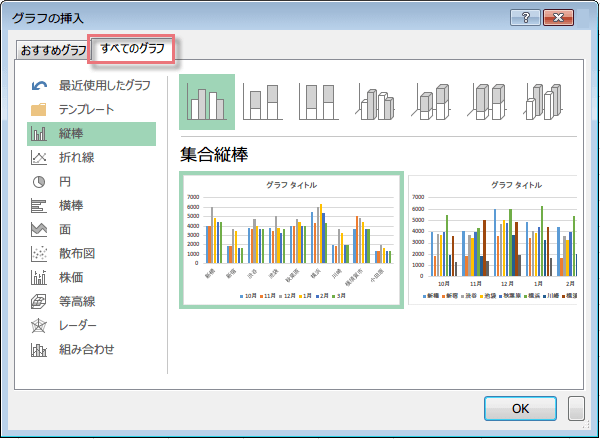
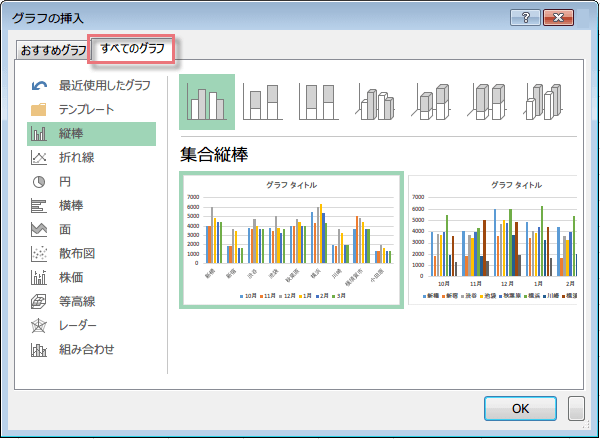
おすすめグラフから簡単にグラフ作成
おすすめグラフは、グラフを作成したい表の、選択しているデータに合ったおすすめのグラフをExcelが自動で表示します。
数種類のおすすめのグラフが表示されるので、お好みのグラフを選べば、簡単にグラフを作成することができます。
サンプルでは、集合縦棒グラフを選択して、OKをクリックしました。
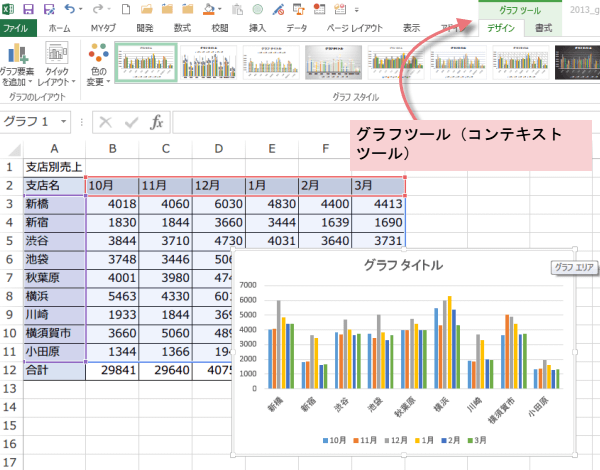
数種類のおすすめのグラフが表示されるので、お好みのグラフを選べば、簡単にグラフを作成することができます。
サンプルでは、集合縦棒グラフを選択して、OKをクリックしました。
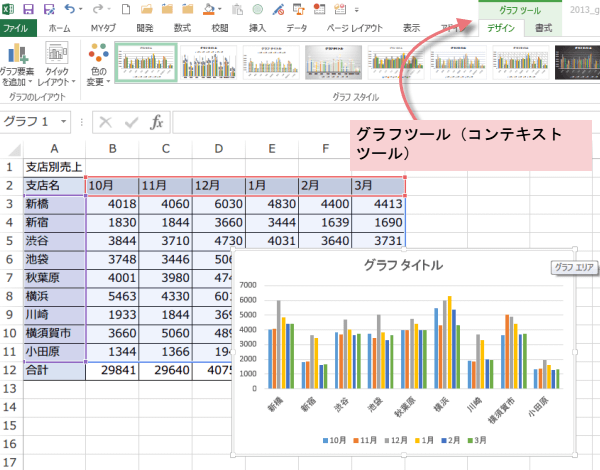
作成されたグラフが選択状態の時、リボンには、グラフツールというコンテキストタブが表示されます。
このように、操作の対象を選択したときにだけ表示されるツールを「コンテキストツール」、タブを「コンテキストタブ」といいます。
グラフツールには、デザインタブと書式タブがあり、デザインや書式の設定がしやすくなっています。
このように、操作の対象を選択したときにだけ表示されるツールを「コンテキストツール」、タブを「コンテキストタブ」といいます。
グラフツールには、デザインタブと書式タブがあり、デザインや書式の設定がしやすくなっています。
グラフの種類
Excel2013では以下のグラフが作成できます。
縦棒グラフ:
折れ線グラフ
円グラフとドーナツ グラフ
横棒グラフ
面グラフ
散布図とバブル チャート
株価チャート
等高線グラフ
レーダー チャート
複合グラフ
グラフの種類と特性について
縦棒グラフ:
折れ線グラフ
円グラフとドーナツ グラフ
横棒グラフ
面グラフ
散布図とバブル チャート
株価チャート
等高線グラフ
レーダー チャート
複合グラフ
グラフの種類と特性について