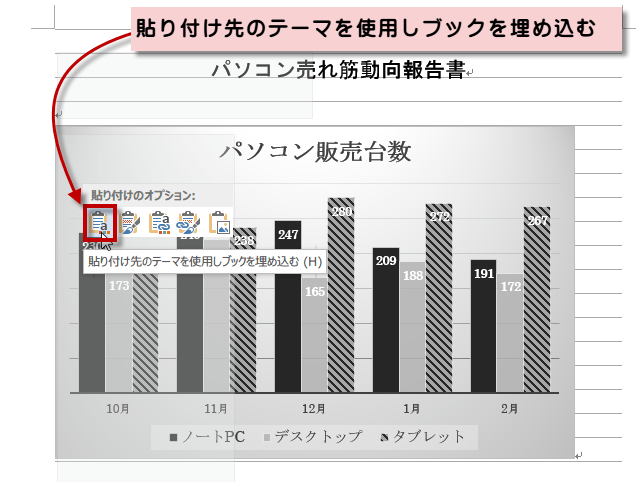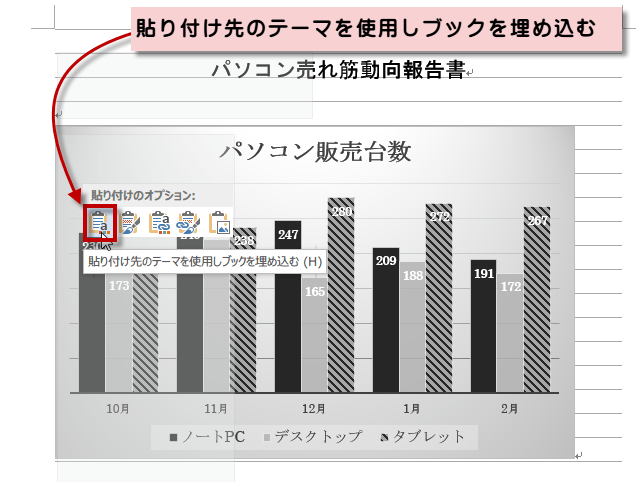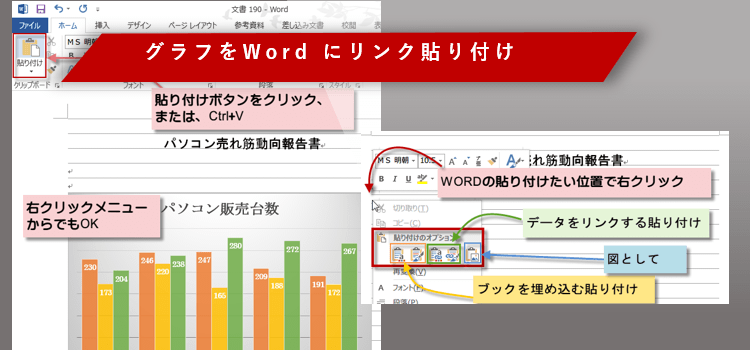ExcelのグラフをWordにコピー
Excel2013 グラフ 10回
ExcelのグラフをWordにコピー
ExcelのグラフやデータをコピーしてWordに貼り付けて使う方法を紹介します。
やり方は、PowerPointに貼り付ける場合と同じです。
(サンプルファイルは、こちらから グラフテクニック10回サンプルデータ)
表やグラフをWORDに貼り付けるには
表やグラフをWORDに貼り付けるには、まずExcelの利用したいグラフを選択して、ホームタブのコピーをクリックします。
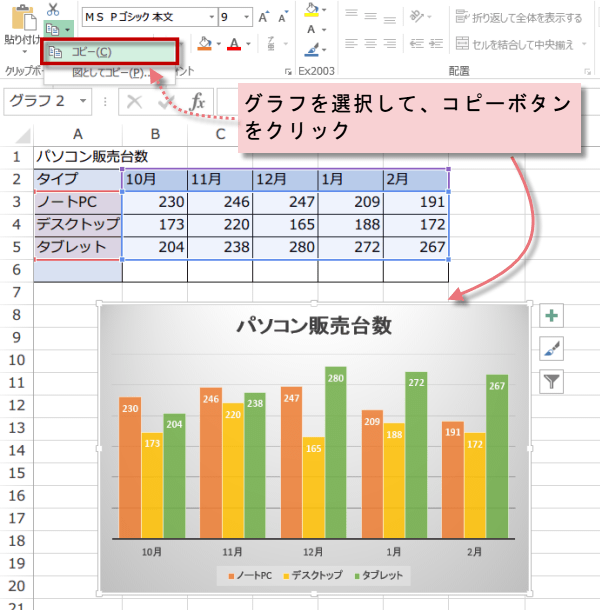
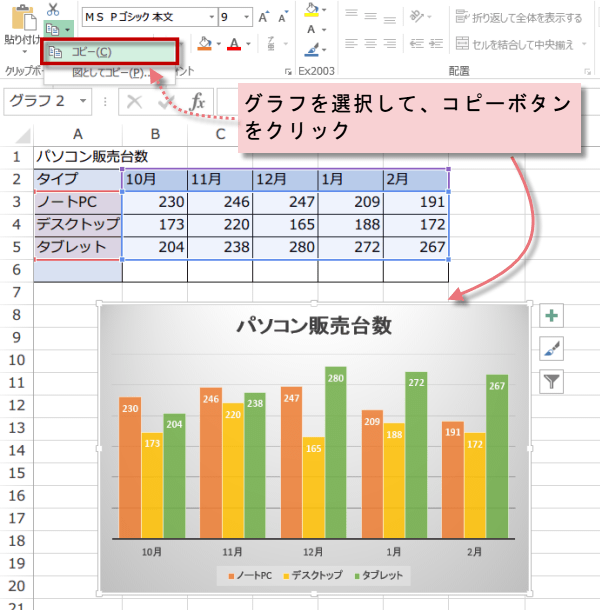
Wordのホームタブから貼り付けボタンをクリック
グラフは、カーソルの位置に貼り付けられます。
何も選択せず、ただ貼り付けボタンをクリックしたり、Ctrl+V で貼り付けた時は、
貼り付け先のテーマを使用してデータをリンクする貼り付けになります。
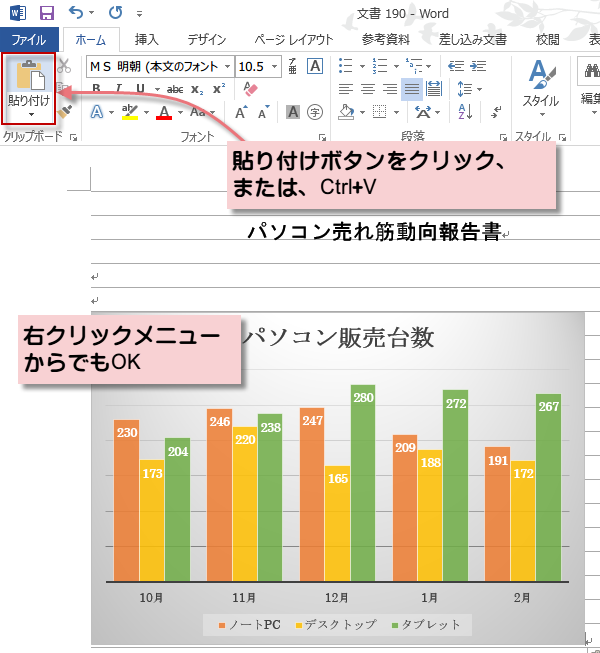
グラフは、カーソルの位置に貼り付けられます。
何も選択せず、ただ貼り付けボタンをクリックしたり、Ctrl+V で貼り付けた時は、
貼り付け先のテーマを使用してデータをリンクする貼り付けになります。
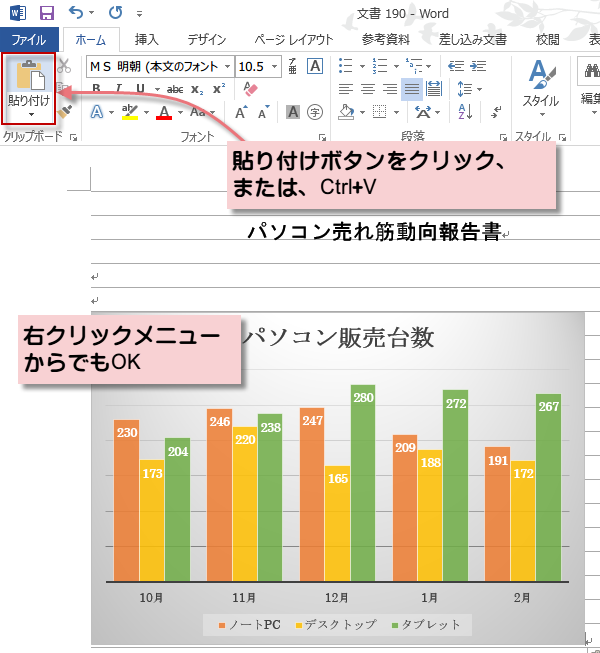
wordに貼り付けたグラフを編集する
wordに貼り付けたグラフを編集するには、グラフ上で右クリックして、
グラフエリアの書式設定をクリックします。
あるいは、グラフツールバーが表示されてるので、ボタンから書式設定することもできます。
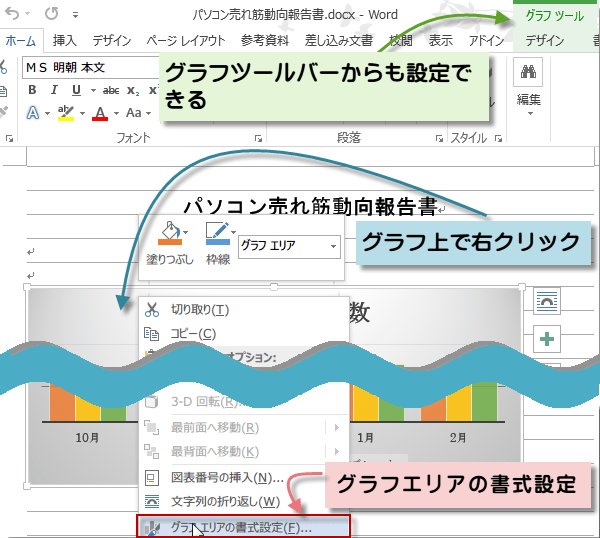
グラフエリアの書式設定をクリックします。
あるいは、グラフツールバーが表示されてるので、ボタンから書式設定することもできます。
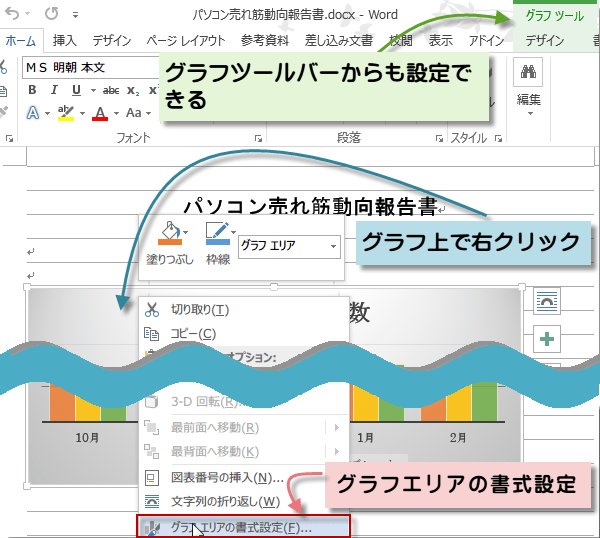
貼り付けたグラフの背景を変更する
するとグラフエリアの書式設定ダイアログがwordの右側に表示されます。
ではWORDに貼り付けたグラフのs背景色を変更しましょう。塗りつぶしからグラデーションを選択しました。
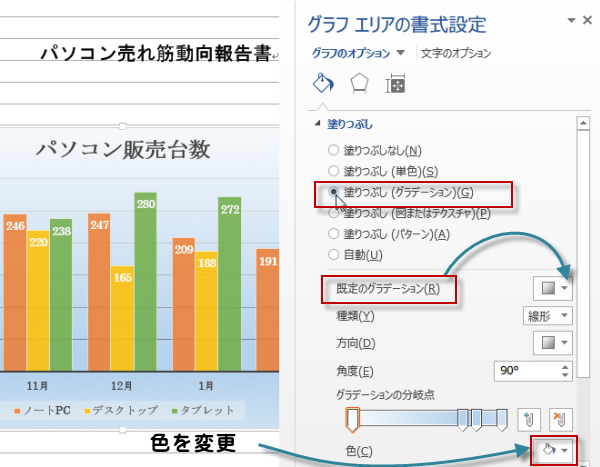
ではWORDに貼り付けたグラフのs背景色を変更しましょう。塗りつぶしからグラデーションを選択しました。
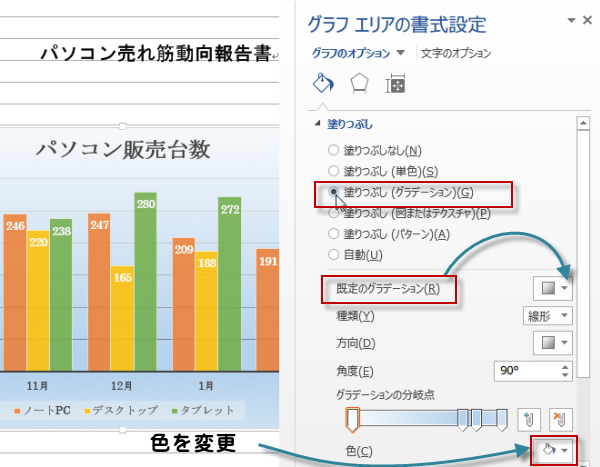
貼り付けたグラフのデータ系列の書式を変更する
今度はデータ系列の書式設定をします。
データ要素をクリックすると、ダイアログがデータ系列の書式設定に変わります。
縦棒グラフの棒をインパクトのある色に変えてみましょう。
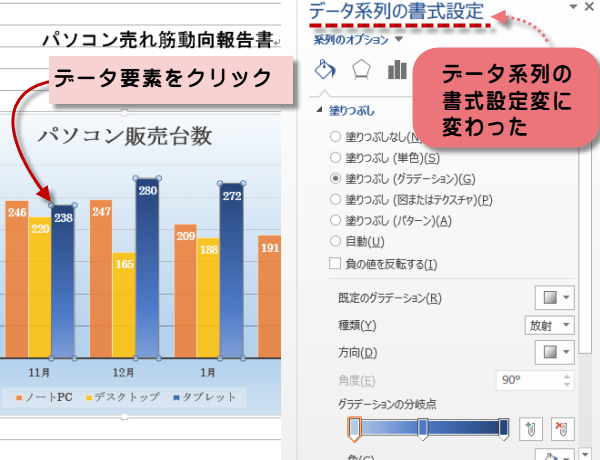
データ要素をクリックすると、ダイアログがデータ系列の書式設定に変わります。
縦棒グラフの棒をインパクトのある色に変えてみましょう。
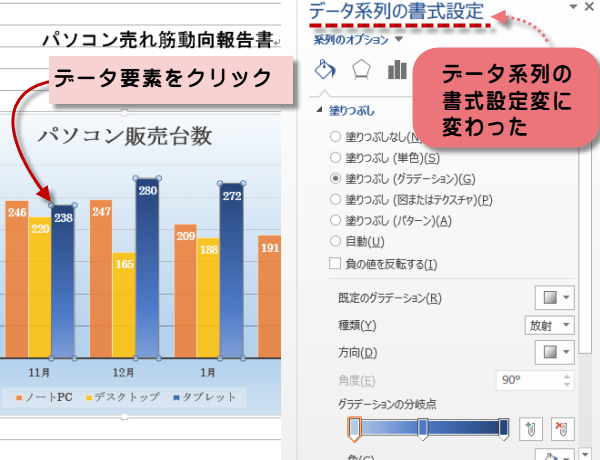
ExcelグラフをWORDに貼り付けるオプション
利用したいグラフを選択して、ホームタブのコピーをクリックします。
WORDに貼り付ける時に、貼り付ける位置で右クリック(あるいはホームタブの貼り付けボタン)して、貼り付けのオプションを表示します。
貼り付けるオプションの種類は、5通りあります。
左のアイコンから、
1. 貼り付け先のテーマを使用しブックを埋め込む
2. 元の書式を保持しブックを埋め込む
3. 貼り付け先テーマを利用しデータをリンク
4. 元の書式を保持しデータをリンク
5. 図としてはりつける
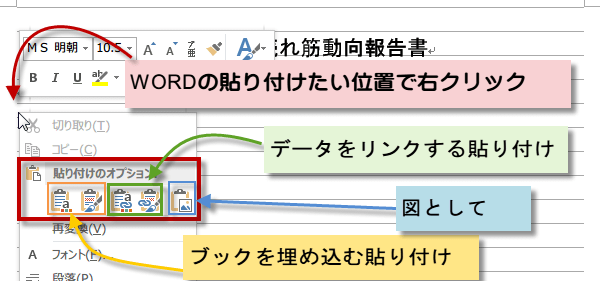
WORDに貼り付ける時に、貼り付ける位置で右クリック(あるいはホームタブの貼り付けボタン)して、貼り付けのオプションを表示します。
貼り付けるオプションの種類は、5通りあります。
左のアイコンから、
1. 貼り付け先のテーマを使用しブックを埋め込む
2. 元の書式を保持しブックを埋め込む
3. 貼り付け先テーマを利用しデータをリンク
4. 元の書式を保持しデータをリンク
5. 図としてはりつける
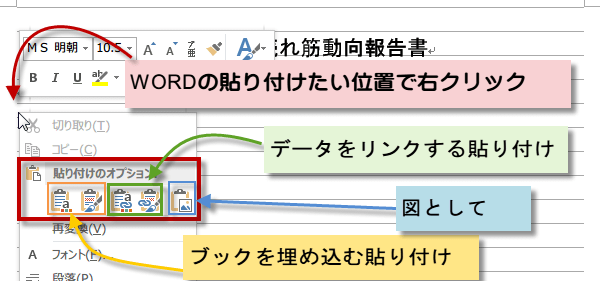
左の2つのアイコンが、WORDのファイルにブックを埋め込むタイプの貼り付けです。