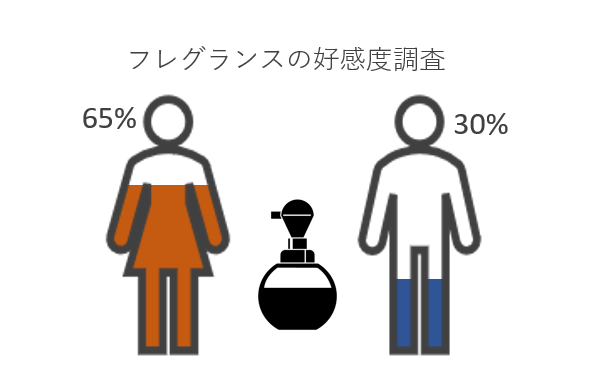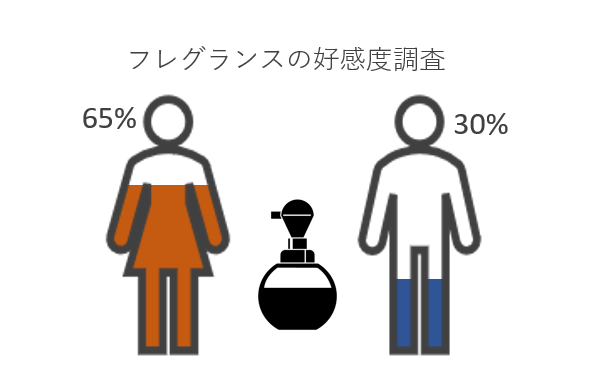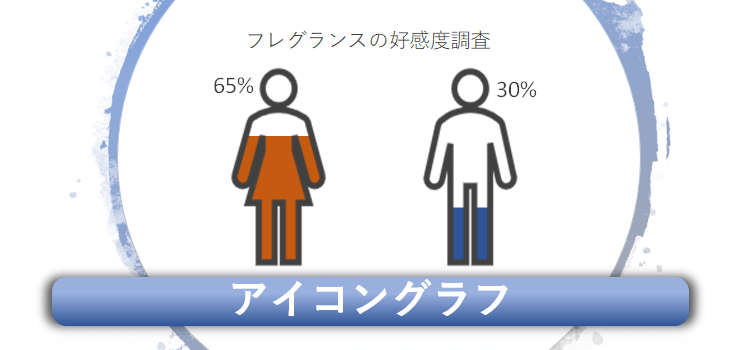魅力的なアイコングラフ
Excel グラフ 08回
男性と女性を比較したグラフをアイコンで表現
男性と女性では好みの分かれる香水の好感度調査結果をグラフにします。
普通のグラフでは、色や文字で男性、女性を区別しますが、アイコンを使えば、もっとはっきりと比率を差別化できます。
(サンプルファイルは、こちらから グラフ08回サンプルデータ)
1.基本のグラフを作る
今回の基本のグラフは、縦棒グラフです。挿入タブから、2-D縦棒グラフを選択します。以下のような、ごく普通の棒グラフを加工します。
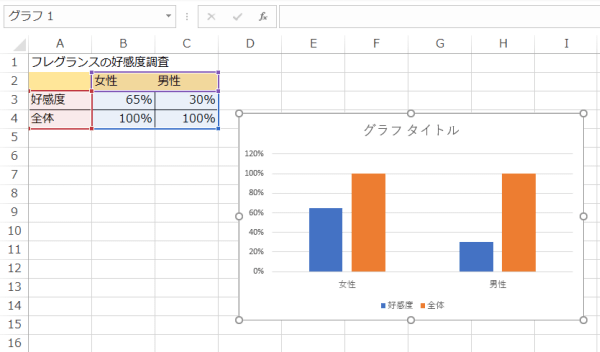
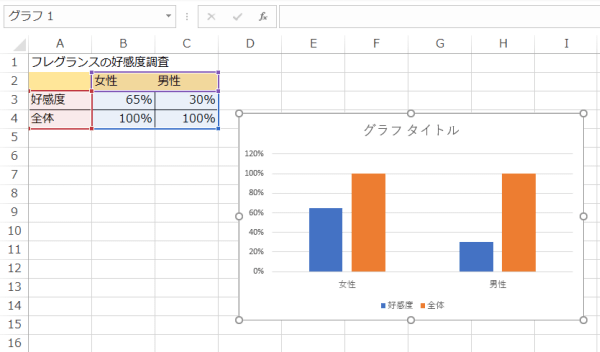
2.人物のアイコンを挿入
挿入タブから図グループにあるアイコンをクリックします。
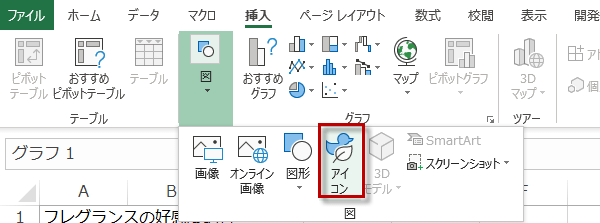
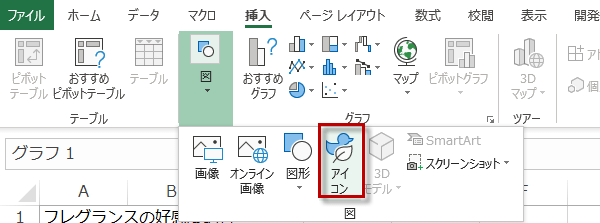
アイコンの人物から男性と女性のアイコンを選択して、ダウンロードします。
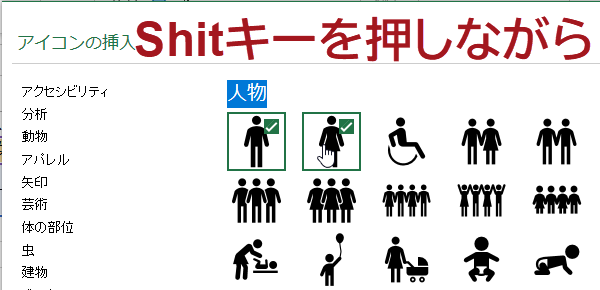
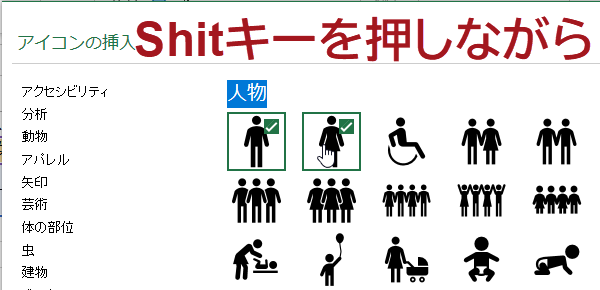
ダウンロードしたアイコンをコピーして、それぞれ、2個にします。
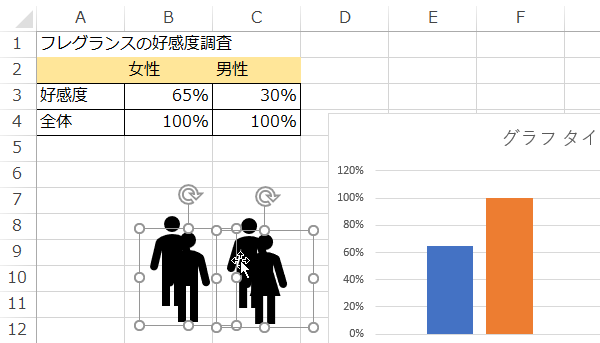
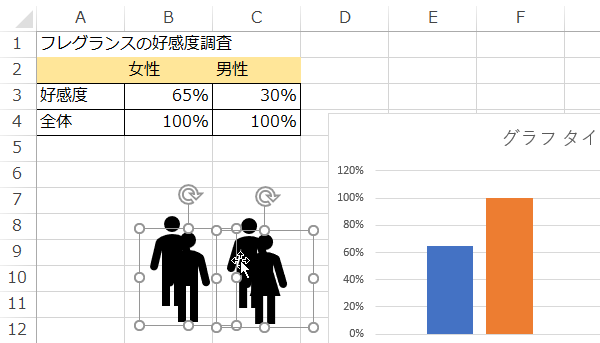
3.アイコンを塗りつぶす
アイコンを選択しグラフィックのスタイルから、グラフィックスの塗りつぶしをクリックして塗りつぶしの色を選択し、色をつけます。
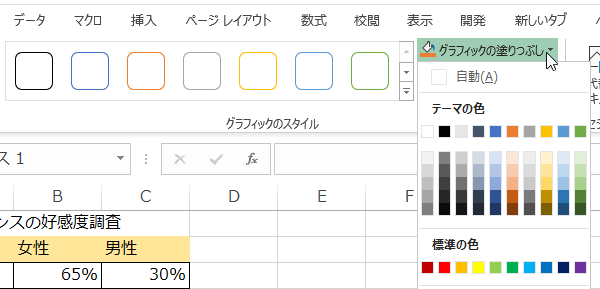
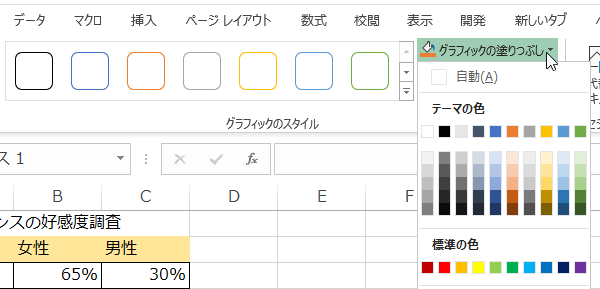
それぞれのアイコンに男性、女性が区別できるように色をつけます。
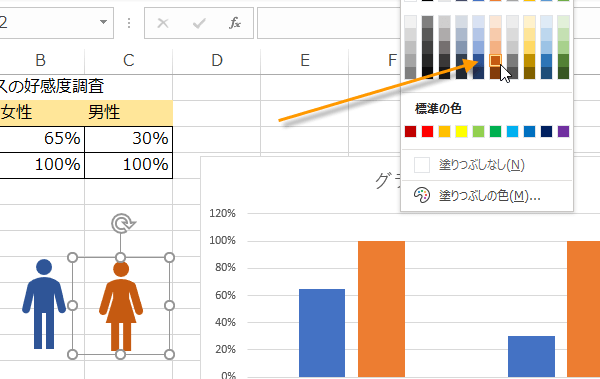
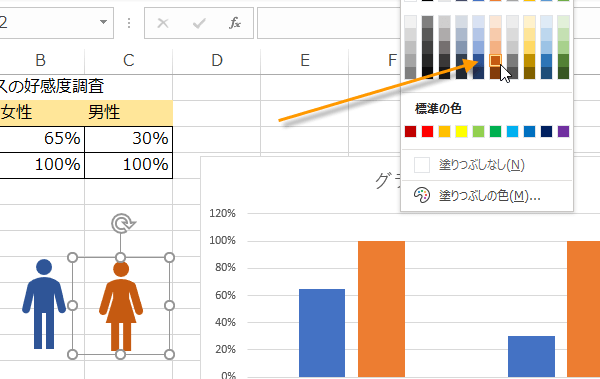
他の2つは、塗りつぶしをなしにして、枠だけ色をつけ線を太くします。
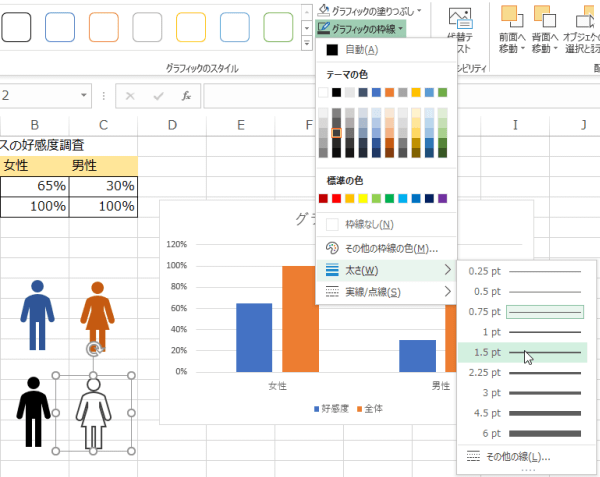
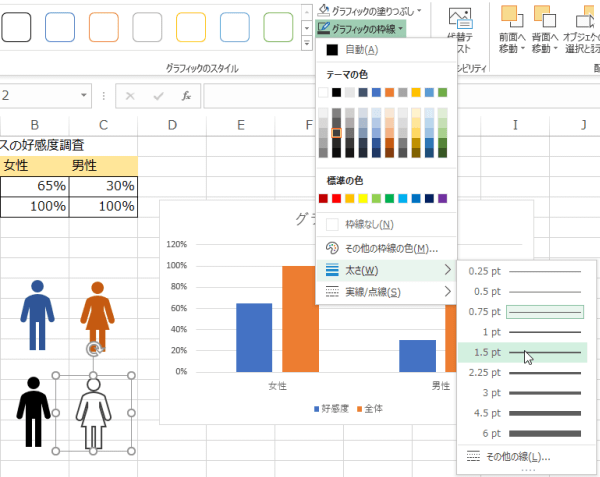
4.アイコンをグラフに貼り付ける
アイコンの準備ができたので、グラフの要素に貼り付けていきます。まず女性のアイコンをコピーしてから、女性の要素をダブルクリックして一つだけ選択します。
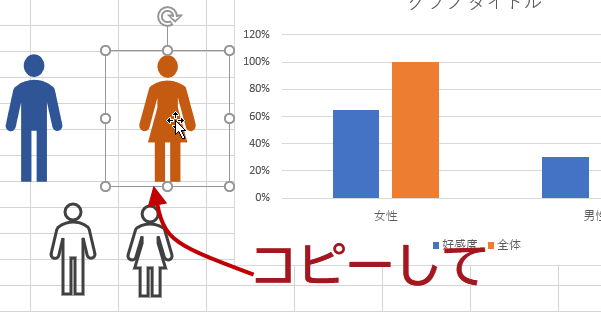
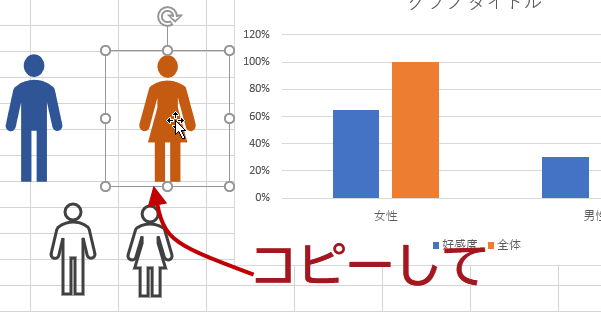
アイコンを要素に貼り付けることができました。次に男性のアイコンも同様に貼り付けます。
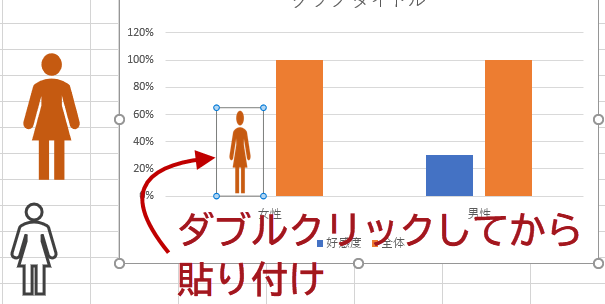
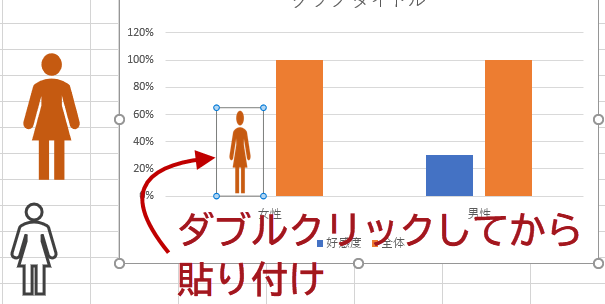
枠だけのアイコンを100%の要素に貼り付けます。
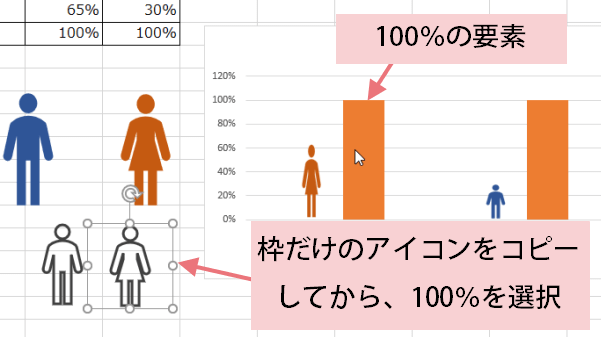
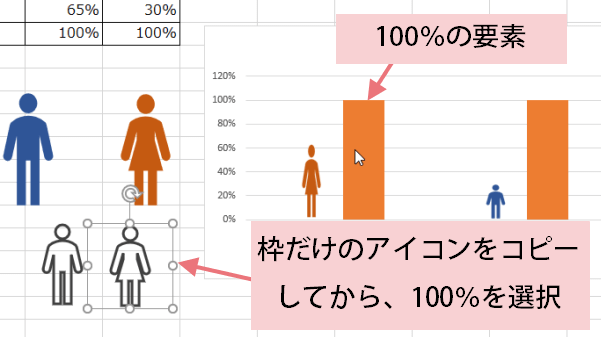
アイコンをデータに貼り付けることが完了しました。しかしこのままではサイズがパーセントに合わせて小さくなっています。
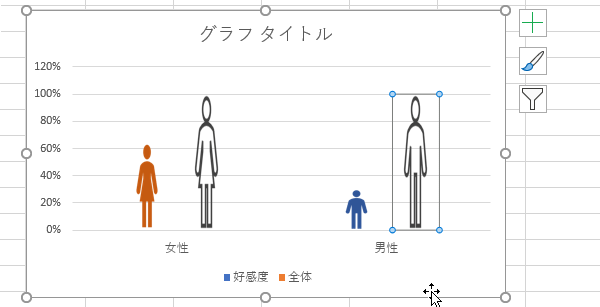
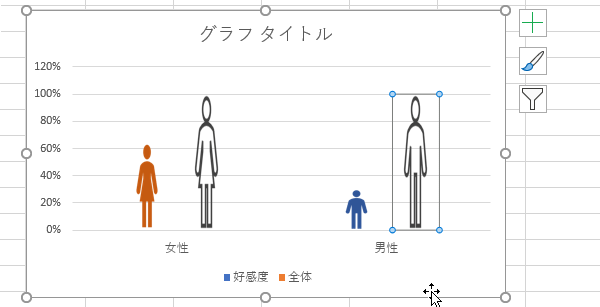
5.アイコンのサイズを調整
アイコンを貼り付けた要素のサイズを調整するには、データをひとつだけ選択します。右クリックから表示されるメニューよりデータ要素の書式設定を選択します。塗りつぶしより、拡大縮小と積み重ねにチェックを入れます。
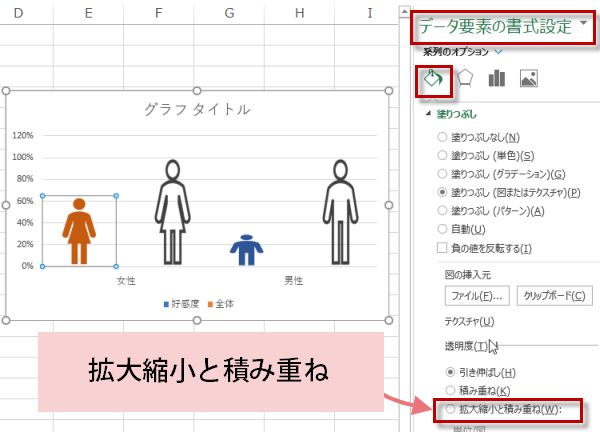
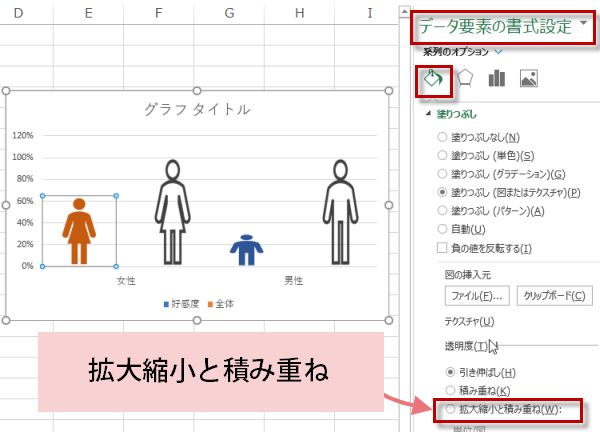
もう一つの男性の要素も拡大縮小と積み重ねにチェックを入れます。
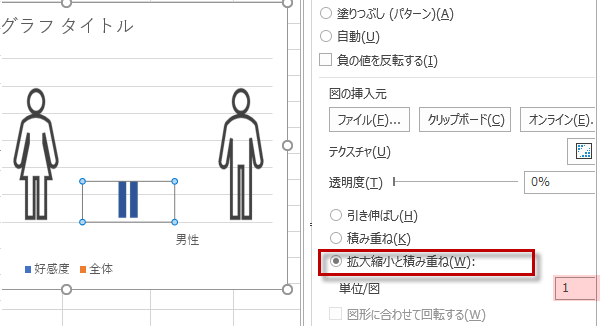
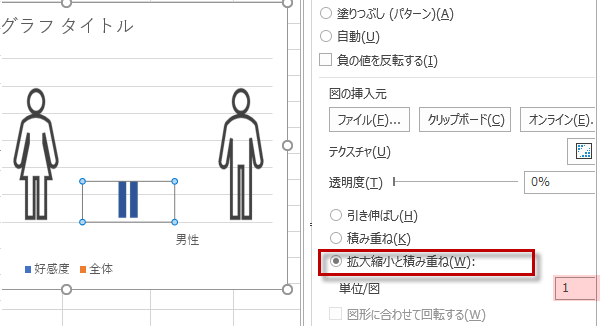
次に軸を選択して、軸の最大値を120%から100にしましょう。軸の書式設定から最大値1.2を1.0に変更します。
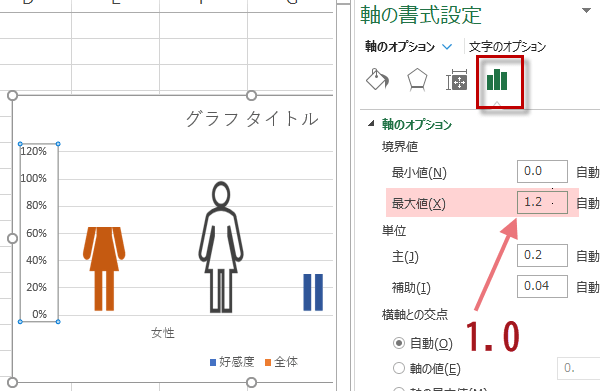
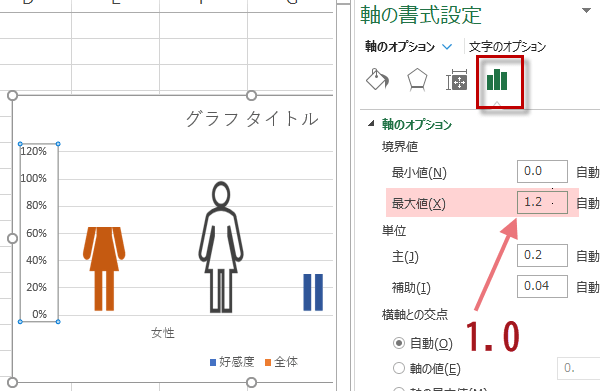
要素はこのようになりました。グラフエリアを選択して、グラフタイトル以外のチェックをはずします。
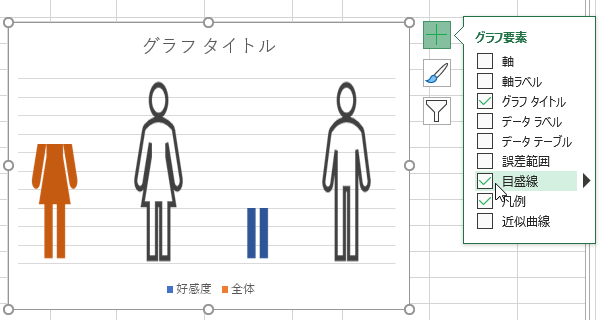
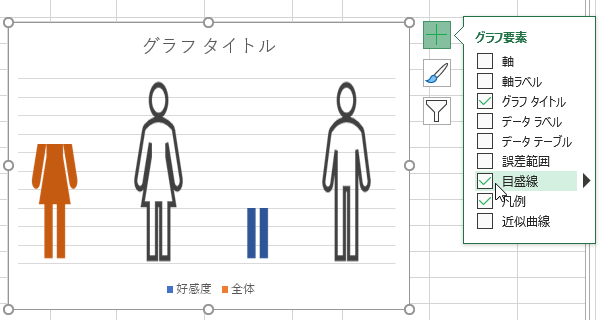
6.グラフタイトルにセルを指定
グラフタイトルは、シート上のセルを指定しました。
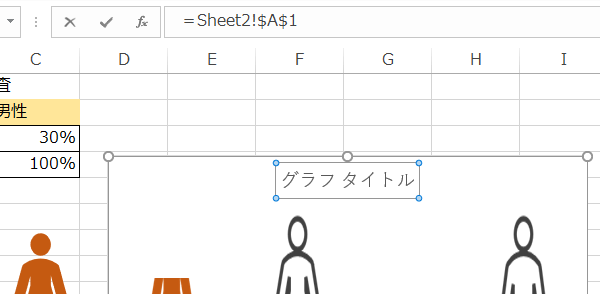
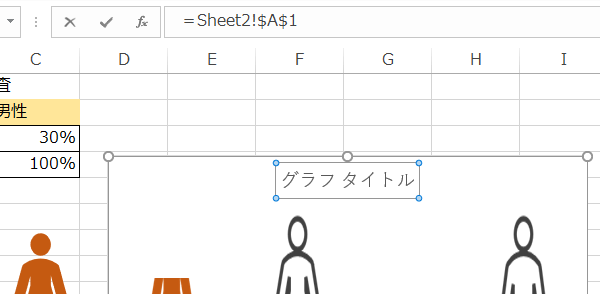
7.要素を重ねる
データ要素をクリックし、データ系列の書式設定から、系列のオプションを選択し、形状から系列の重なりを操作します。
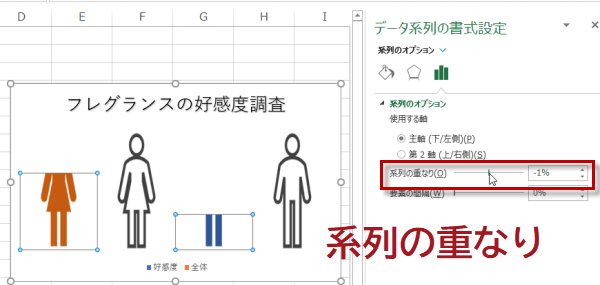
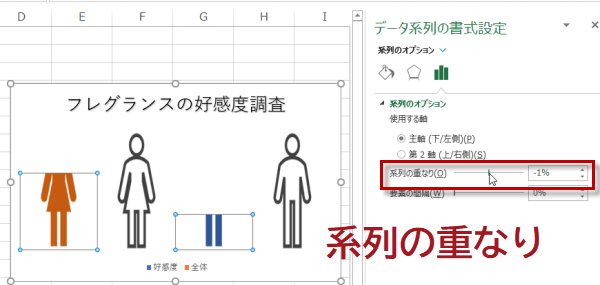
系列の重なりを100%にすると、外枠100%の中にデータ要素が重なります。
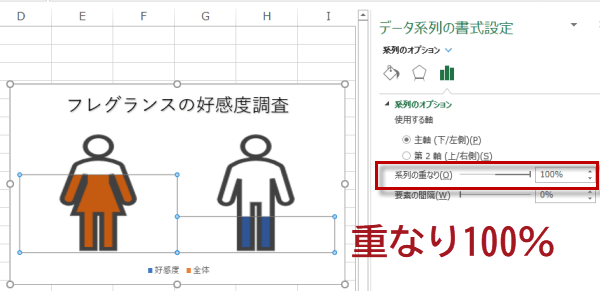
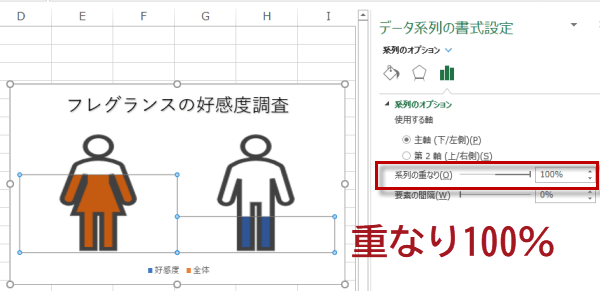
8.ラベルを追加
ラベルを追加すると、外枠の100%になっています。そこでラベルオプションからセルの値にチェックを入れて、データラベル範囲を選択してやります。
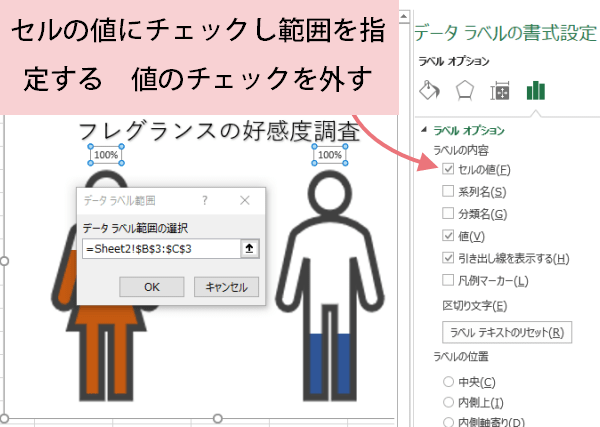
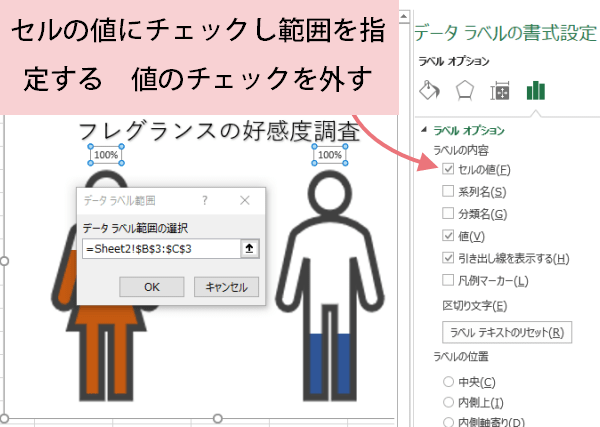
データラベルのフォントサイズを大きくし完成です。下記にはフレグランスの瓶のアイコンを追加しました。