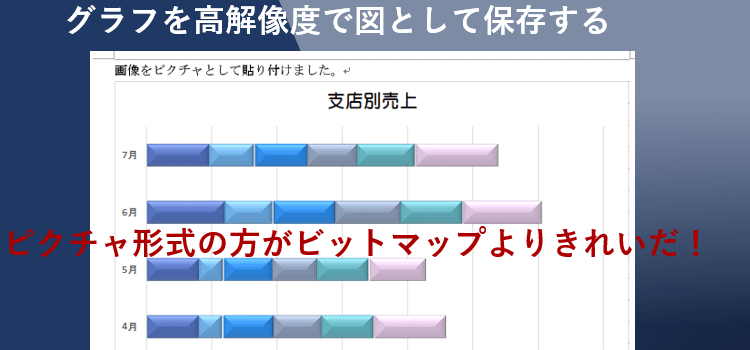グラフを高解像度で図として保存
Excel2013 グラフ 16回
エクセルのグラフを高解像度で図として保存する
Excelで作成したグラフを画像として、他のアプリケーションで利用したいという場合があります。
ここでは、画像として保存する方法と、保存方法による解像度の違いを紹介します。
エクセルのグラフを高解像度で図として保存する
グラフを選択して、ホームタブのコピーあるいは、右クリックからコピーします。
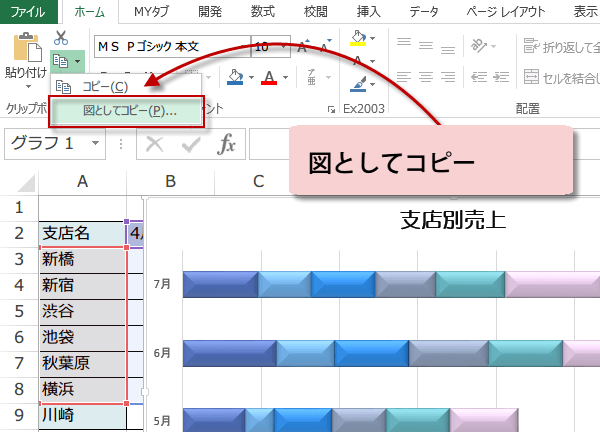
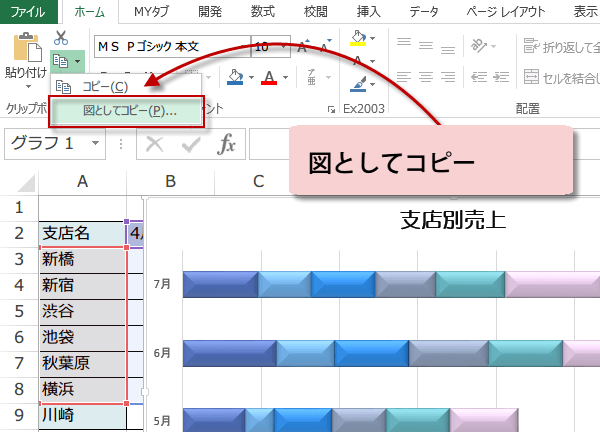
図のコピーダイアログが現れます。
画面に合わせるとは、ディスプレイドライバを使います。
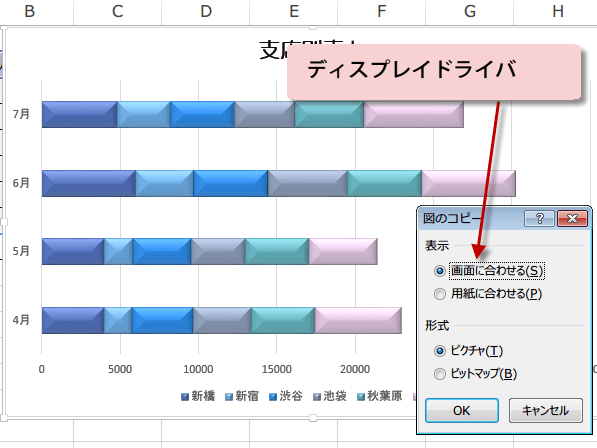
画面に合わせるとは、ディスプレイドライバを使います。
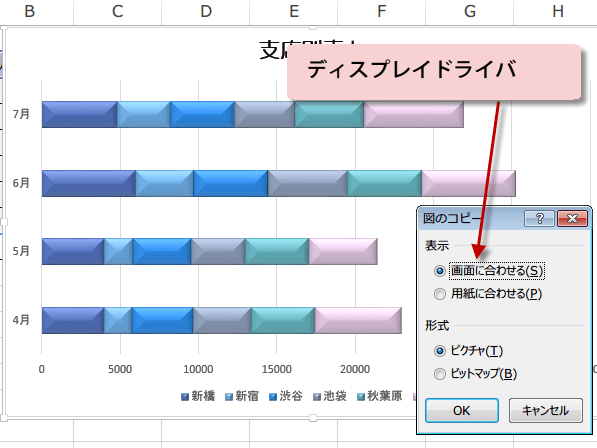
用紙に合わせるとはプリンタドライバを使います。
とはいえ、どちらにしても、非常にわかりづらい選択です。
最近ではディスプレイもプリンタも高解像度に対応しているので、画面上で見る限りは、あまり違いはないと言えます。
ですから、ここは画面に合わせるの選択でいいでしょう。
しかし高解像度のプリンタで写真印刷するのなら、プリンタドライバを利用した方がいいでしょう。
とはいえ、どちらにしても、非常にわかりづらい選択です。
最近ではディスプレイもプリンタも高解像度に対応しているので、画面上で見る限りは、あまり違いはないと言えます。
ですから、ここは画面に合わせるの選択でいいでしょう。
しかし高解像度のプリンタで写真印刷するのなら、プリンタドライバを利用した方がいいでしょう。
形式は、ピクチャとビットマップがあります。
はじめにピクチャを選択します。
OKをクリックすると現在の選択『画面に合わせる&ピクチャ形式』でクリップボードにコピーされた状態となります。 そこで、あらかじめ開いておいたWORDに貼り付けることにします。
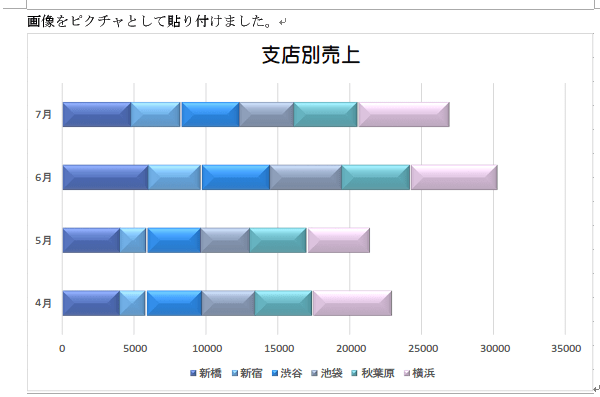
はじめにピクチャを選択します。
OKをクリックすると現在の選択『画面に合わせる&ピクチャ形式』でクリップボードにコピーされた状態となります。 そこで、あらかじめ開いておいたWORDに貼り付けることにします。
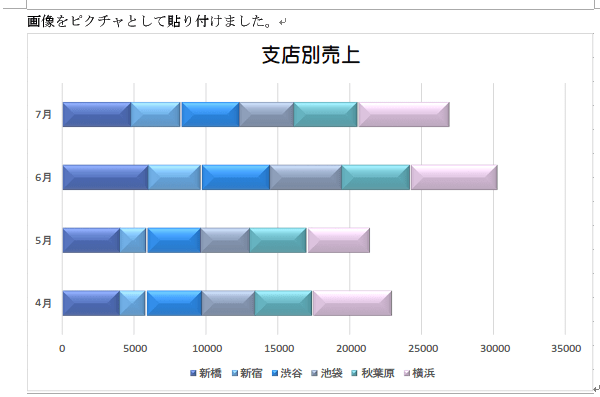
今度は、形式をビットマップにしてWORDに貼り付けます。
このように小さい画像の時はあまり画質の差を感じません。
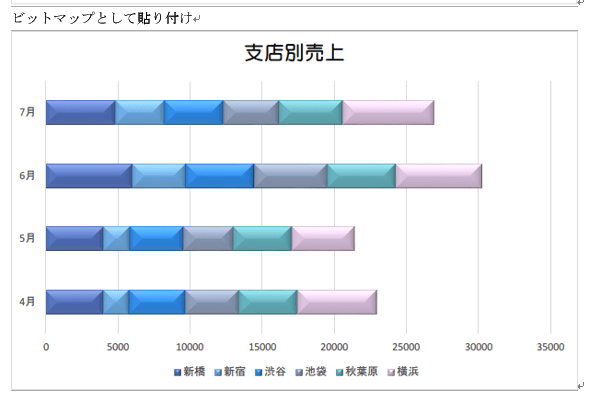
このように小さい画像の時はあまり画質の差を感じません。
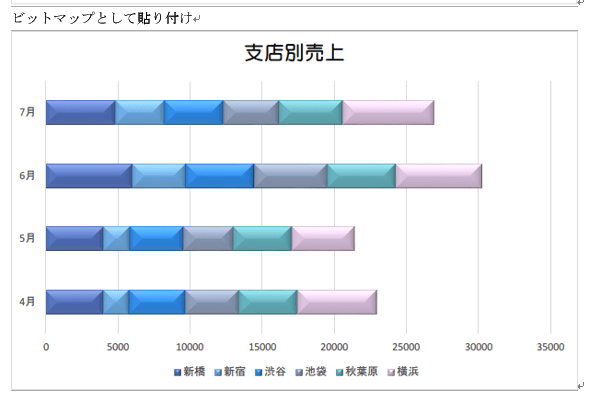
では、WORDの表示を200%にして比較してみます。こちらはピクチャ形式ではりつけたものです。200%でもきれいに表示されます。
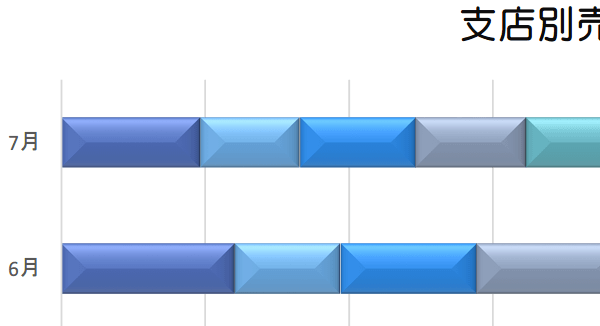
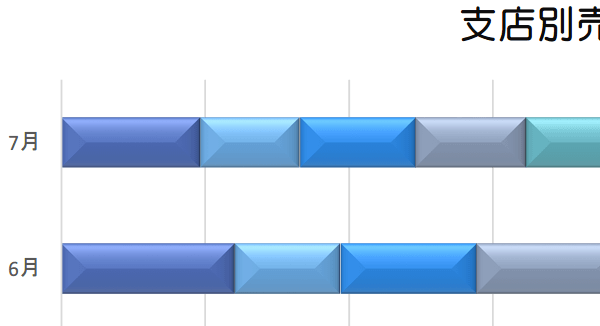
こちらはビットマップ形式で貼り付けたものです。200%にした場合、画質が粗いです。
貼り付けた画像を拡大縮小したいのでしたら[ピクチャ]形式を選択するといいでしょう。
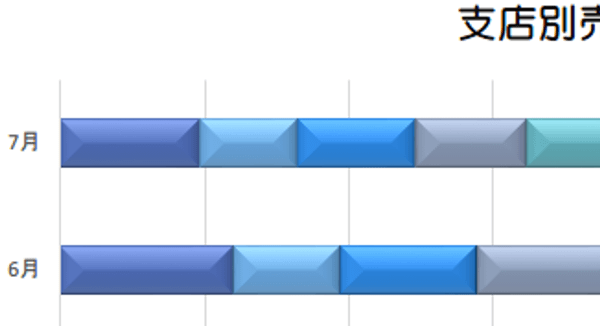
貼り付けた画像を拡大縮小したいのでしたら[ピクチャ]形式を選択するといいでしょう。
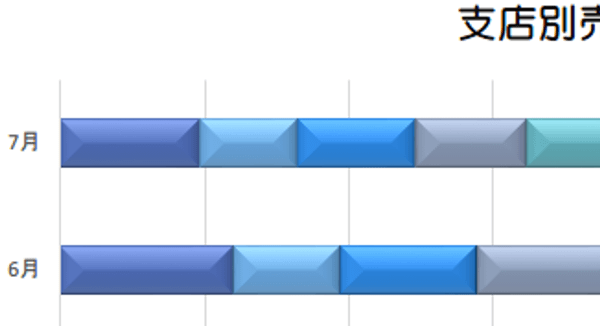
管理人が確かめた結果だと、ピクチャでコピーした場合は、ビットマップのコピーの6倍のサイズでした。
また、用紙に合わせるを選んでコピーした場合、形式の選択はありません。
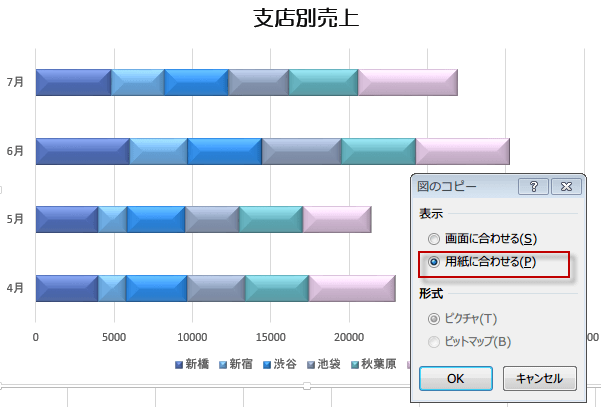
また、用紙に合わせるを選んでコピーした場合、形式の選択はありません。
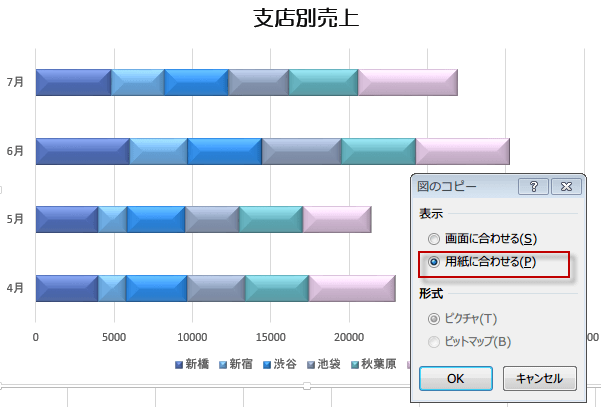
500%まで表示倍率をあげて、画質を確認しましたが、『画面に合わせる&ピクチャ形式』と『用紙合わせる』の図としてコピーには目視で確認できる差はありませんでした。
どちらも非常に高解像度の画像として貼り付けられています。