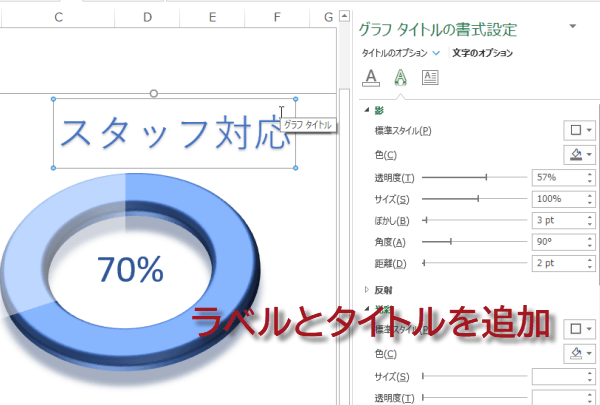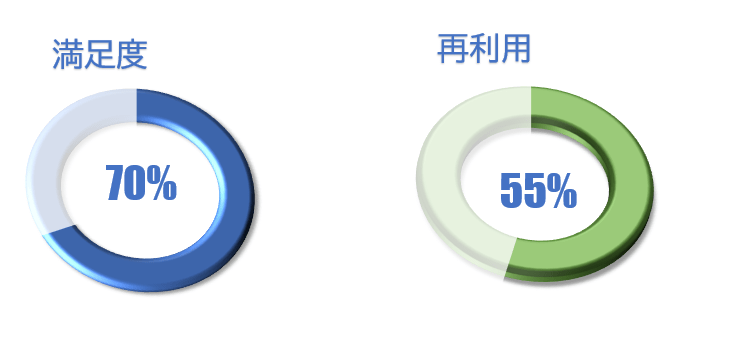立体的な3Dドーナツグラフ
Excel2016,2013Excel グラフ 03回
顧客満足度調査を3Dドーナツグラフに
単純な円グラフをインパクトのあるグラフに見せるには、3-Dドーナッツ風の仕上げにするというはどうでしょう。
(サンプルファイルは、こちらから グラフ03回サンプルデータ)
二重円を挿入して3-D回転
ドーナツの元になる二重円(円:塗りつぶしなし)を挿入します。挿入タブの「図」グループから図形の二重円をクリックします。
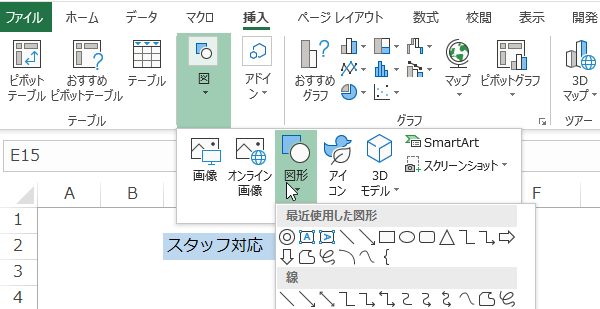
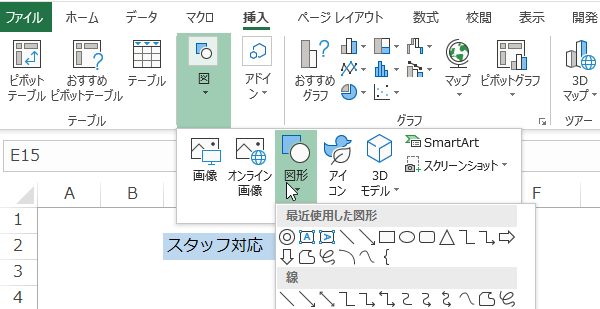
挿入した図を右クリックして、メニューから図形の書式設定を表示します。ドーナツは、少し回転させた方がいいので、効果から、3-D回転の等角投影を選択します。
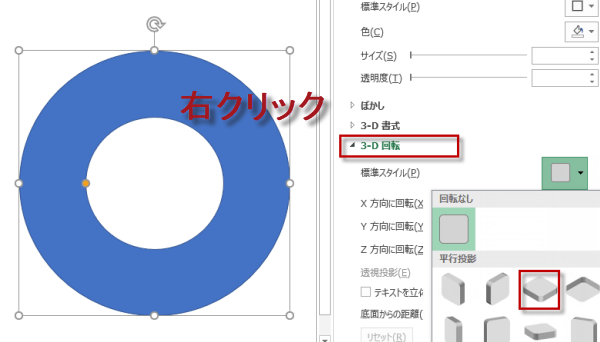
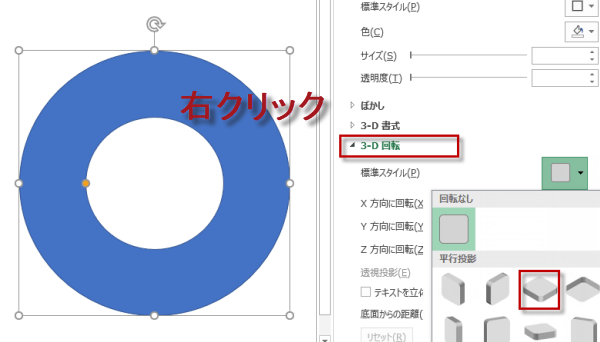
等角投影の場合のデフォルトスタイルです。
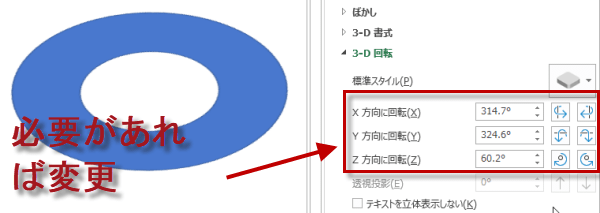
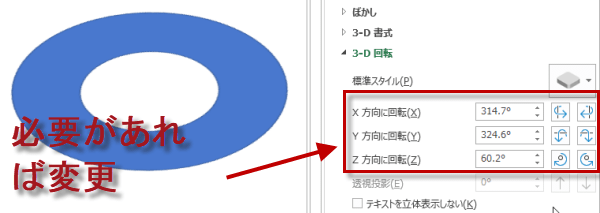
X,Y,Z軸でそれぞれ回転させることができます。
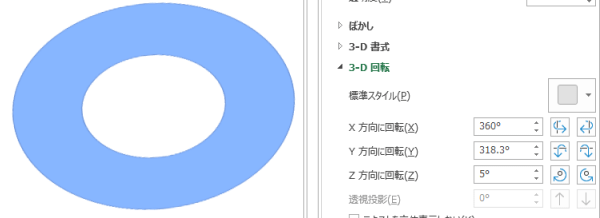
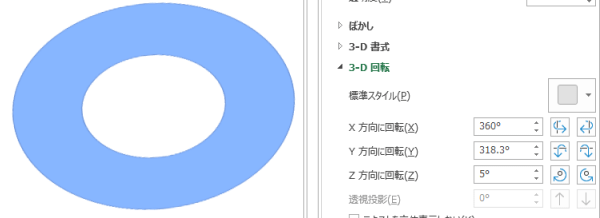
二重円を膨らませる
次に3-D書式に移ります。円を膨らませてドーナツに見えるように、「面取り:上」をクリックして一段目の右を選択します。
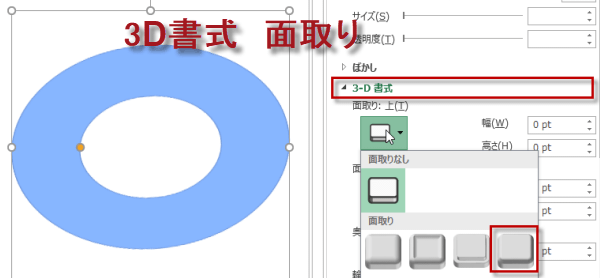
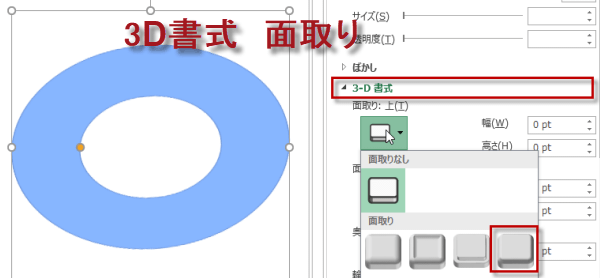
面取りの幅、高さ、奥行を設定します。
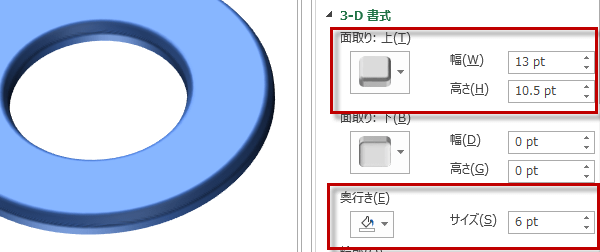
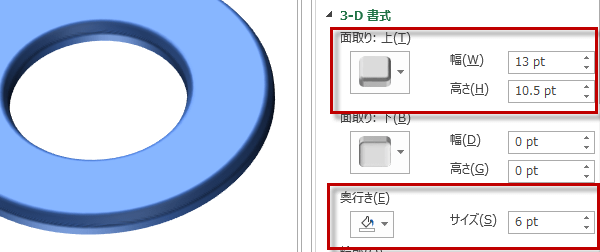
ドーナツに影を付ける
立体であることを際立たせるために、影をつけます。スタイルは標準を選び、距離や角度を調整しています。
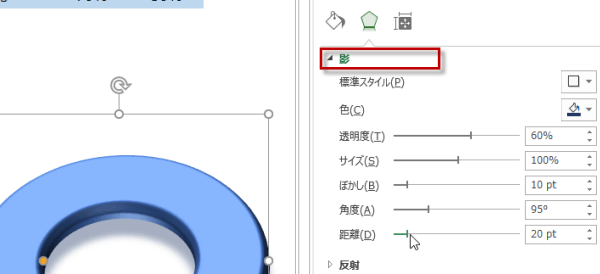
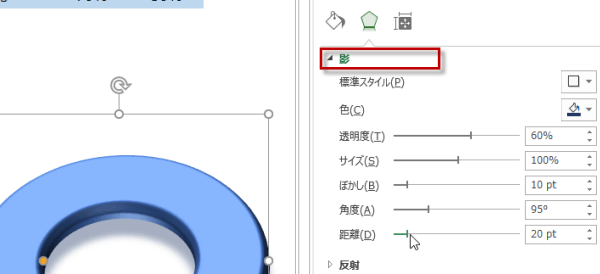
ドーナツにグラフをのせる
次に、普通の円グラフを作成します。
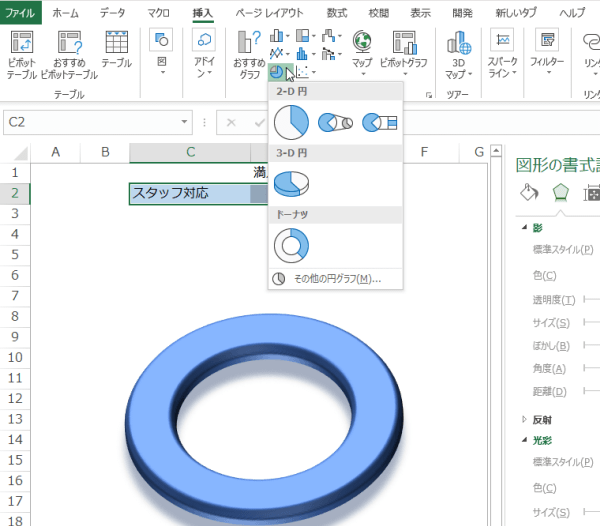
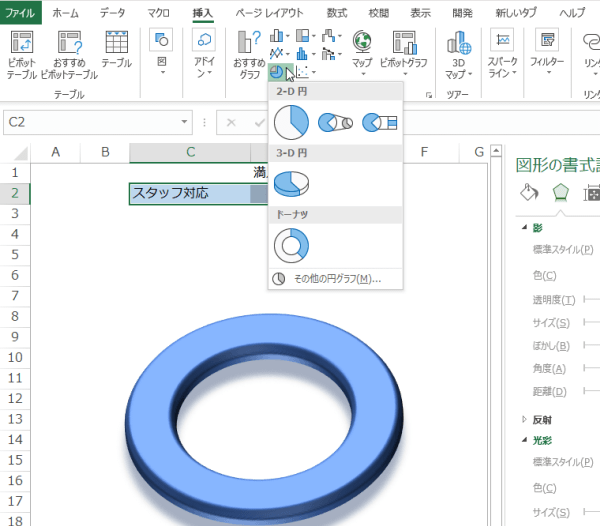
ドーナツにグラフをのせる
作成した円グラフは、先に作った図形のドーナツよりもいくらか大きくします。そして、グラフエリアの書式設定から塗りつぶしで、「塗りつぶしなし」にします。枠線は「線なし」にします。
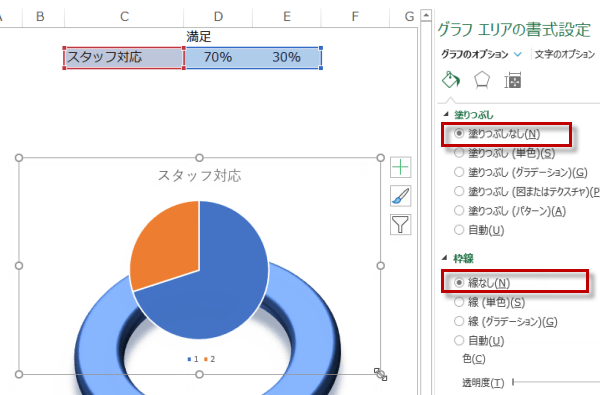
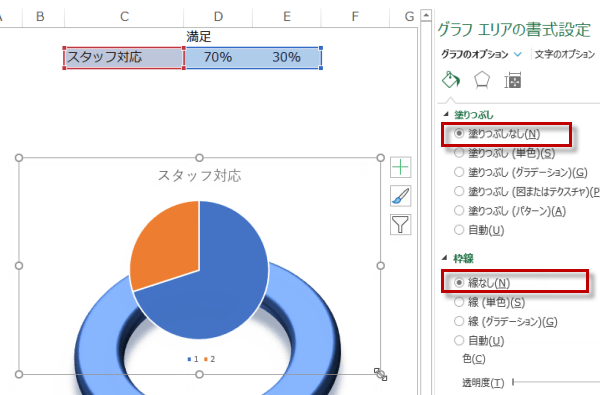
次に円グラフの大きい方の系列を選択して、系列のオプションから、塗りつぶしなし、線無しにして透明にしてしまいます。
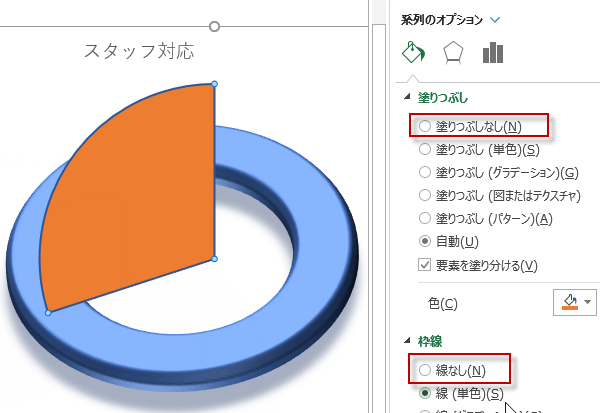
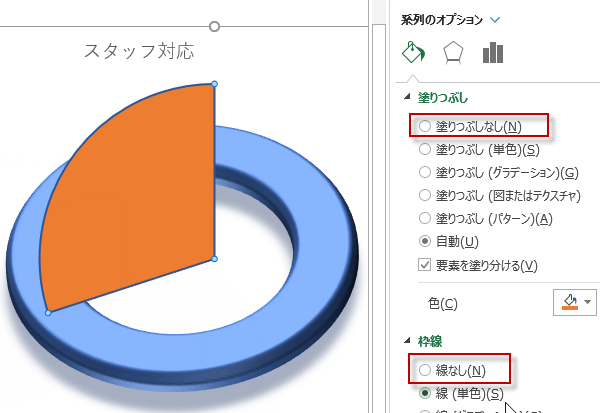
小さいほうの系列は、半透明にします。系列のオプションから塗りつぶし(単色)で白を選び、透明度を50%程度に設定します。系列の枠線はなしにします。
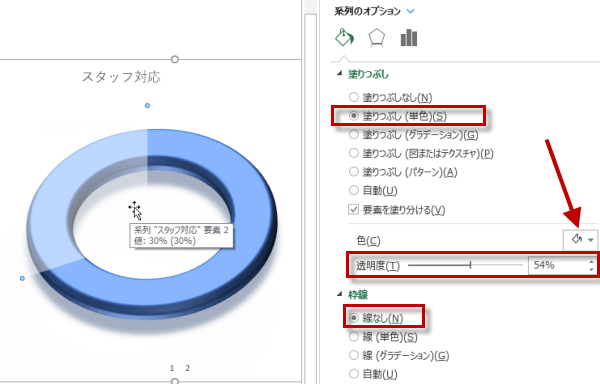
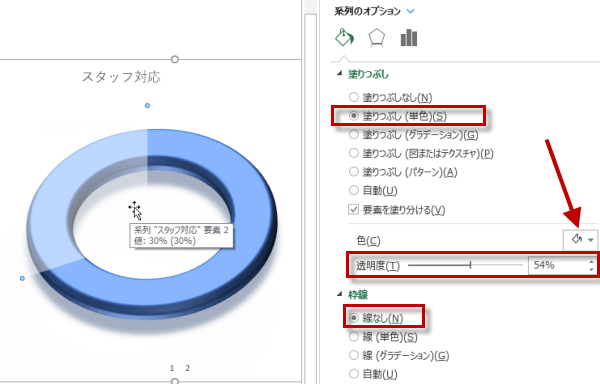
グラフと図形を中心がそろうように重ねます。
ドーナツの穴ラベルを追加し、パーセントを表示し、グラフタイトルを設定します。3-Dドーナツグラフになりました。同じ手順で他の項目についても3-Dドーナツグラフを作成します。
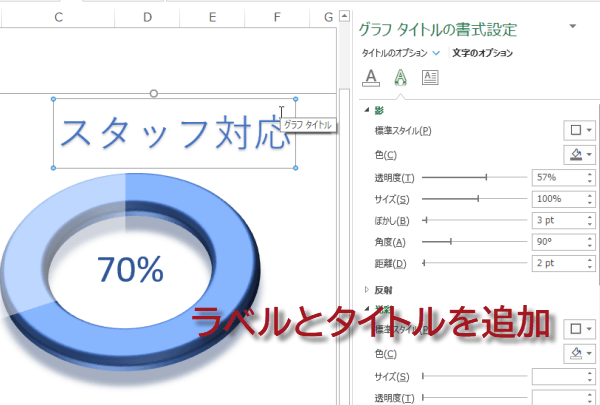
ドーナツの穴ラベルを追加し、パーセントを表示し、グラフタイトルを設定します。3-Dドーナツグラフになりました。同じ手順で他の項目についても3-Dドーナツグラフを作成します。