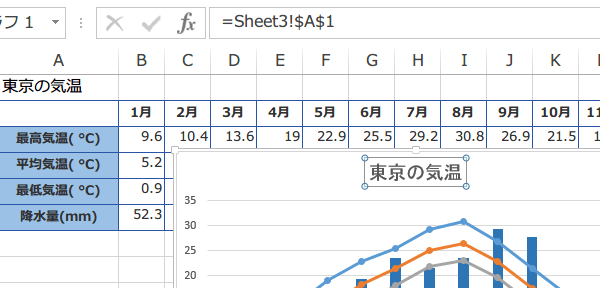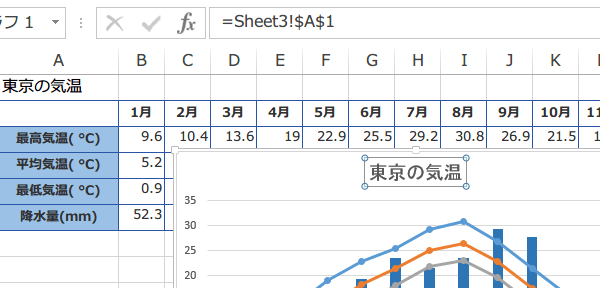特定の系列だけグラフの種類を変更
Excel2013 グラフ 24回
特定の系列だけグラフの種類を変更したい
今回は複合グラフを扱います。
前回(23回)では、4本の折れ線グラフのうち、1本の単位と大きさが違うので、その系列の軸を第2軸に設定しました。
今回は、種類の違うグラフを同じグラフ上に表示することで、系列をはっきりと見分けることができるようになります。
(サンプルファイルは、こちらから グラフテクニック24回サンプルデータ)
系列グラフの種類の変更~特定の系列のグラフの種類だけ変更する
折れ線グラフが4本、近い位置にあります。
同じ種類のグラフなので見づらいのです。
降水量を縦棒グラフに変更することにします。 降水量を選択して右クリック。
表示されるメニューから系列グラフの種類の変更を選びます。
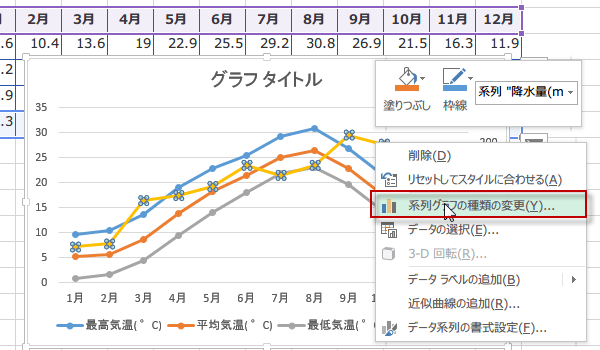
同じ種類のグラフなので見づらいのです。
降水量を縦棒グラフに変更することにします。 降水量を選択して右クリック。
表示されるメニューから系列グラフの種類の変更を選びます。
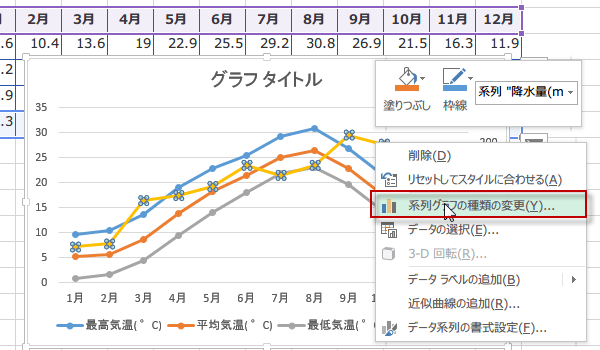
グラフの種類の変更ダイアログが表示されたら、変更したい系列名「降水量」の欄のグラフの種類を集合縦棒に変更します。
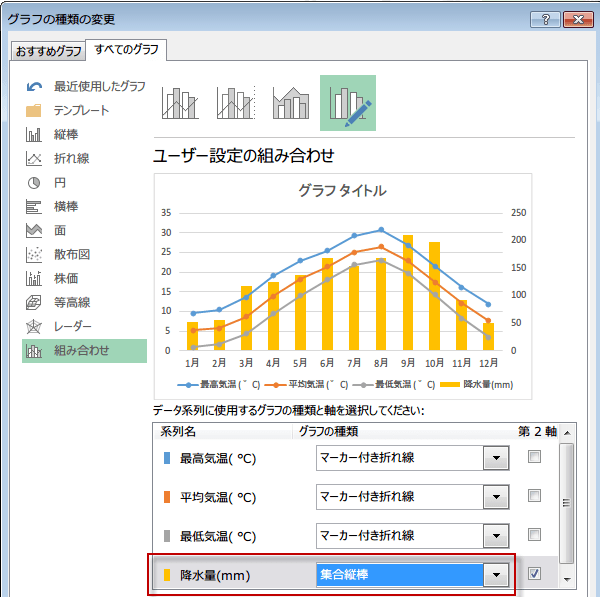
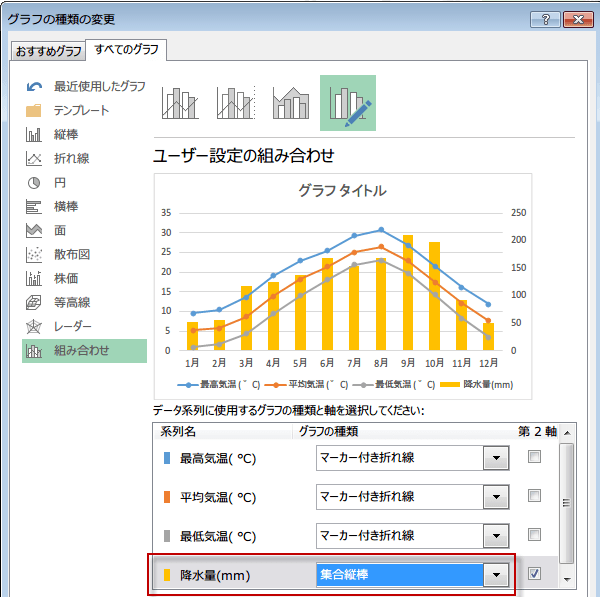
系列「降水量」が集合縦棒のグラフに変わりました。これで、かなり見やすくなりましたね。さらに色を変えてみましょう。系列をクリックして塗りつぶしの色を変更します。
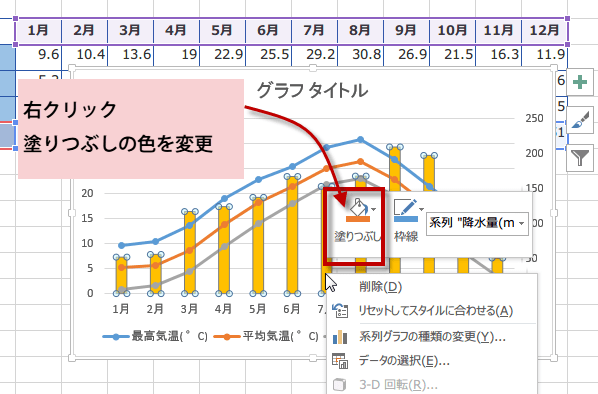
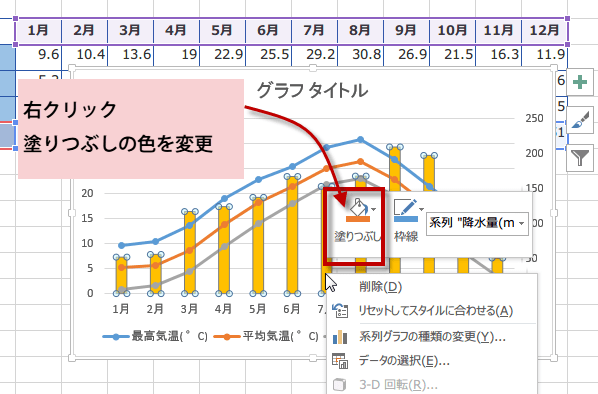
特定の系列だけグラフの種類を変更したので、見た目が大分すっきりしました。
グラフタイトルと軸にラベルを追加しましょう。
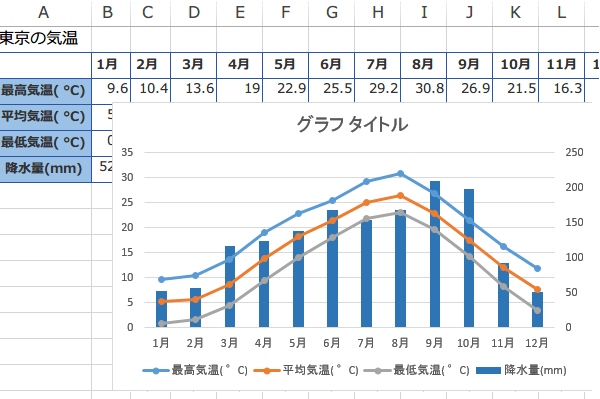
グラフタイトルと軸にラベルを追加しましょう。
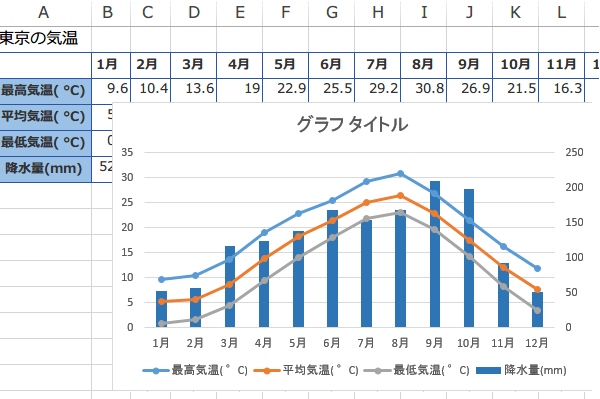
セルに入力された文字列をグラフタイトルにする
グラフタイトルを選択して直接入力することもできます。今回は、セルに入力された文字列をタイトルとして表示してみましょう。
グラフタイトルを選択して反転させ、数式バーに「=」と入力します。
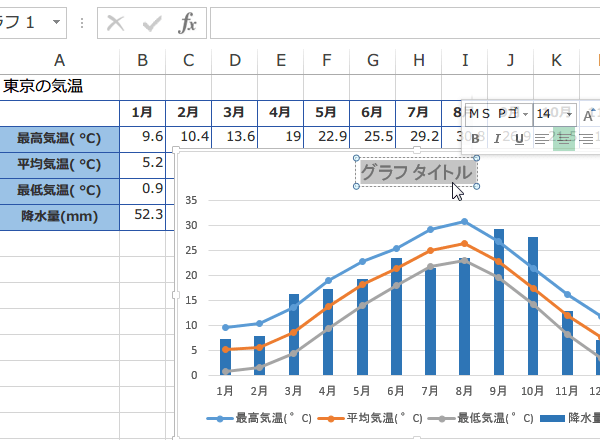
グラフタイトルを選択して反転させ、数式バーに「=」と入力します。
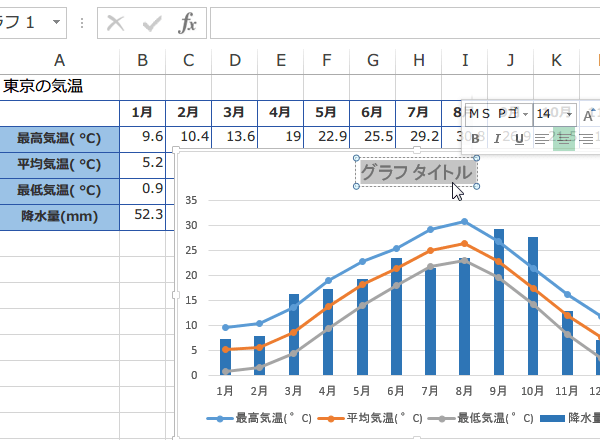
数式バーに「=」と入力したら、タイトルに表示したい文字列のあるセルをクリックします。
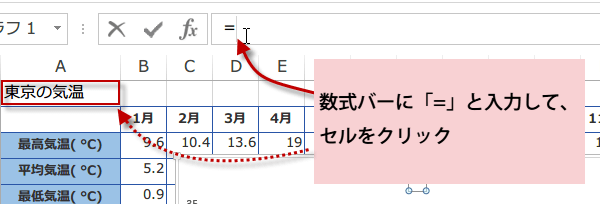
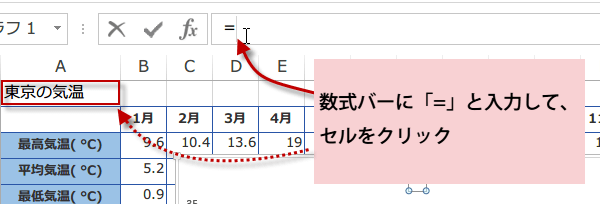
Enterで確定します。
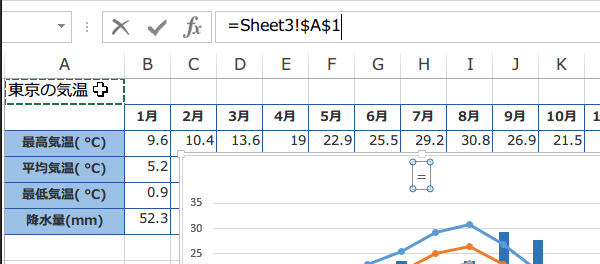
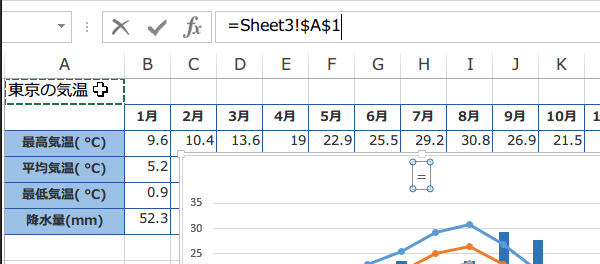
セルに入力された文字列をグラフタイトルとして表示できました。