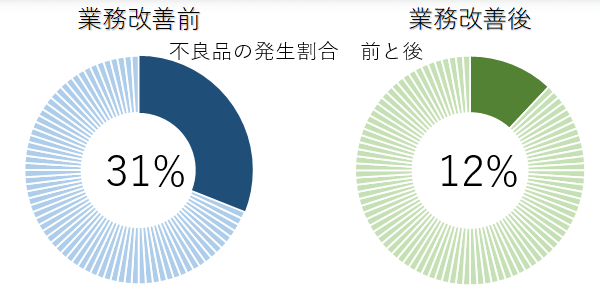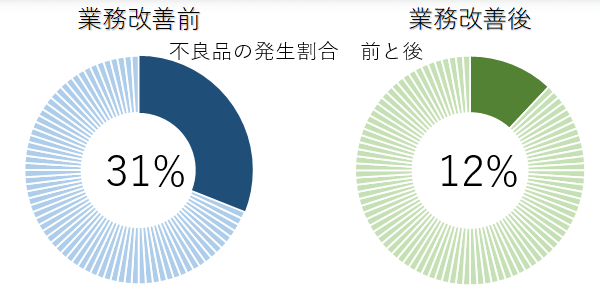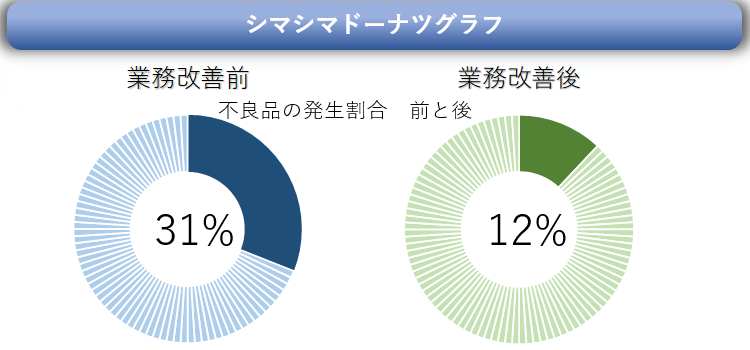伝わるシマシマのドーナツグラフ
Excel グラフ 09回
普通のドーナツグラフをシマシマドーナツグラフに
ドーナツグラフを目立たせようと、色を工夫しても限界があります。そこで今回は、ハイセンスに見えるシマシマのグラフを利用することにしましょう。
色もシンプルに2色です。それでも強調したいポイントが目立ってますね。
(サンプルファイルは、こちらから グラフ09回サンプルデータ)
1.シマシマドーナーツグラフの考え方
本題に入る前に、今回のグラフのもとになる考え方のグラフを見てください。普通は作成しませんが、1が100個あるデータをグラフにすると、下図のような美しい模様になります。この知識があると、シマシマドーナツグラフの仕組みが理解できて、作成が容易になるのです。
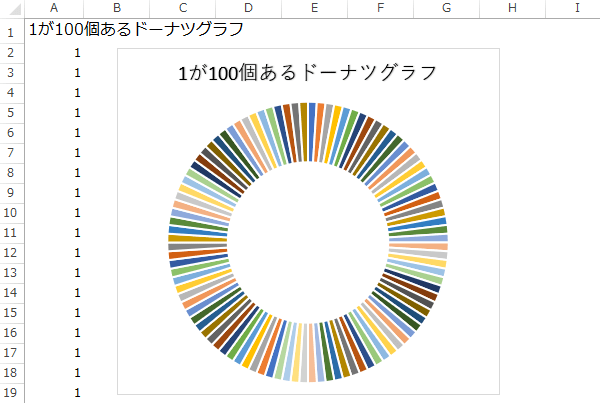
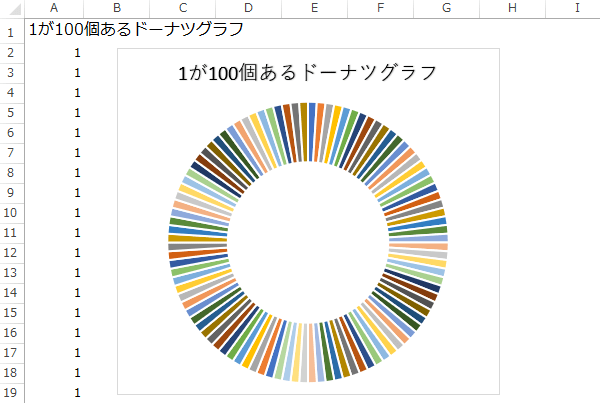
業務改善前の不良品は31%で良品は69%です。この良品69%をシマシマにすることにします。
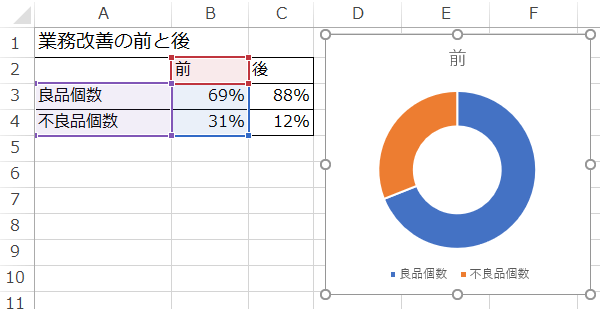
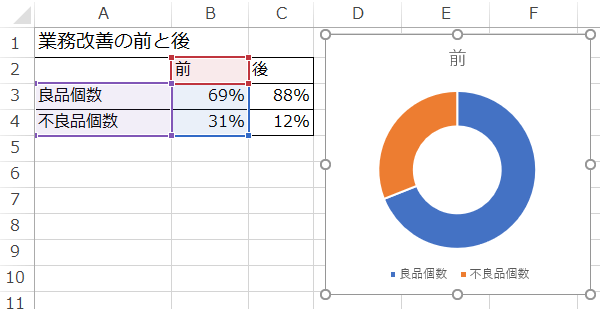
シートの別の場所に 不良品31、そして69個の1を入力します。例では、数式を使って69個の1を入力しています。
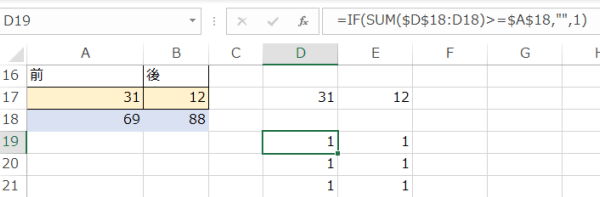
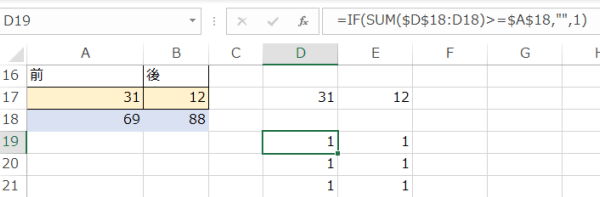
2.データ範囲を選択してグラフを作成
では、範囲を選択して、挿入タブからグラフグループより、ドーナツグラフを選択してグラフを作成します。
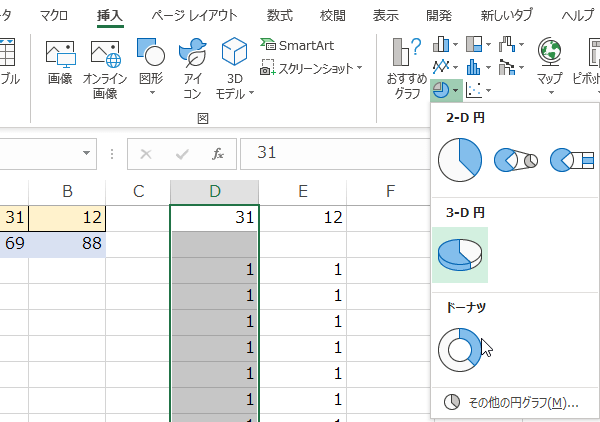
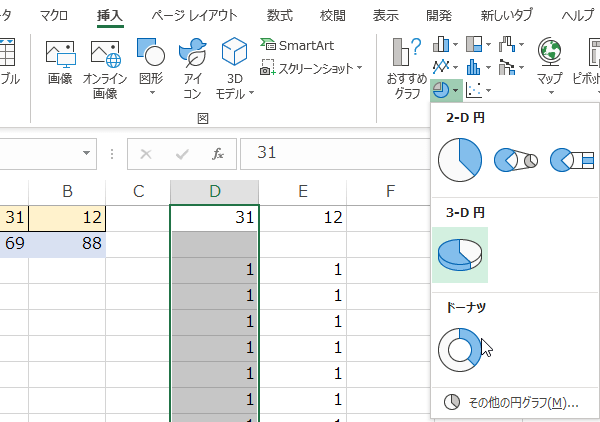
縞模様のドーナツグラフができました。
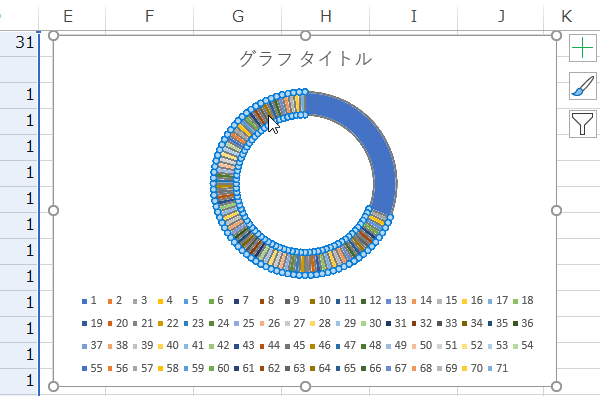
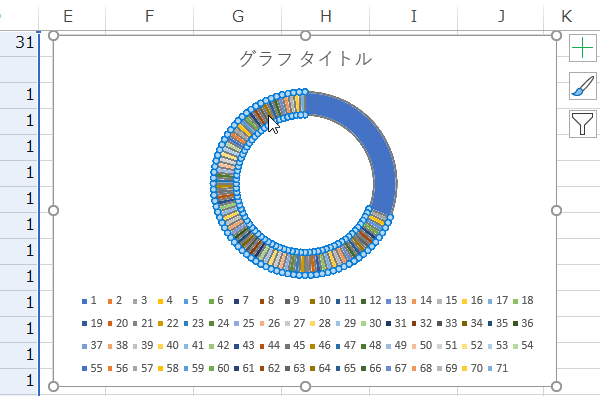
3.ドーナツの穴の大きさを変更
右クリックメニューから、データ系列の書式設定を選択し、形状からドーナツの穴の大きさを50%程度に変更します。
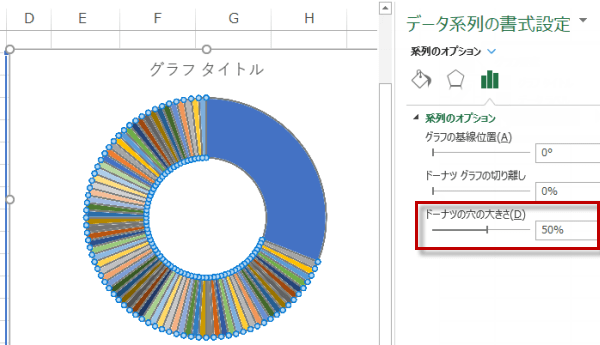
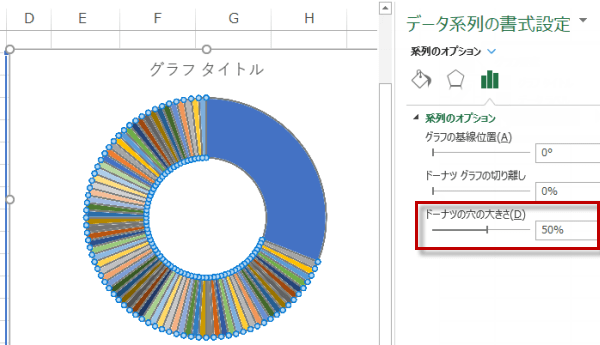
グラフ要素ボタンをクリックして、グラフタイトルを残し他のチェックをはずします。
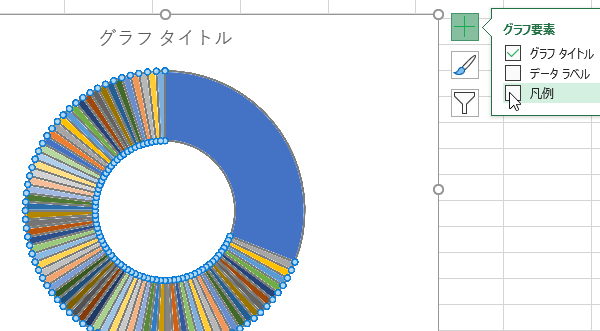
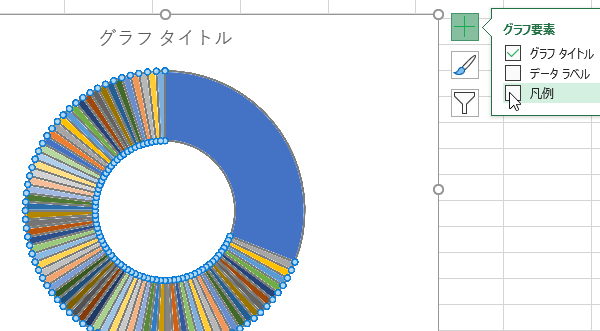
4.データの色を決める
データ系列書式設定の塗りつぶしから、全体の色を指定した後、強調したい要素の色を変更します。
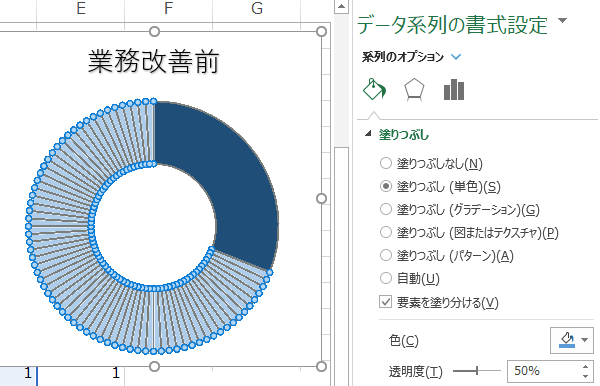
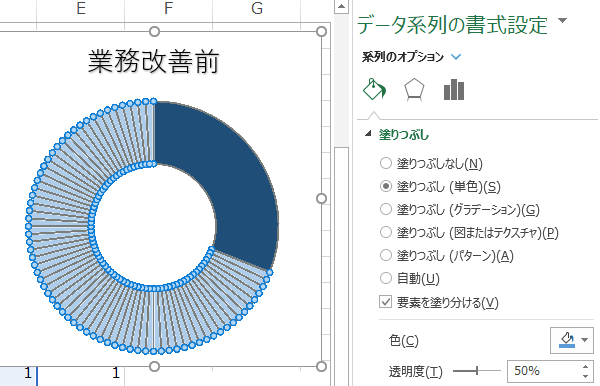
色を変更したら、枠線です。ここでは自動にし、色を白にしました。
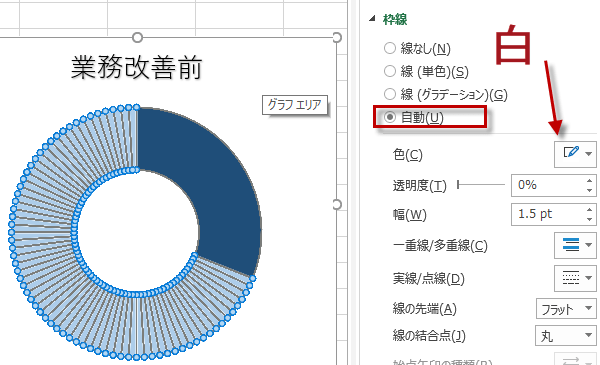
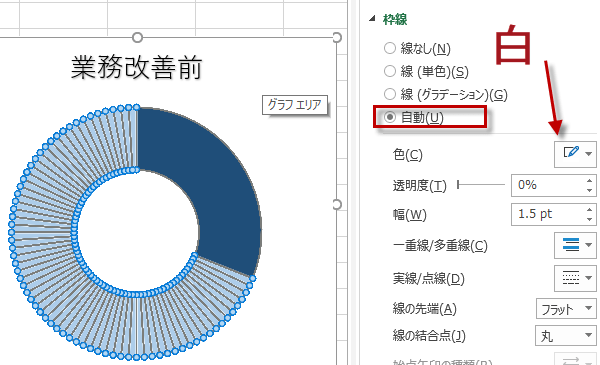
テキストボックスを挿入して、ドーナツの穴にラベルを作ります。テキストボックスの枠は"なし"にします。
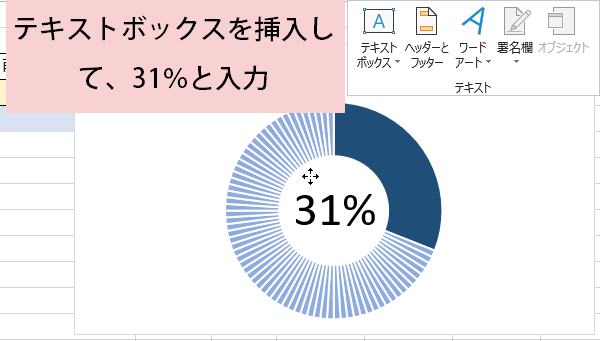
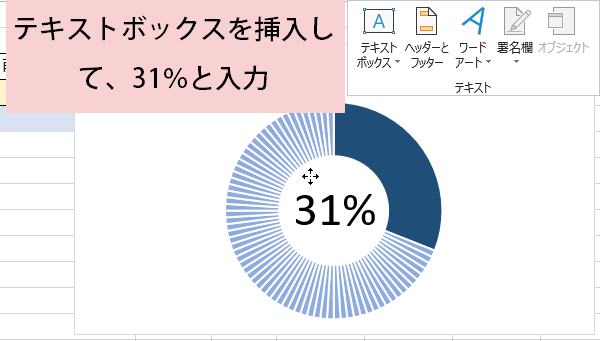
5.グラフを複製する
これで1つ目の業務改善前のグラフができました。もう1つ同じ手順で業務改善後のグラフを作成してもいいですが、もとのグラフをコピーしデータ範囲を変更することで手順を省略できます。
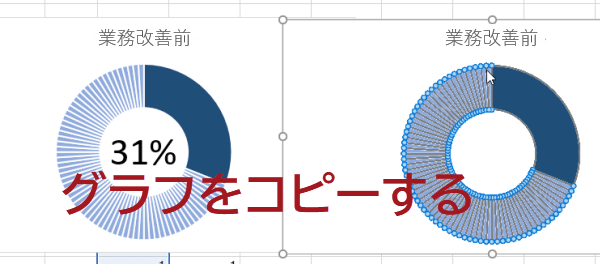
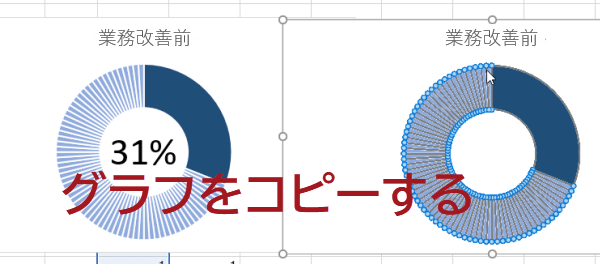
コピーしたグラフデータの範囲を選択しなおします。
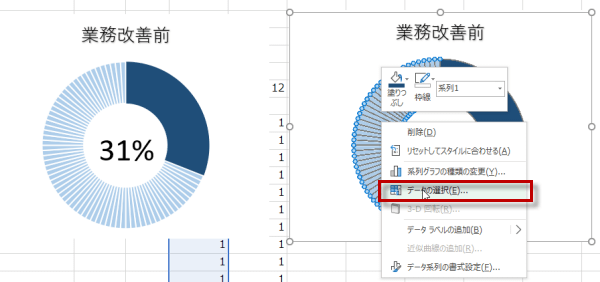
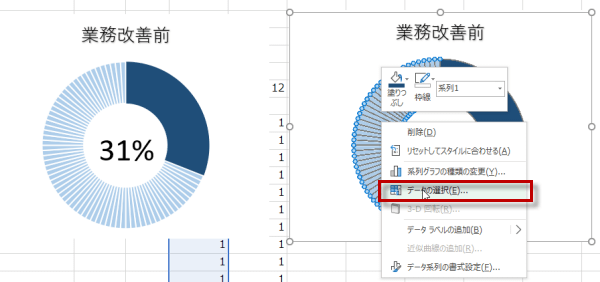
6.複製したグラフのデータ範囲を変更
データソースの選択ダイアログからデータの範囲を変更します。
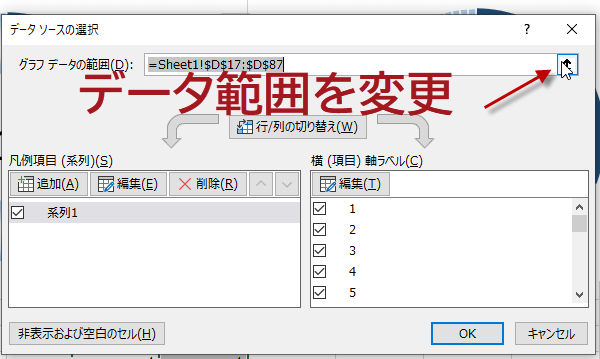
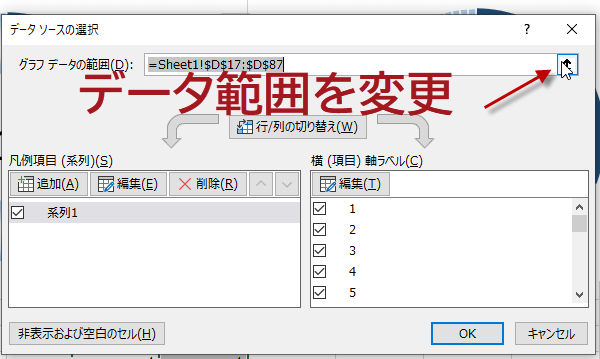
データの範囲を変更すると、設定した色が元に戻るので、色を設定しなおします。
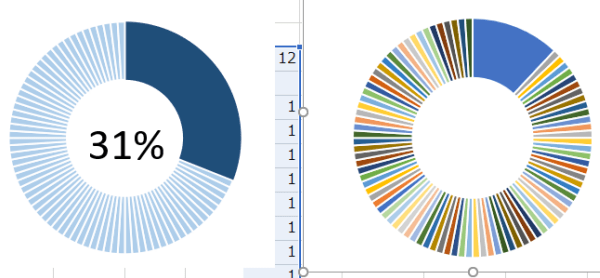
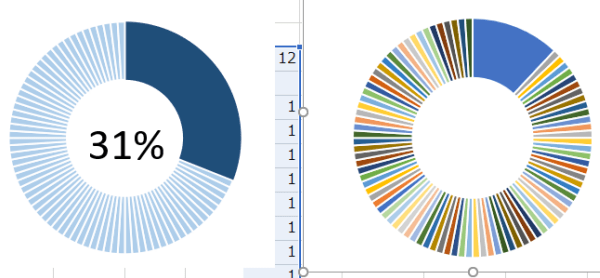
コピーしたグラフのデータの色を変更します。全体の色をペールグリーンにし、強調したい色をダークグリーンにしましょう。
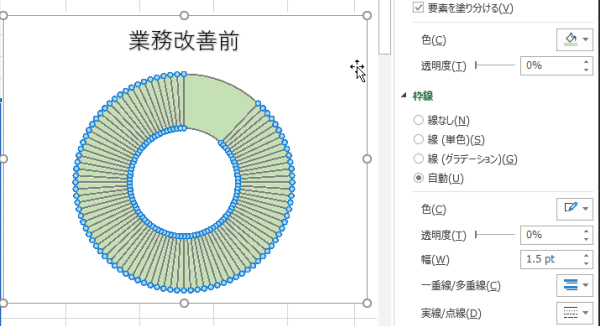
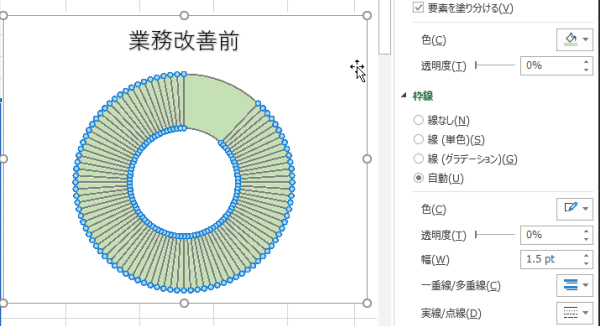
複製したドーナツグラフの色を変更したら、タイトルを変更します。
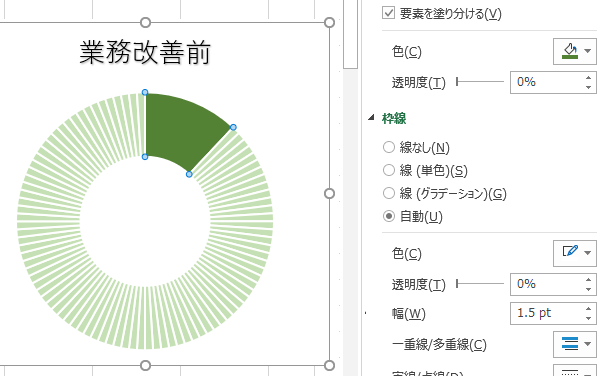
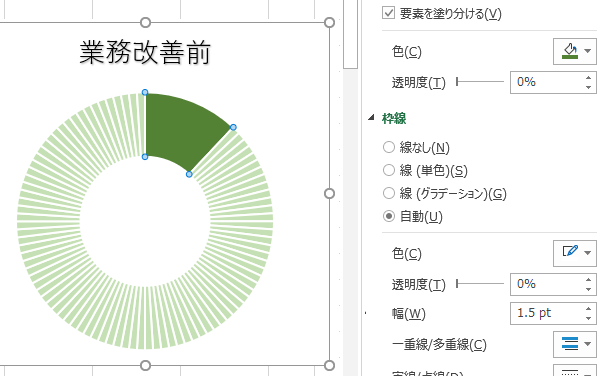
シマシマのドーナツグラフの完成です。