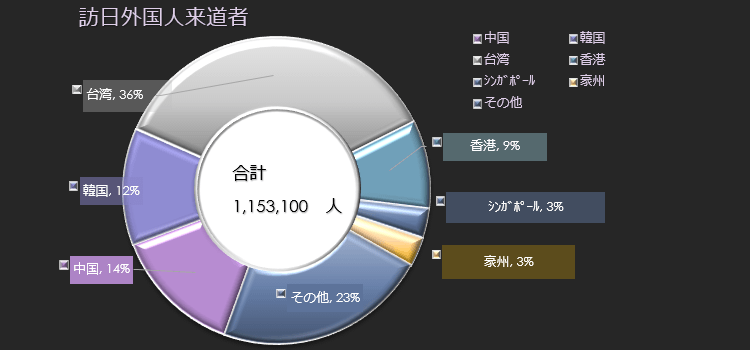ドーナツグラフを3Dっぽく見せる
Excel グラフ 02b回
ドーナツグラフを3Dに見せる
円グラフには、3Dがありますが、ドーナツグラフには3Dがありません。いつも同じドーナツグラフでは、つまりませんね。
でも、3Dっぽく見せることは可能です。
(サンプルファイルは、こちらから グラフ02b回サンプルデータ)
基本のドーナツグラフを作る
はじめに、基本のドーナツグラフを作ります。こちらは、基本のドーナツグラフです。
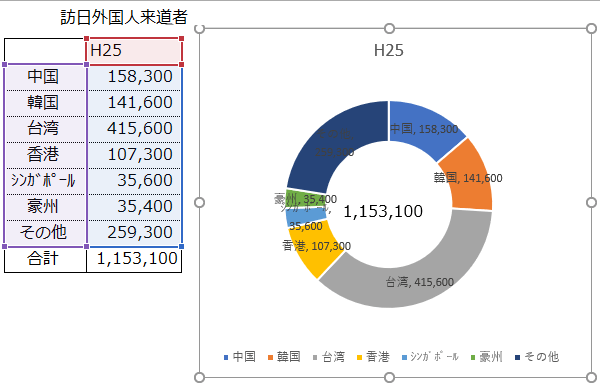
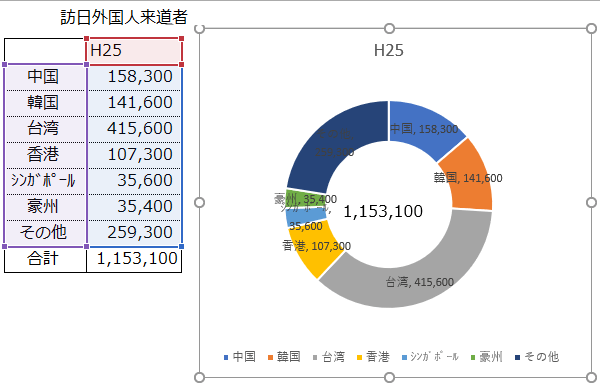
グラフの色を変更する
グラフの色を変更するだけで、センスアップすることがあります。グラフを選択すると、グラフツールタブが表示されるので、デザインタブから「色の変更」をクリックします。
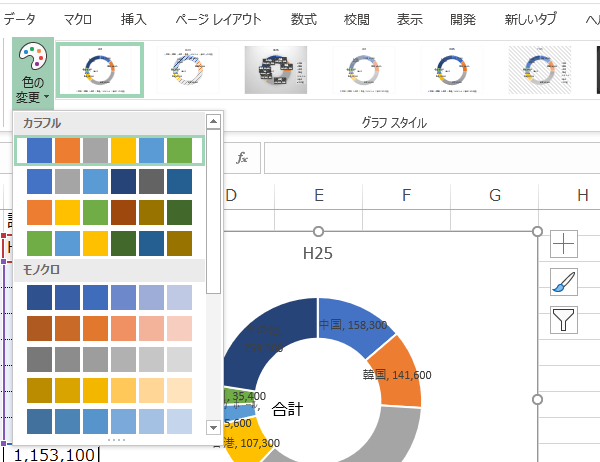
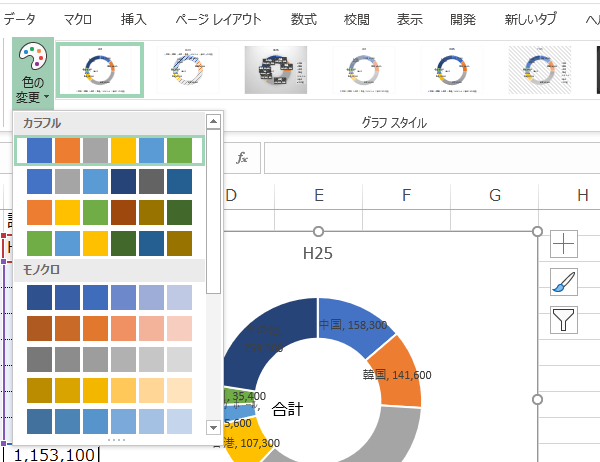
「色の変更」に気にいった色の組合わせがない場合は、いっそのことページレイアウトタブからテーマグループの配色をクリックしてみましょう。このブックだけ、配色を変更しようというわけです。
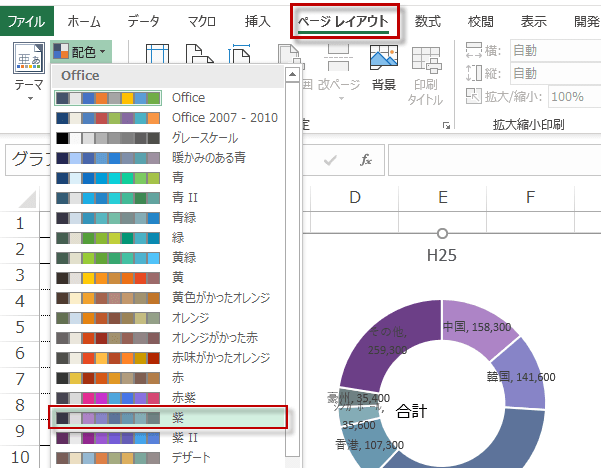
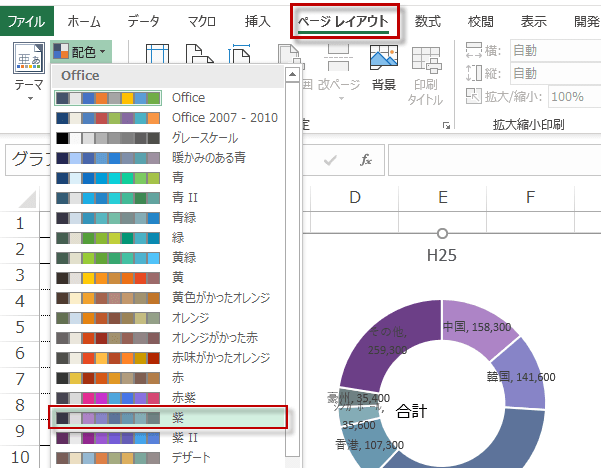
例では紫を選びました。選んだ配色の全部の色が気に入るということなくても、1つ2つなら、個別に色を変更します。
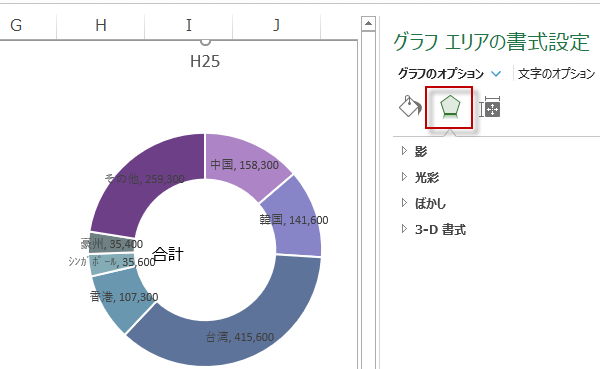
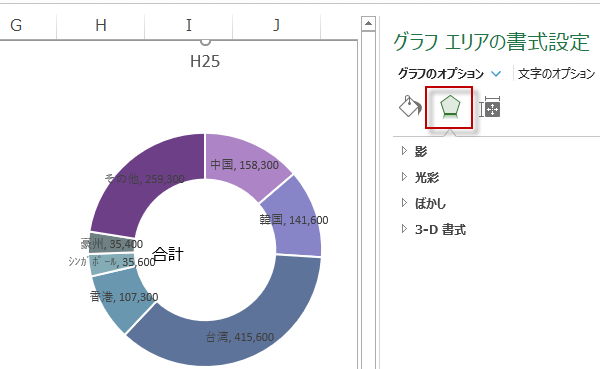
グラフのデータ系列の書式設定
グラフのデータを選択し、ダブルクリックするか、あるいは右クリックメニューからデータ系列の書式設定を表示します。中央の効果をクリックし、3-D書式の面取りを面取りなしから、上段の左「丸」を選択します。
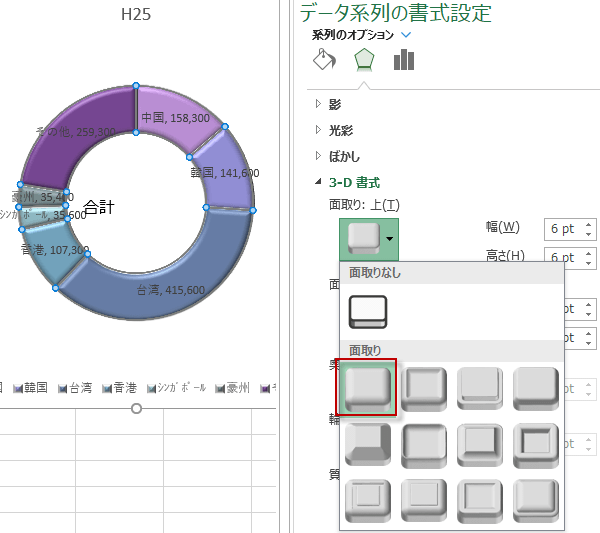
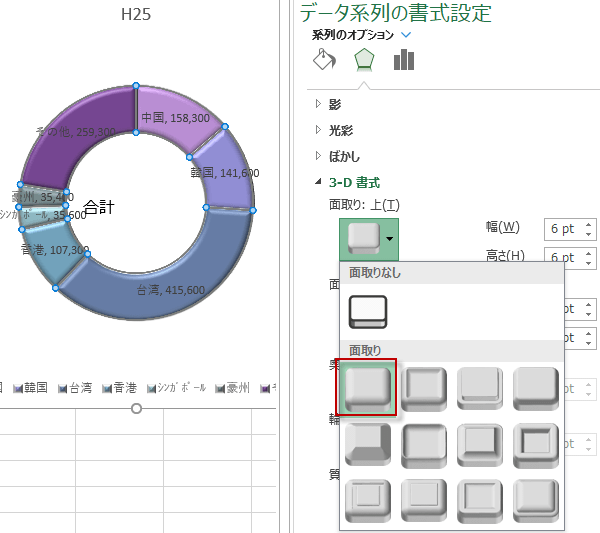
グラフが要素が丸く面取りが行われて、立体的に見えるようになりました。これでほぼ偽装は完了したも同然です。次に系列のオプションから、ドーナツグラフの切り離しを、2%に設定します。穴の大きさは好みで設定してください。ここでグラフの基線位置を変更しても良いでしょう。
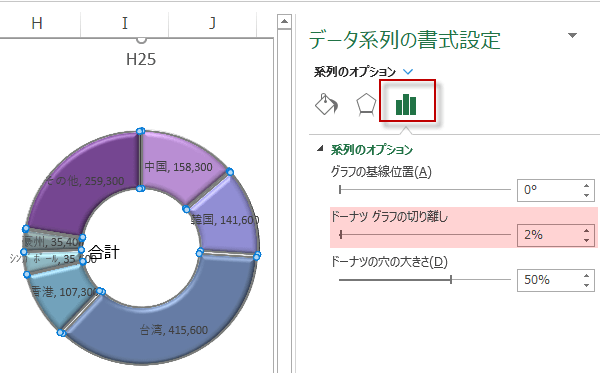
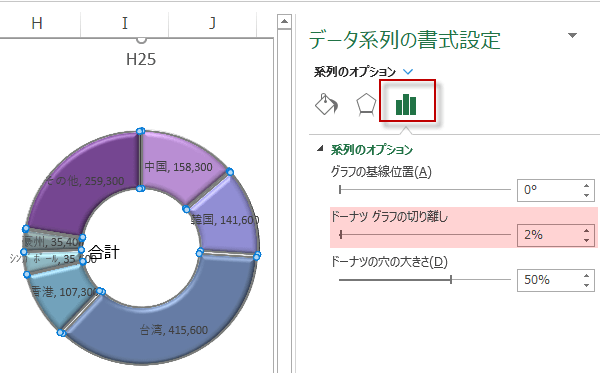
ドーナツグラフの背景色
次に背景色です。塗りつぶしから、塗りつぶし(グラデーション)を選択して、わずかに黒にグラデーションをつけました。
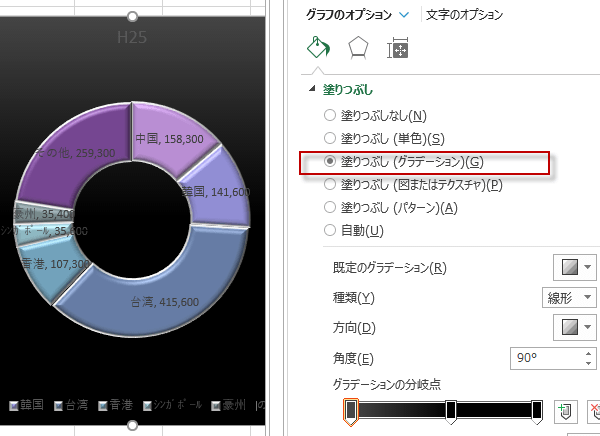
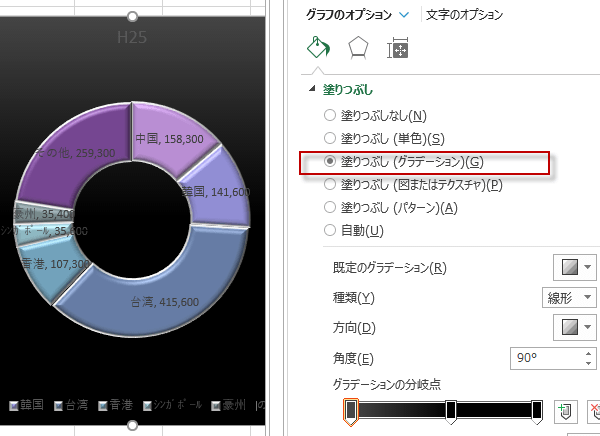
ラベルのフォントサイズを変更
右クリックから、フォントを選択し、ラベルのフォントサイズと色を変更します。
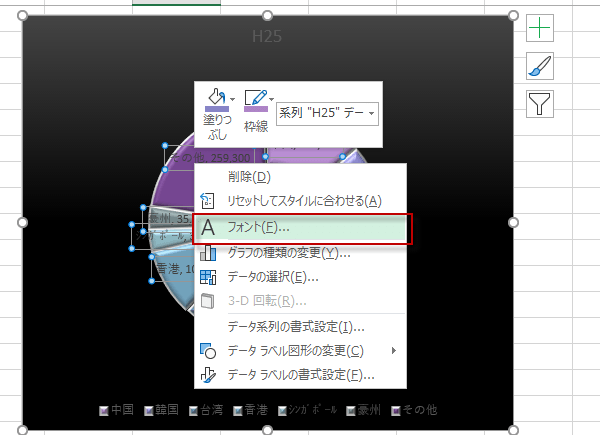
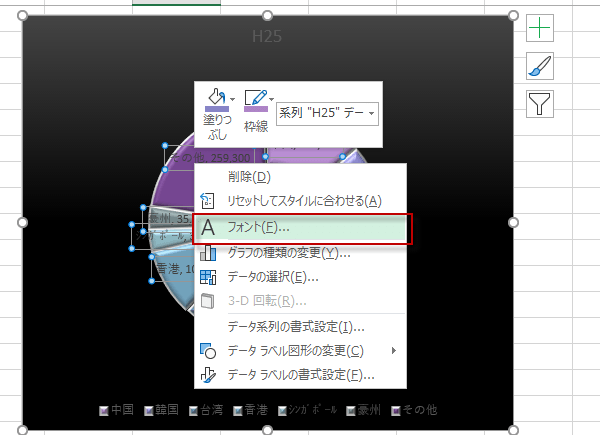
見やすい大きさと、色を選びましょう。
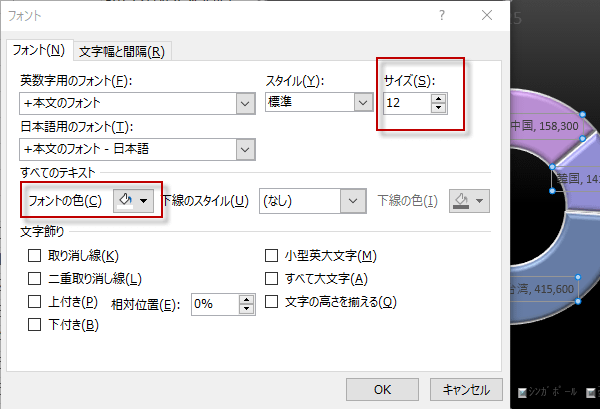
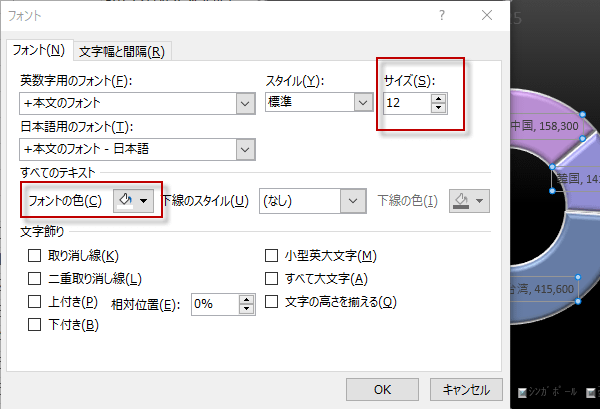
画像楕円を挿入する
挿入タブから、図を選択し、図形の楕円を挿入します。
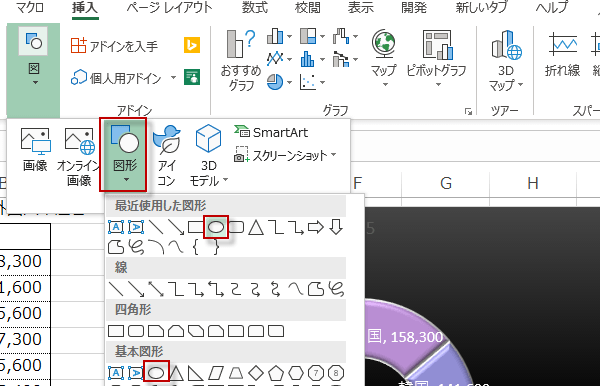
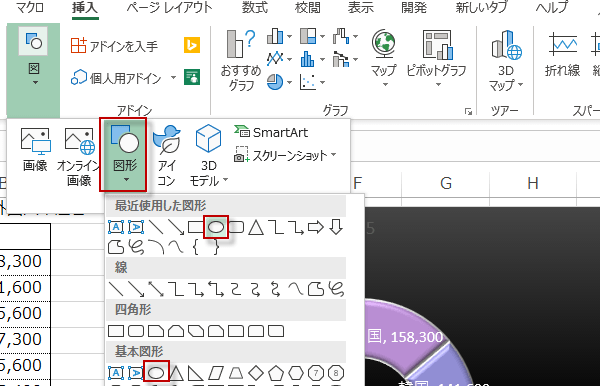
背景が黒なので、円の色を白にして、
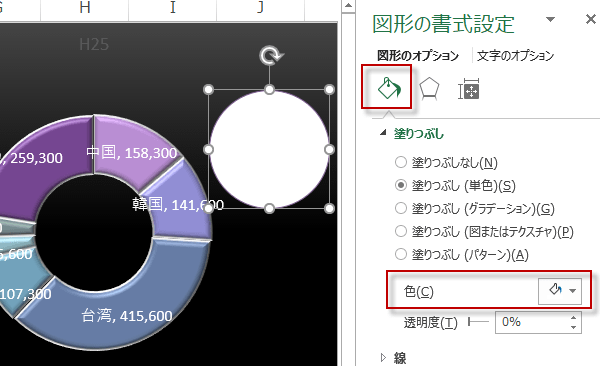
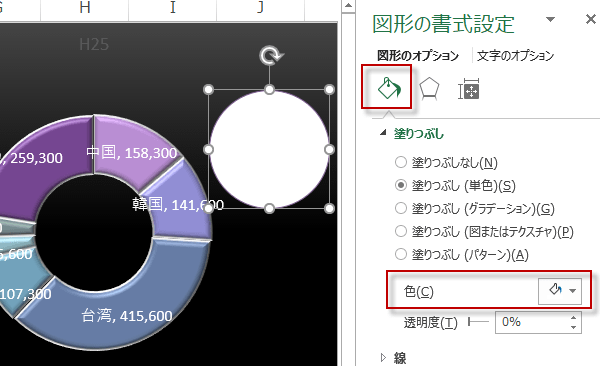
効果から3-D書式の面取りを面取りなしから、上段の左から2番め「額縁風」を選択します。
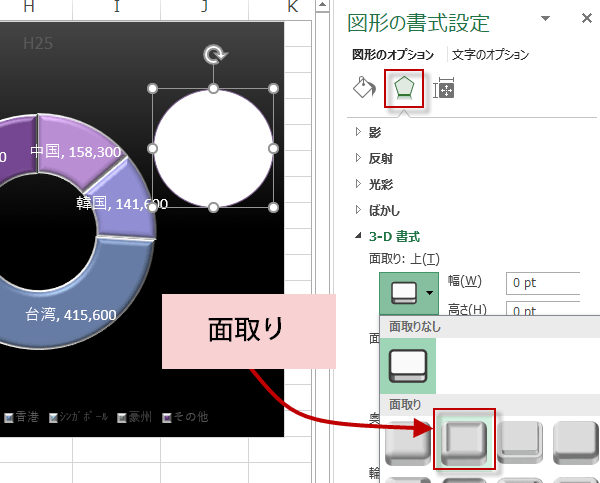
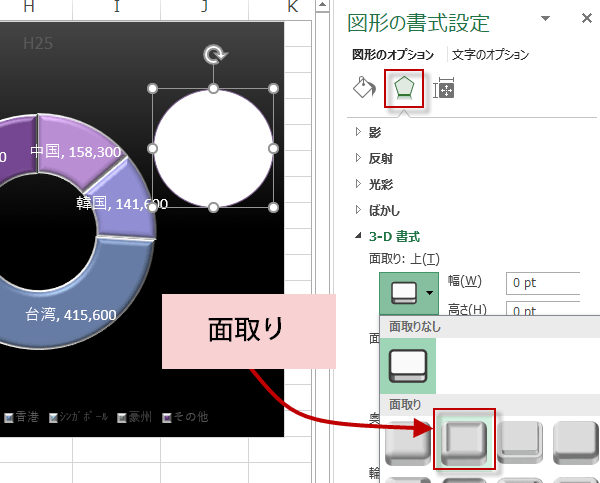
そして、お盆のようになった白い画像をドーナツグラフの中央にはめ込むように移動してやります。さらに細かい修正を加えていきます。グラフタイトルのフォントサイズや色、表示内容などを変更します。
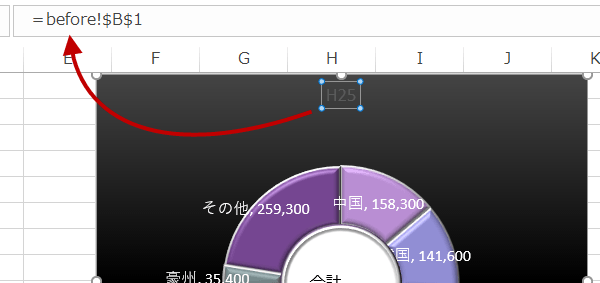
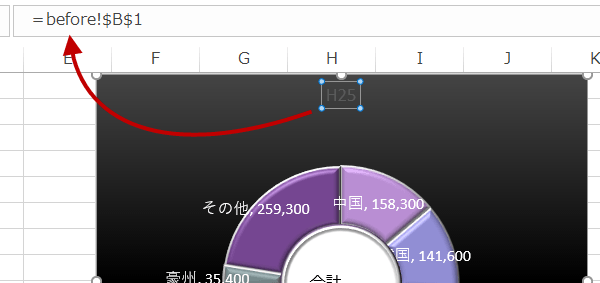
これで、3Dのように見せるドーナツグラフ手順は、完成です。


お疲れさまでした。