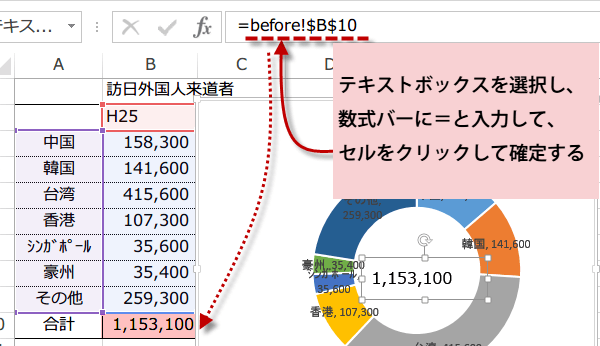ドーナツグラフの中央に文字や合計値
Excel2013 グラフ 27回
ドーナツグラフの穴の部分に合計などを表示するには
円グラフの種類からドーナツグラフを作成します。
ドーナツグラフの穴の部分に合計を記載したいからです。
(サンプルファイルは、こちらから グラフテクニック27回サンプルデータ)
ドーナツグラフを作る
データを選択して、挿入タブのグラフから円グラフを選択して、ドーナツを選びます。
データ選択の際、合計値は除外しておきます。
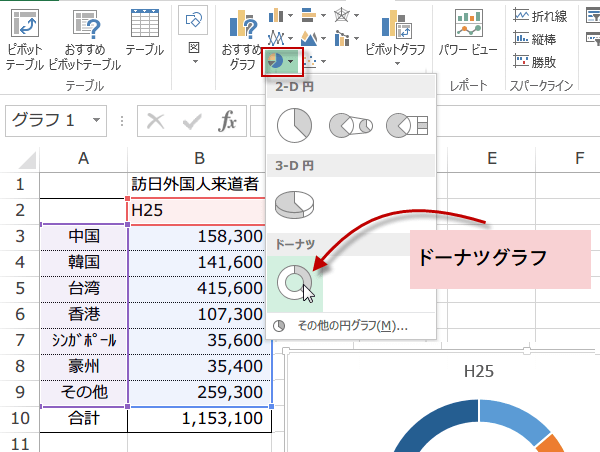
データ選択の際、合計値は除外しておきます。
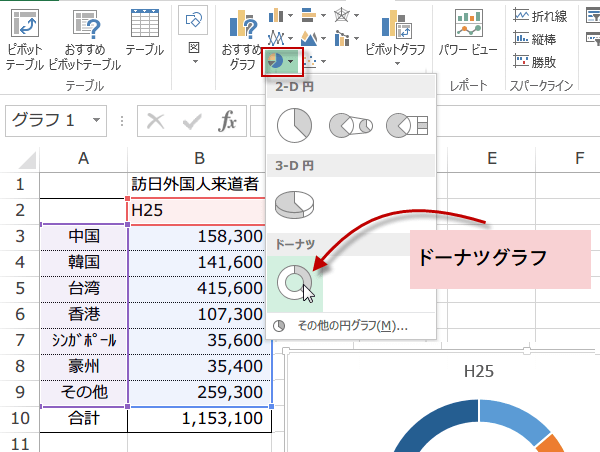
今回は、数値列上の列見出しを選択範囲に含めています。
すると列見出しがグラフのタイトルに入ります。
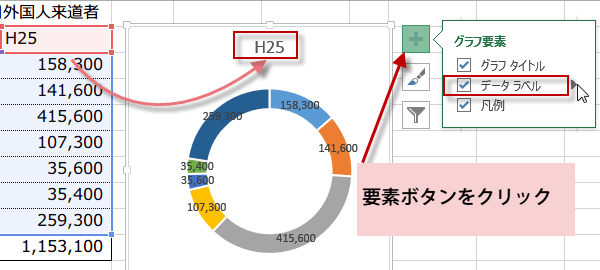
すると列見出しがグラフのタイトルに入ります。
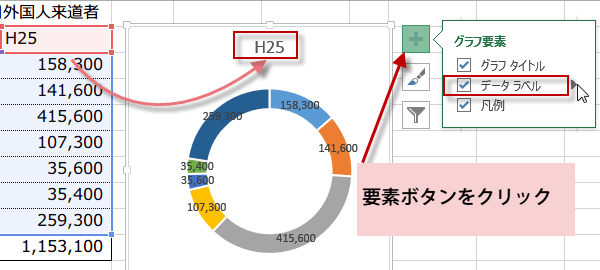
グラフのラベルに数値と分類名を表示しましょう。
グラフ右上に表示される要素ボタンをクリックして、データラベルにチェックを入れます。今度はデータラベルを右クリックして、データラベルの書式設定をクリックします。
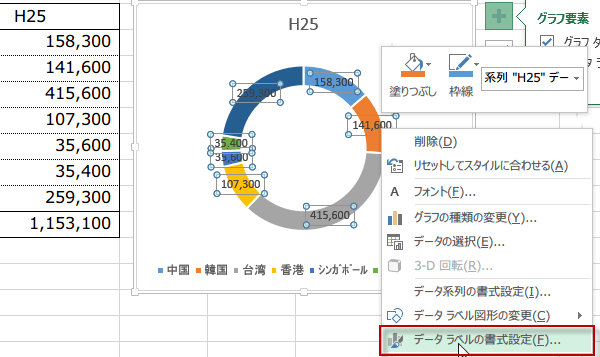
グラフ右上に表示される要素ボタンをクリックして、データラベルにチェックを入れます。今度はデータラベルを右クリックして、データラベルの書式設定をクリックします。
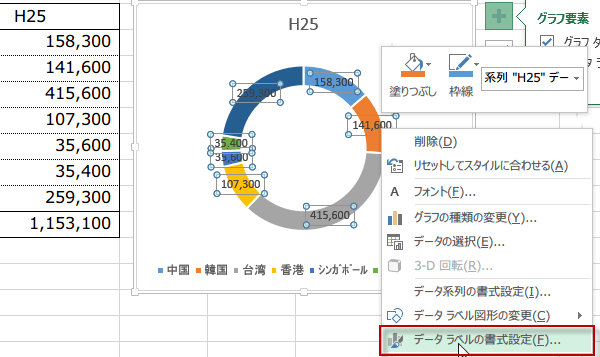
データラベルの書式設定で、分類名と値にチェックを入れ、必要なら引出線を表示するにもチェックを入れましょう。
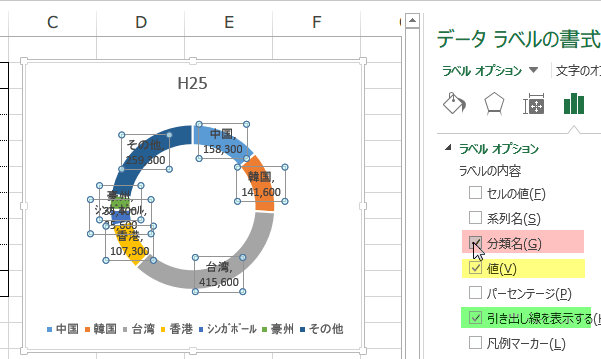
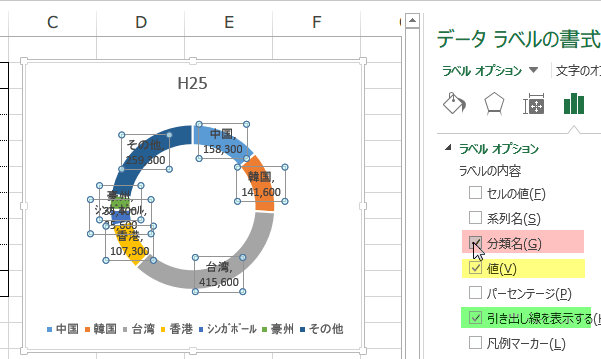
値といっしょにパーセンテージも表示できます。状況に応じて使いましょう。
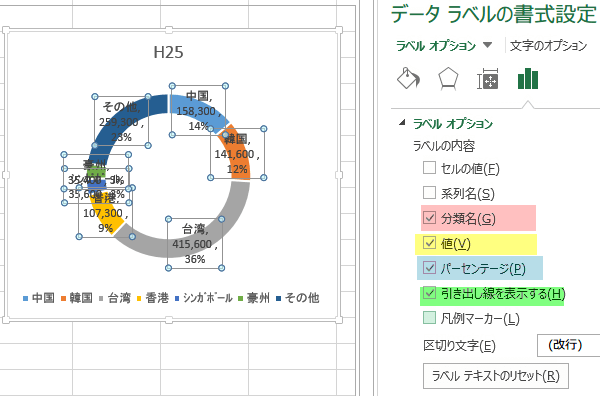
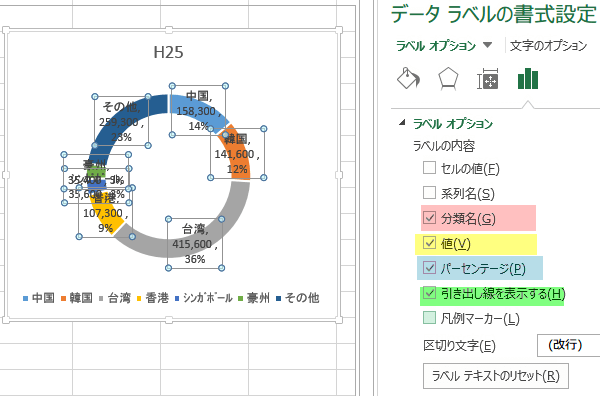
ドーナツグラフの穴の大きさを変える
ドーナツグラフの穴の大きさを変えるには、まず、データ系列部分つまりドーナツ部分を右クリックします。
データ系列の書式設定の系列のオプションをクリックします。

データ系列の書式設定の系列のオプションをクリックします。

系列のオプションから、ドーナツの穴の大きさをパーセンテージで指定します。デフォルトは75%。例では60%に変更しています。
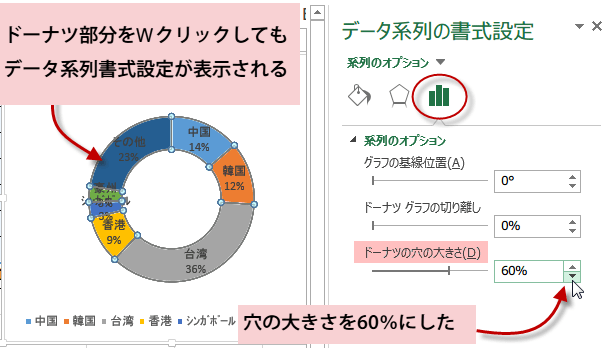
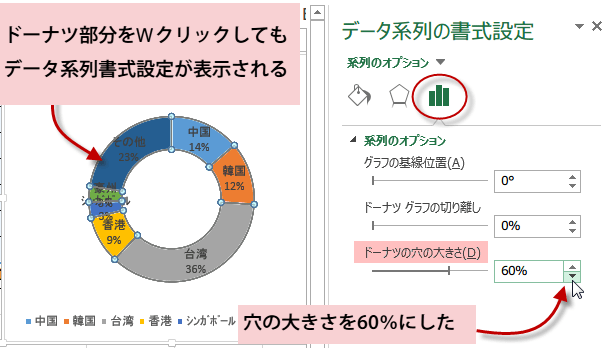
ドーナツの穴に文字列
ドーナツの穴に文字列を表示するには、グラフを選択して、グラフツールタブの書式をクリックします。図形の挿入から横書きテキストボックスをクリックして挿入します。
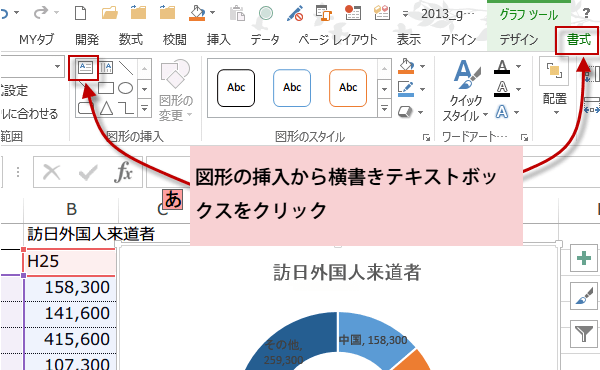
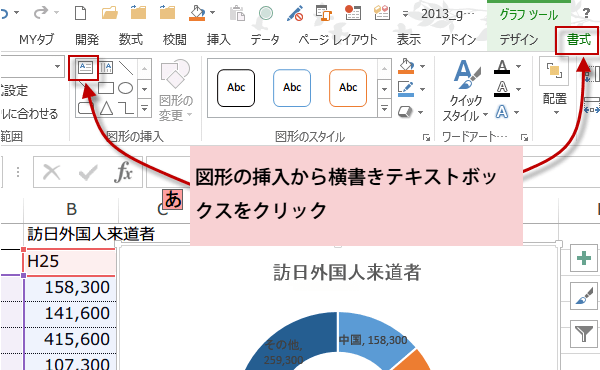
テキストボックスをドーナツの穴に配置し、そこに文字列を入力します。
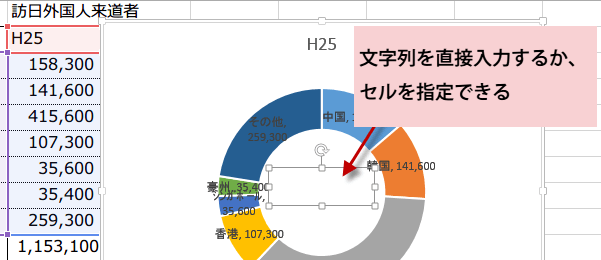
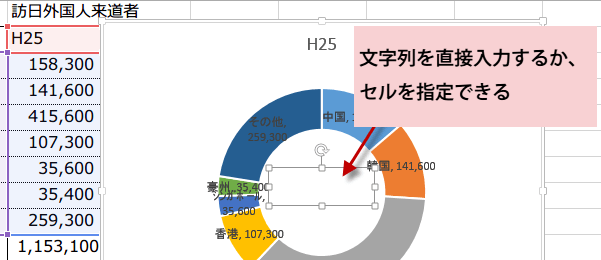
例では、B10セルを指定しています。
グラフ中のテキストボックスでは、セルの指定はできてもセルを結合する式を作成することができないので、合計1153100人のように表示したい場合は、直接入力します。
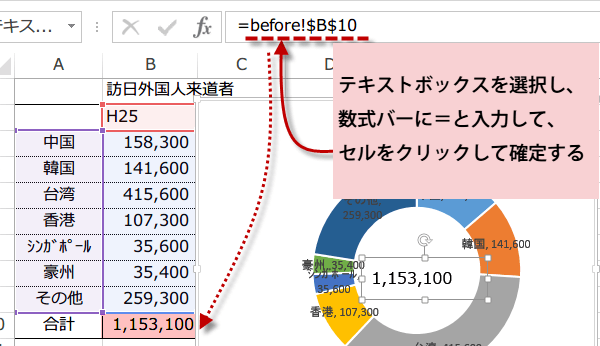
グラフ中のテキストボックスでは、セルの指定はできてもセルを結合する式を作成することができないので、合計1153100人のように表示したい場合は、直接入力します。