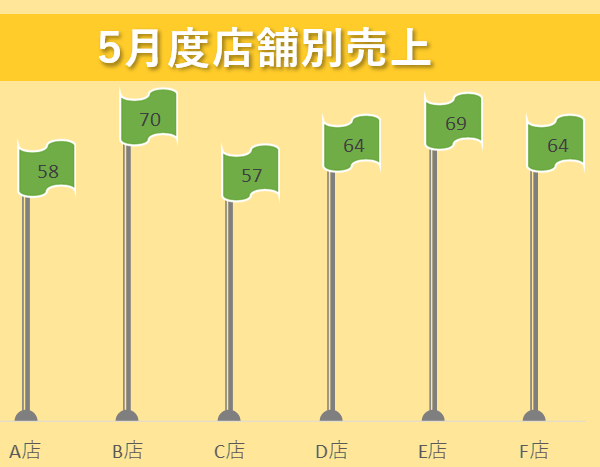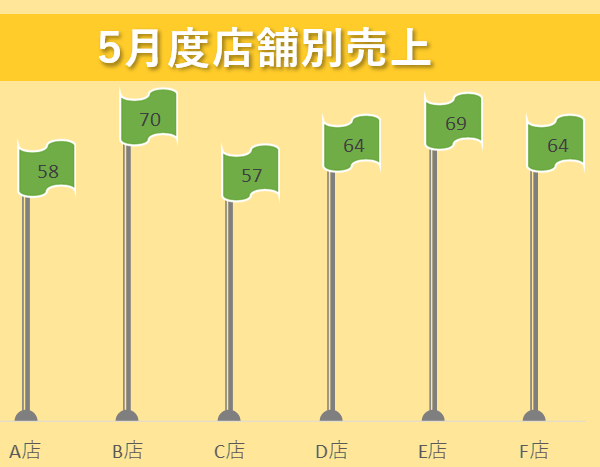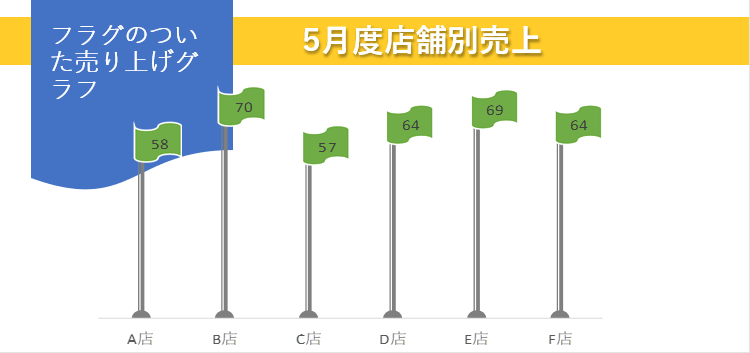棒グラフをフラグ付きのグラフに
Excel グラフ 10回
いつも棒グラフからフラグのついたグラフに
売り上げの報告が数値だけでは、分かりづらいけれども、いつもいつも棒グラフでは芸がないと言われそうです。
そこで今回は、どうやって作ったのと同僚に聞かれる素敵なフラグ付きのグラフを作成します。
(サンプルファイルは、こちらから グラフ10回サンプルデータ)
縦棒グラフを作成
店舗別売上を基本の縦棒グラフで作成します。
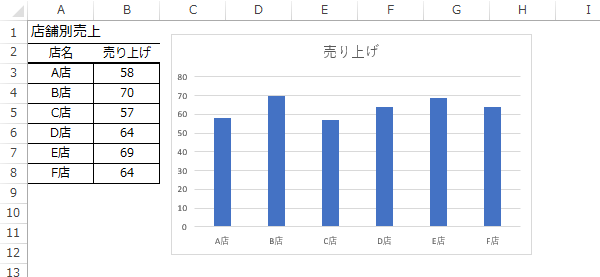
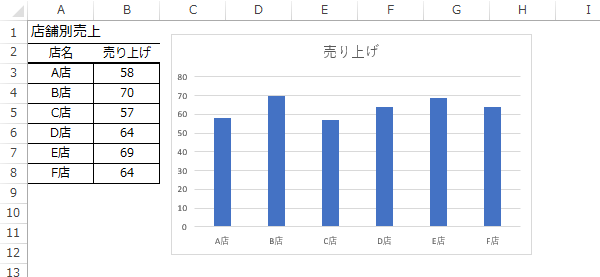
誤差範囲(エラーバー)を追加
グラフエリアを選択して、グラフ要素ボタンから、誤差範囲(エラーバー)のその他のオプションを選択します。
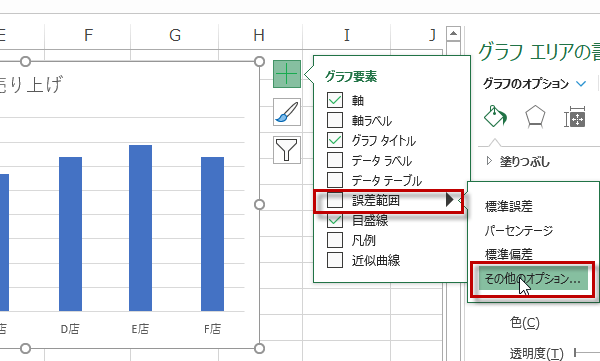
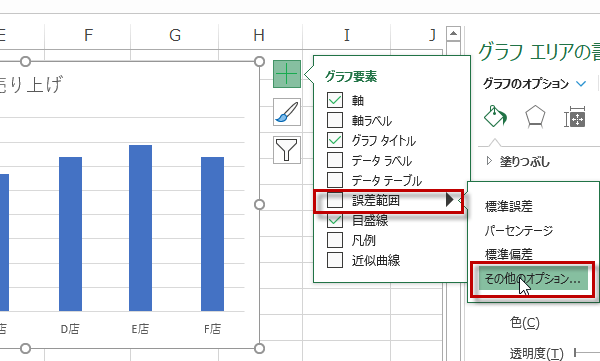
誤差範囲(エラーバー)の書式設定:形状
誤差範囲(エラーバー)のオプションから、形状を選択し、方向を負方向に、終点のスタイルをキャップなしに、さらに誤差範囲を100%に設定します。
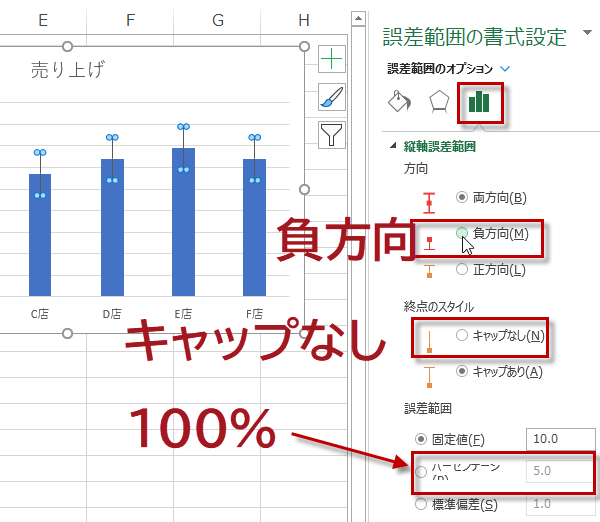
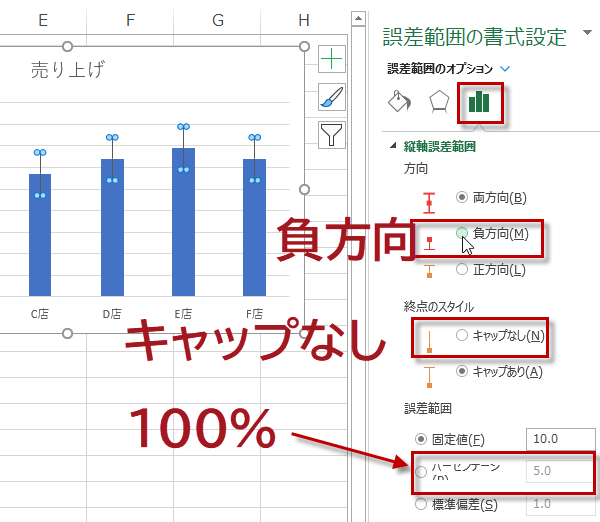
エラーバーの長さがデータ系列と同じ長さになっています。今度は、塗りつぶしから、薄いグレーの線の色を濃くします。
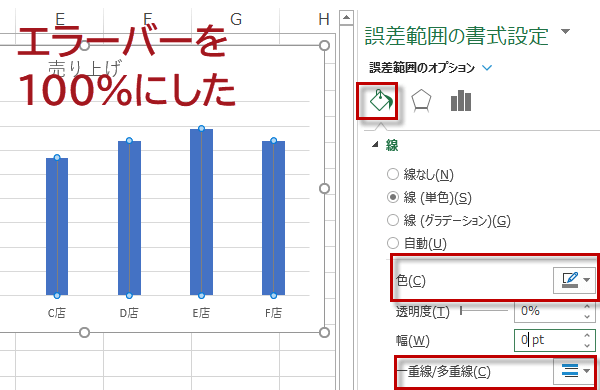
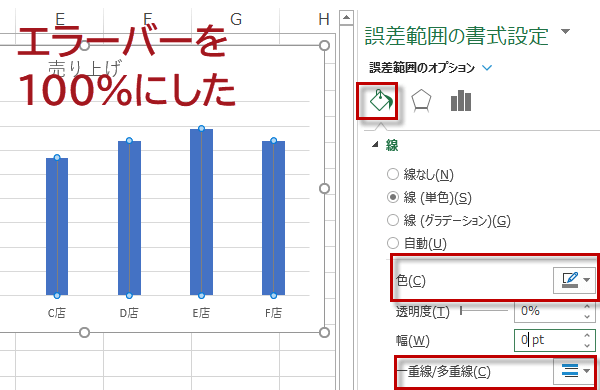
誤差範囲(エラーバー)の書式設定:線
そして、線の太さを太く変更し、多重線を選択します。
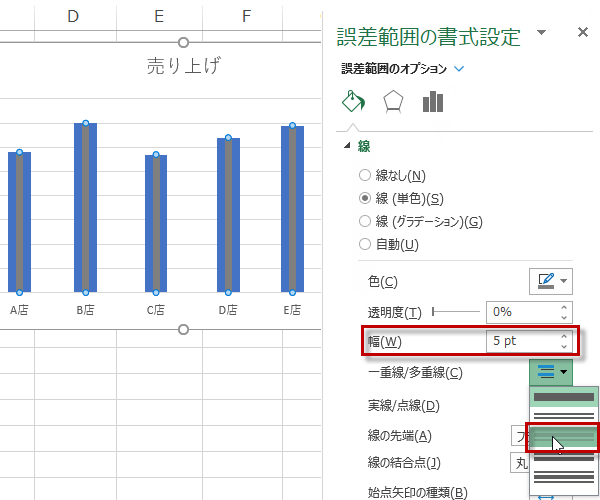
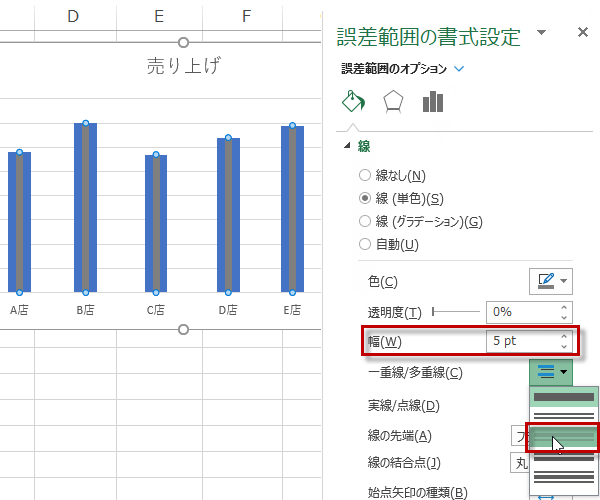
終点矢印の種類を丸にします。
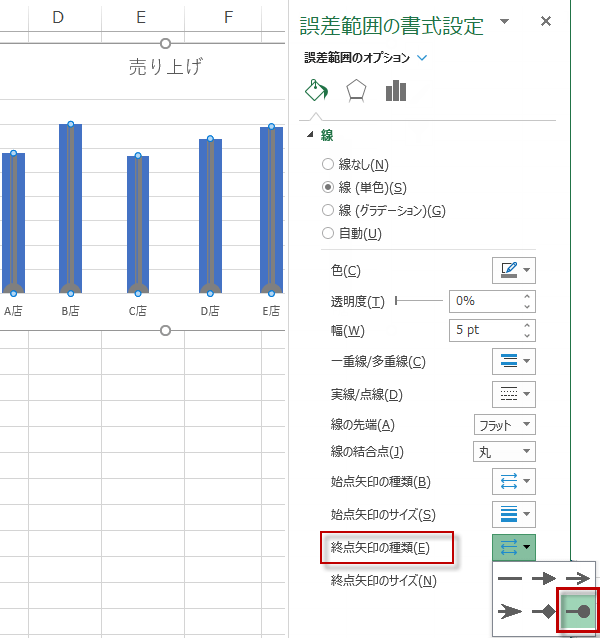
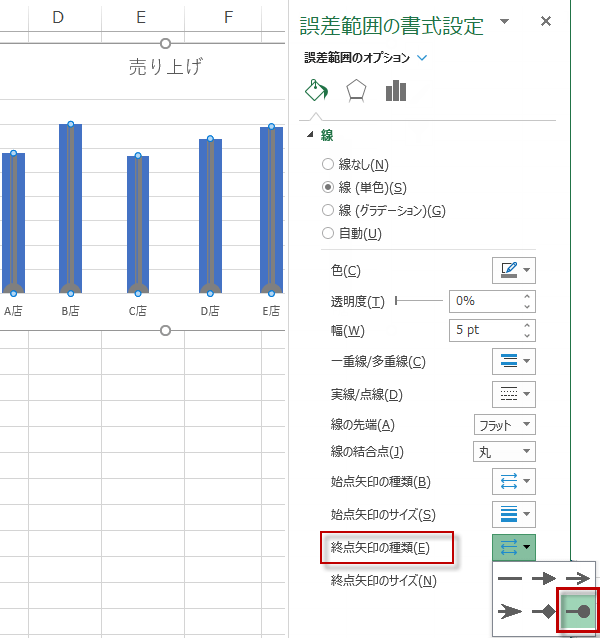
ここまでで、誤差範囲(エラーバー)の書式を変更しました。でもまだ縦棒グラフが表示されていますね。
縦棒グラフの色をなしに
データ系列を選択して、縦棒グラフの塗りつぶしと枠の色をなしにします。
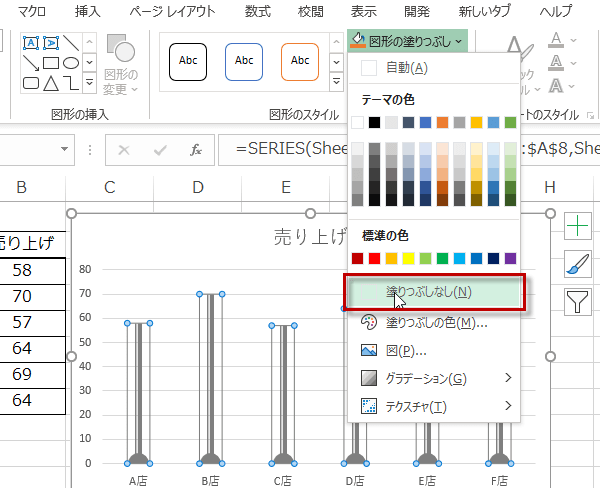
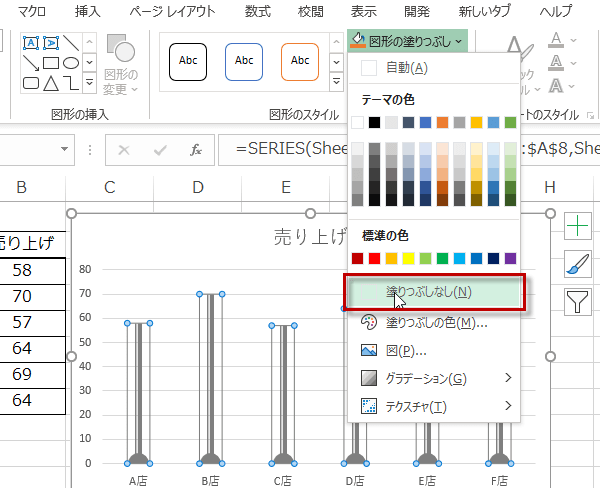
フラグを立てるためのポールが完成
要素ボタンをクリックして軸と目盛のチェックを外します。これでフラグを立てるためのポールが完成しました。(ほんとうはエラーバーです。)
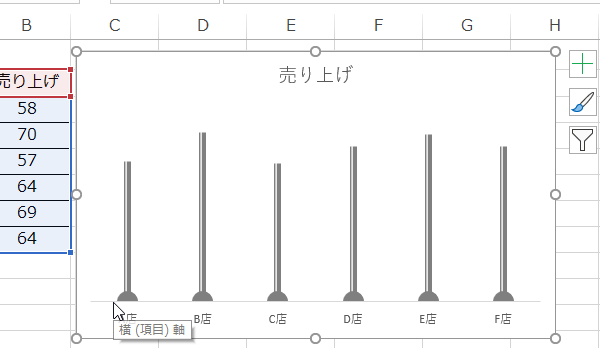
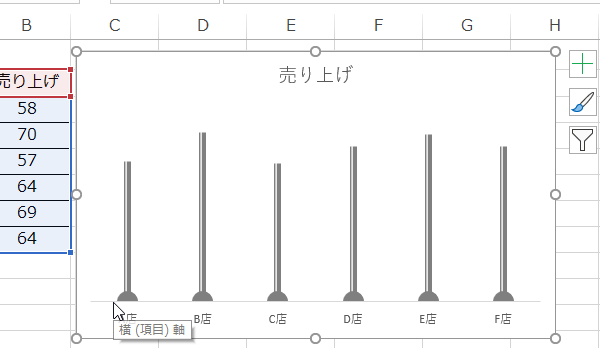
フラグを立てるためにデータを追加
今度は売り上げの列をCtrl + Cでコピーして、 Ctrl + V でグラフに貼り付けます。
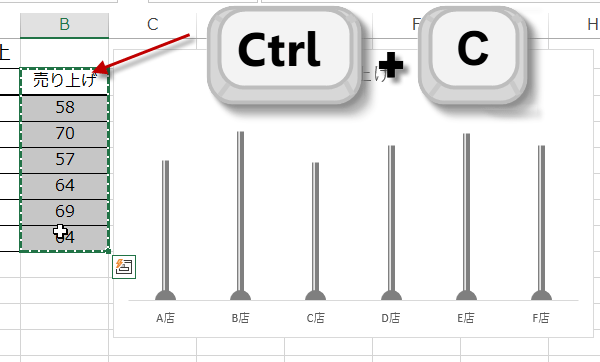
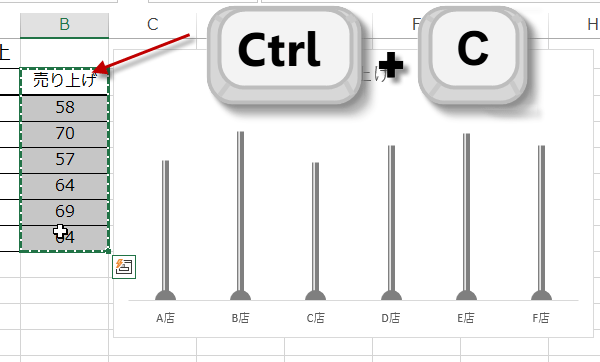
このようにすると、ポール状になったエラーバーの横に同じデータが追加されます。
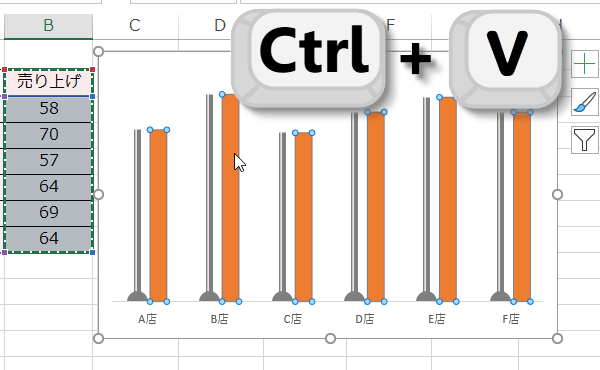
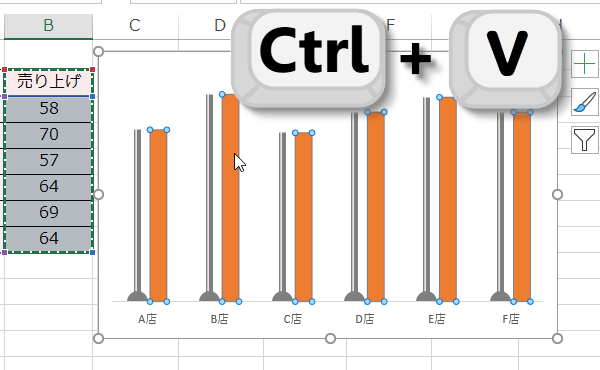
このデータは系列はグラフの種類の変更から、折れ線グラフにします。


このようにすることで、売り上げの値に対応する頂点の位置をつないだ折れ線グラフとなります。先端にフラグを貼り付けることができるようになります。
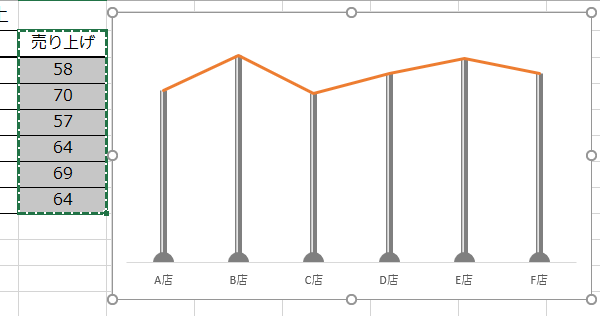
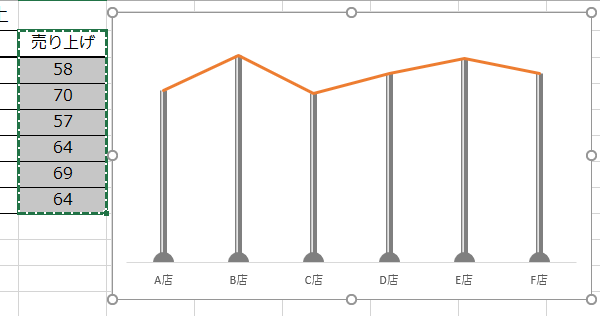
フラグにする画像を挿入
挿入タブの図からフローチャート:せん孔テープを挿入します。
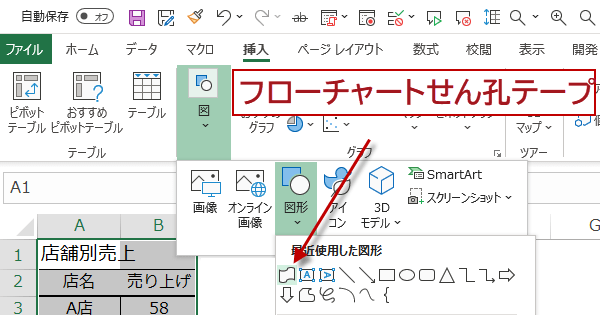
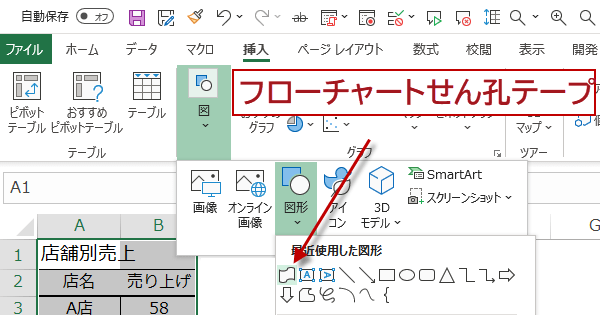
画像を挿入したら、コピーして2つにします。左側の画像とつなげて、さらに左側の画像は、塗りつぶし、枠線ともなしにします。2すの画像を同時に選択して、グループ化してください。
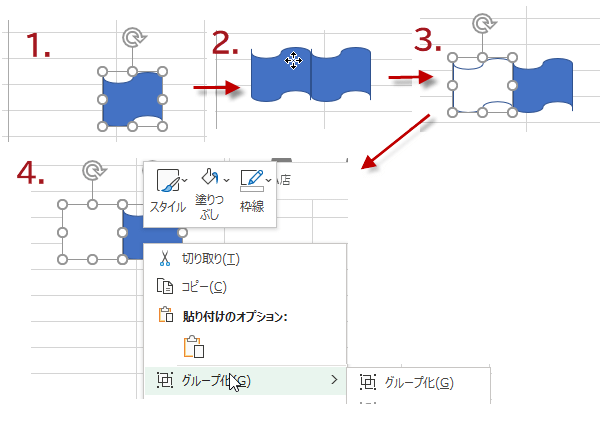
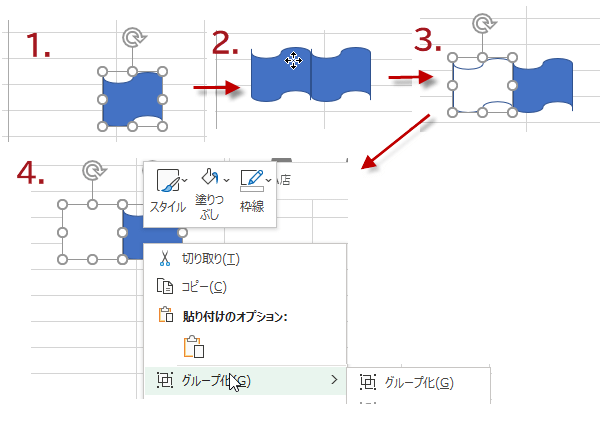
フラグの色はお好みで変更します。グループ化した画像をCtrl + Cでコピーして、次に折れ線グラフを選択して、 Ctrl + V で貼り付けます。
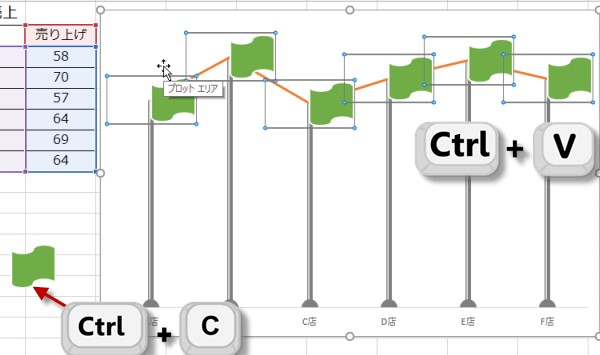
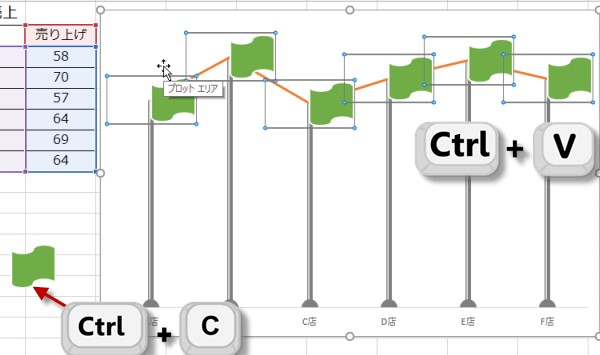
折れ線を選択してデータ系列の書式設定から線の色をなしにします。
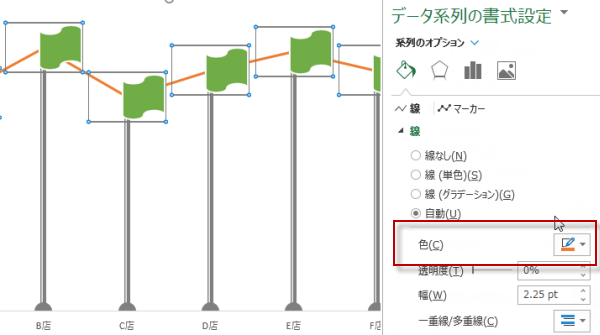
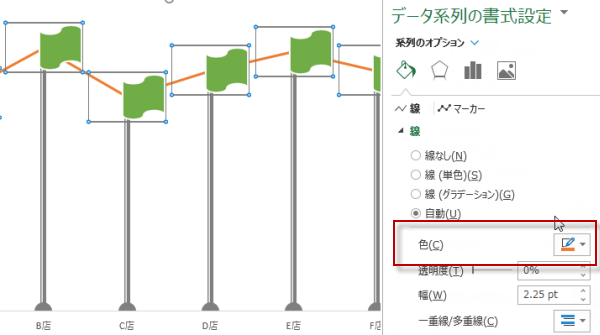
フラグにデータラベルを追加
データラベルを追加します。その前に表データの隣に、次の数式を入力して同じ数値を表示しておきます。数式の意味は、半角スペースをC2セルの回数足して、B3セルの値を表示することになります。
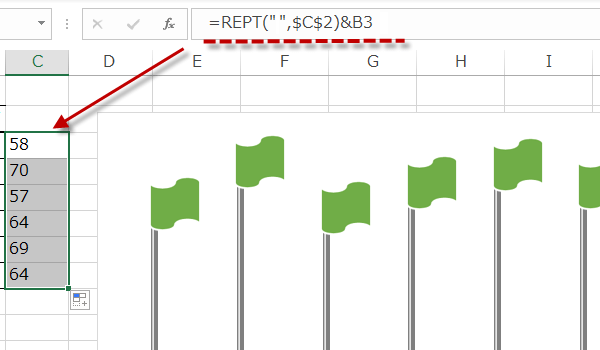
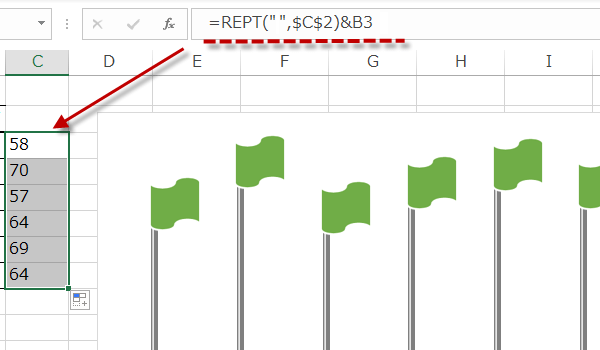
データラベルを配置した時に、位置がずれている場合は、ラベルオプションから、ラベルの位置を中央にします。さらにラベルの内容でセルの値にチェックを入れます。セルの範囲は、先に設定してあるREPT関数で表示したC列のセル範囲を指定します。
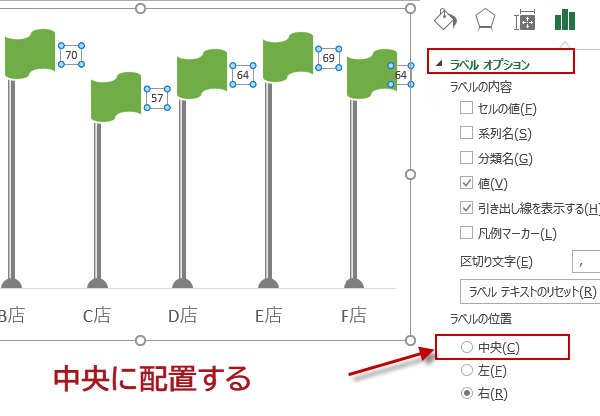
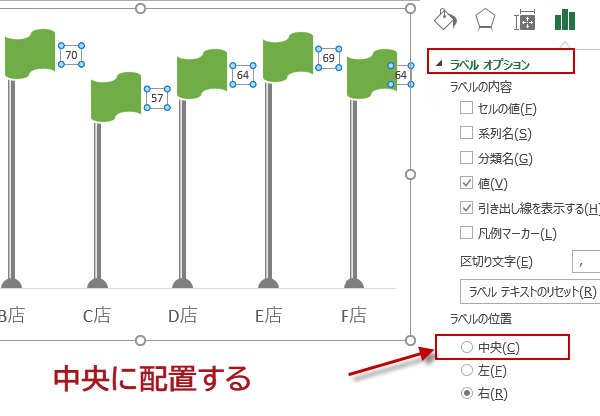
ラベルの内容が2つ表示されていますが、値の方はチェックをはずします。
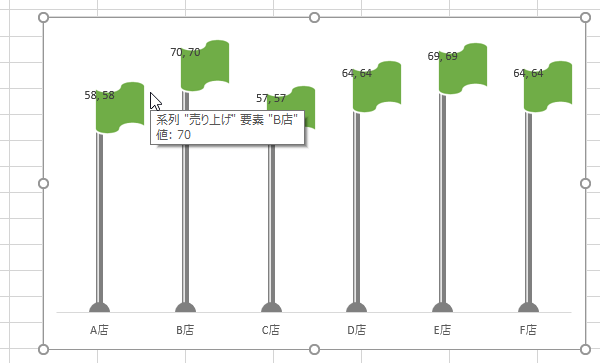
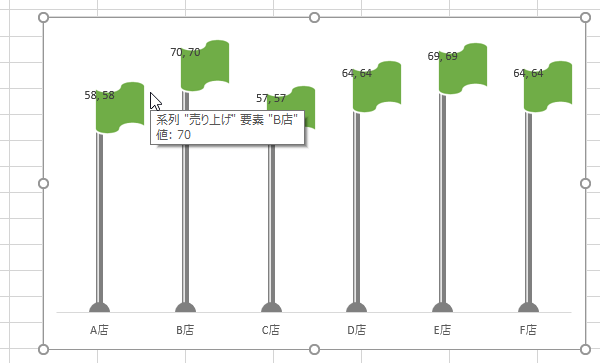
ラベルのフォントサイズを変更して、さらに半角スペースの数をC2セルで調整します。
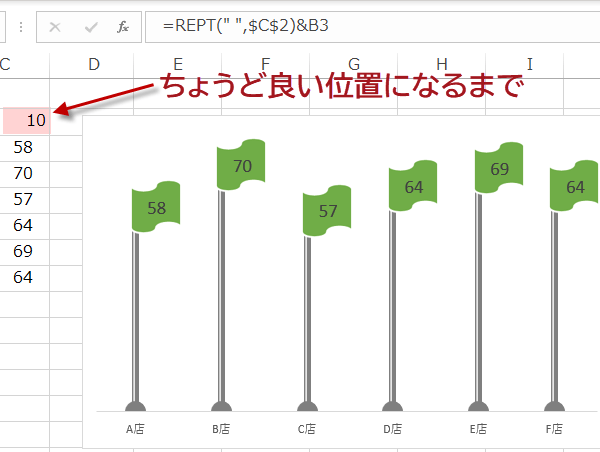
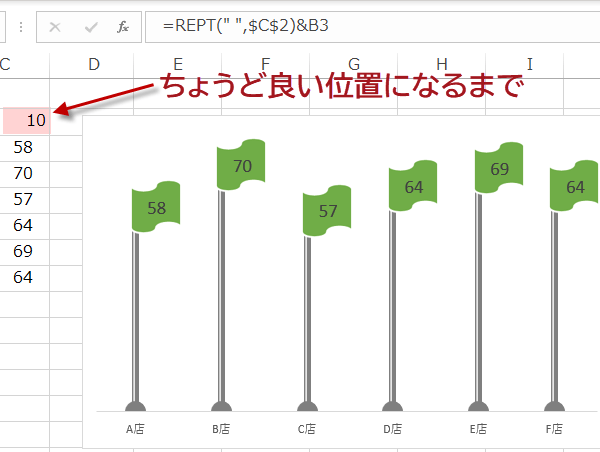
フラグのついた売り上げグラフの完成です。