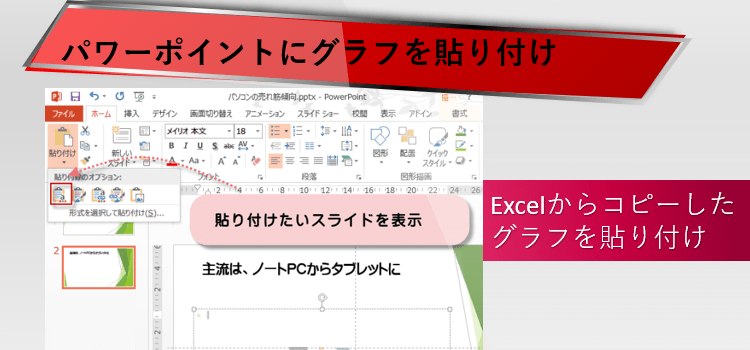グラフをPOWERPOINTに貼付け
Excel2013 グラフ 07回
PowerPointにExcelのグラフをはる
パワーポイントには「Microsft Graph」という専用のグラフ機能が用意されていますが、
通常は、Excelでグラフを作ることが多いので、今回は、Excelで作成済みのグラフを貼りつけて使うケースを紹介します。
PowerPointにExcelのグラフをはる場合、通常は、元のExcelデータに影響を与えないように、グラフをブックとして埋め込む方を推奨します。
(サンプルファイルは、こちらから グラフテクニック7回サンプルデータ)
Microsoft Excel グラフオブジェクトとして貼り付ける
パワーポイントのスライドにExcelで作成したグラフを貼り付けるには、
Excel上でグラフを選択し、コピーボタンをクリックします。(または、Ctrl + C キー )
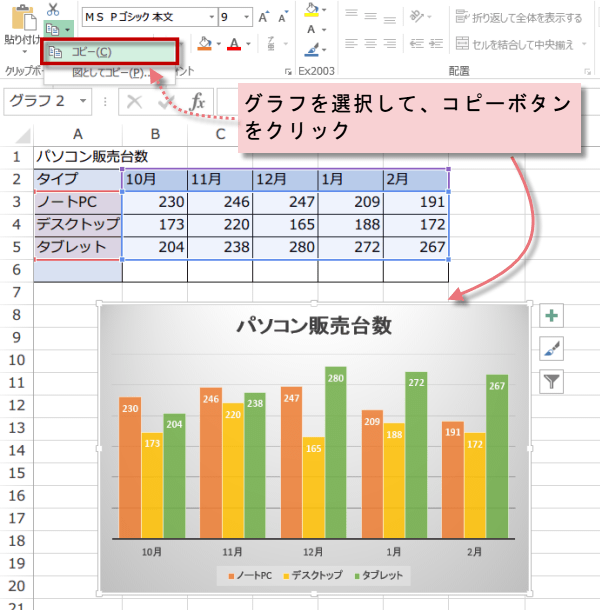
Excel上でグラフを選択し、コピーボタンをクリックします。(または、Ctrl + C キー )
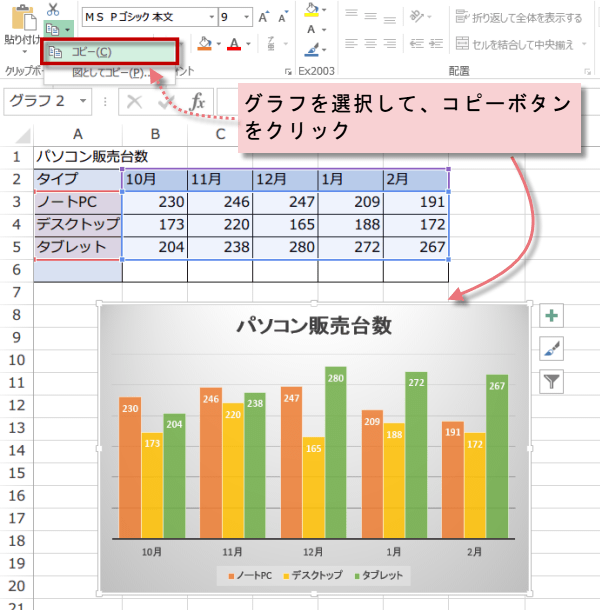
次にパワーポイントのグラフを貼り付けたいスライドを表示して、
貼り付けボタンをクリックして、貼り付けます。
何も指定せずに貼り付けた場合は、編集可能な「Microsoft Office グラフィックオブジェクト」として貼り付けられます。
また、何も指定せずに貼り付けた場合は貼り付け先テーマを利用しデータをリンクする貼り付けになります。
指定しなくても、自動的に貼り付け先優先で、「貼り付け先のテーマを使用」することになるのです。
Excelのデータとリンクさせない場合は、左から1番目の「貼り付け先のテーマを使用しブックを埋め込む」をクリックします。
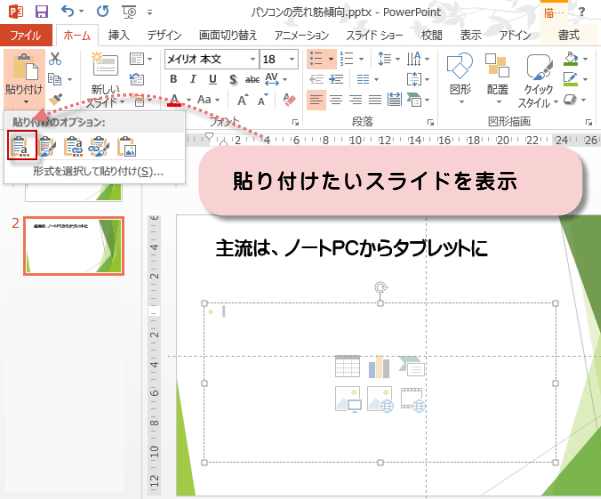
貼り付けボタンをクリックして、貼り付けます。
何も指定せずに貼り付けた場合は、編集可能な「Microsoft Office グラフィックオブジェクト」として貼り付けられます。
また、何も指定せずに貼り付けた場合は貼り付け先テーマを利用しデータをリンクする貼り付けになります。
指定しなくても、自動的に貼り付け先優先で、「貼り付け先のテーマを使用」することになるのです。
Excelのデータとリンクさせない場合は、左から1番目の「貼り付け先のテーマを使用しブックを埋め込む」をクリックします。
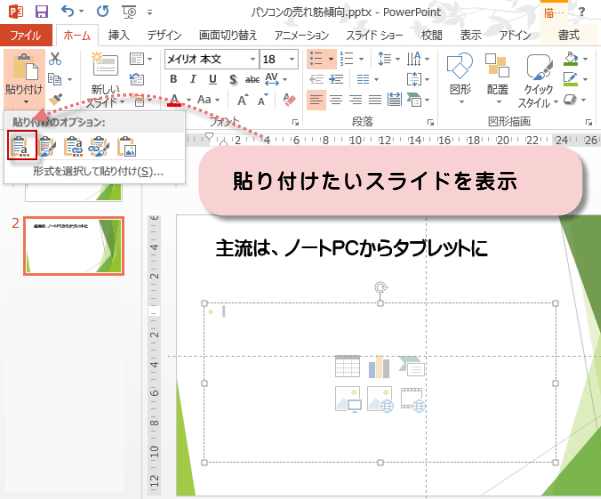
リンクをさせる場合の貼付けは、次回で取り上げますが、
グラフをはりつける場合、単純な貼り付けとExcelのデータとリンクをさせるリンク貼り付けのどちらかを選択することができます。
「リンク貼り付け」は、Excel ファイルの情報を参照するので、データをPowerPointの中に保存しないので若干ファイルサイズを抑えることができます。
しかし後から、PowerPointでそのグラフの編集を行う場合、常にリンク元のExcel ファイルが必要となります。
配布したり、移動したりする際に、トラブルが起こる可能性があり注意が必要です。
つまりデータ元のExcelファイルとPowerPointファイルを同じフォルダに入れておくような状態にしない限り安全ではないでしょう。
グラフをはりつける場合、単純な貼り付けとExcelのデータとリンクをさせるリンク貼り付けのどちらかを選択することができます。
「リンク貼り付け」は、Excel ファイルの情報を参照するので、データをPowerPointの中に保存しないので若干ファイルサイズを抑えることができます。
しかし後から、PowerPointでそのグラフの編集を行う場合、常にリンク元のExcel ファイルが必要となります。
配布したり、移動したりする際に、トラブルが起こる可能性があり注意が必要です。
つまりデータ元のExcelファイルとPowerPointファイルを同じフォルダに入れておくような状態にしない限り安全ではないでしょう。
Microsoft Excel グラフオブジェクトのメリットは編集の自由度
貼り付けた後に、表示したいグラフのサイズになるように調整しましょう。
Microsoft Office グラフィックオブジェクトのメリットは編集の自由度にあります。
元のExcelデータに影響を与えることなく、切り離して自由に、書式設定をすることで、独自のデザインをすることができます。
グラフハンドルをドラッグしてサイズを変更できます。
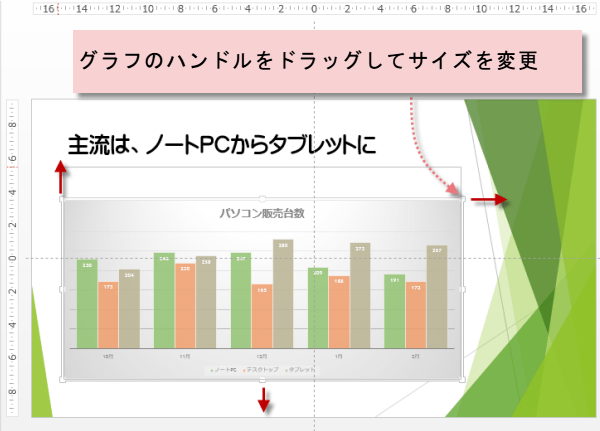
Microsoft Office グラフィックオブジェクトのメリットは編集の自由度にあります。
元のExcelデータに影響を与えることなく、切り離して自由に、書式設定をすることで、独自のデザインをすることができます。
グラフハンドルをドラッグしてサイズを変更できます。
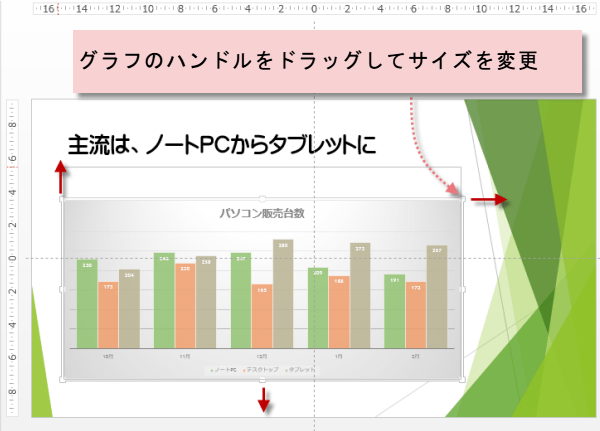
使いたいスライドのデザインとグラフの色合いが合わない場合は、グラフの色合いを変更します。
縦棒グラフの色を変更したいので、棒の中をダブルクリックします。
すると、「データ要素の書式設定」ダイアログが現れるので、塗りつぶしボタンをクリックしします。
ここで色だけを変更することもできます。
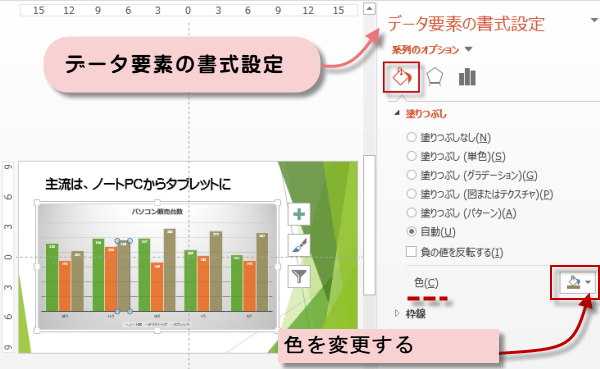
縦棒グラフの色を変更したいので、棒の中をダブルクリックします。
すると、「データ要素の書式設定」ダイアログが現れるので、塗りつぶしボタンをクリックしします。
ここで色だけを変更することもできます。
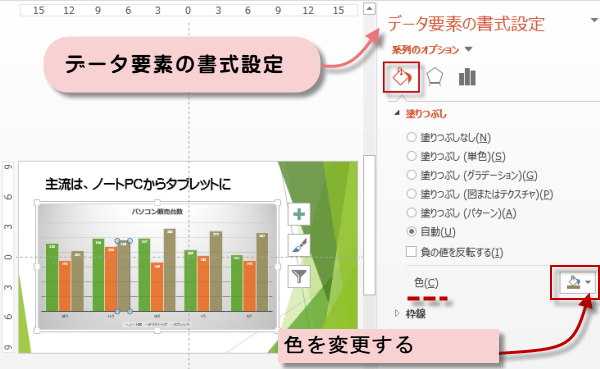
タブレットの色を強調したいので、選択しなおして塗りつぶしグラデーションを選択します。
グラデーションは、規定のグラデーションから選び、色を変更したりできます。
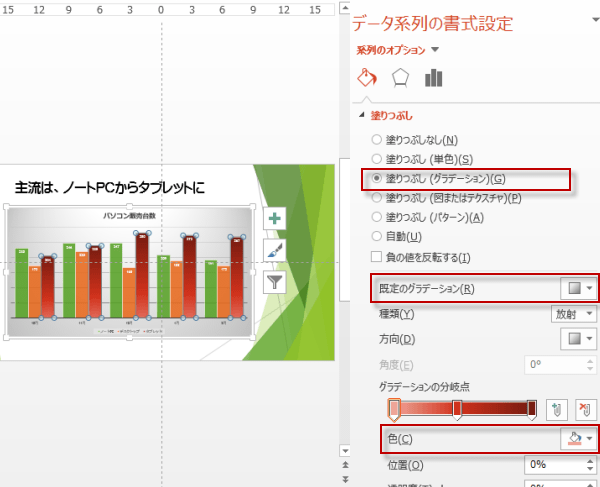
グラデーションは、規定のグラデーションから選び、色を変更したりできます。
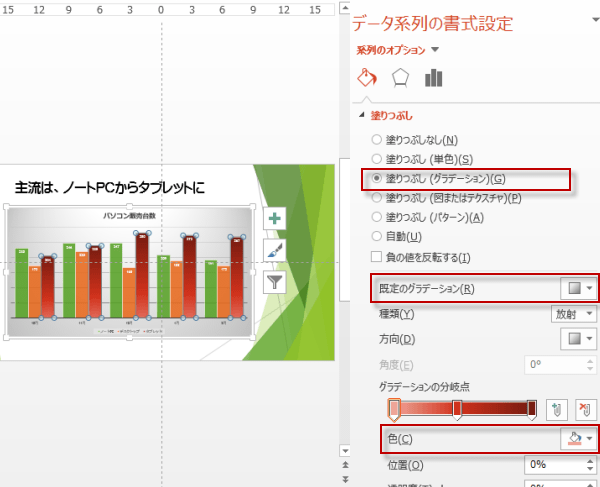
パワーポイントのスライドとして見栄えがするように縦棒グラフの色を3本とも変更しました。
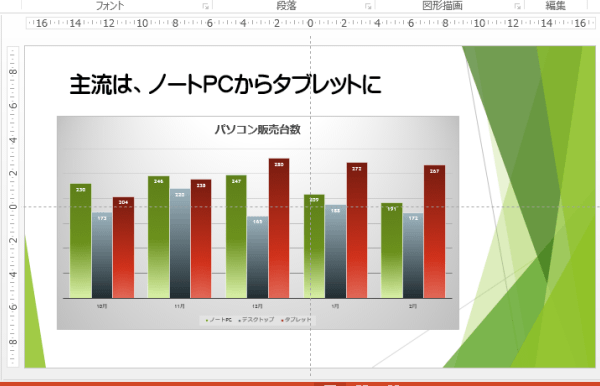
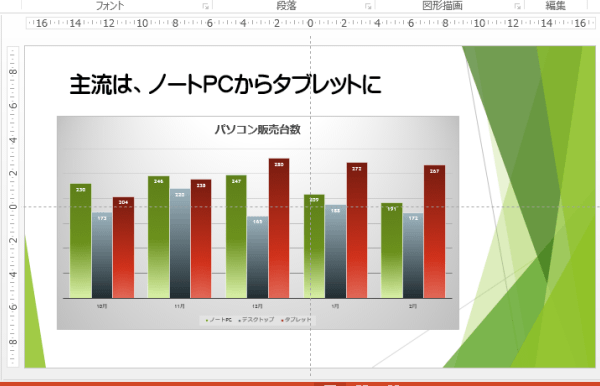
次回は、パワーポイントにExcel グラフをはる際に、他のオプションを選択するケースを紹介します。
今日の講義は以上です。お疲れ様でした。
今日の講義は以上です。お疲れ様でした。