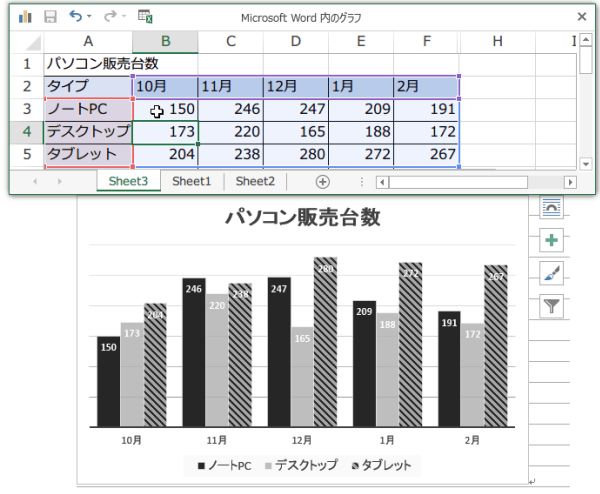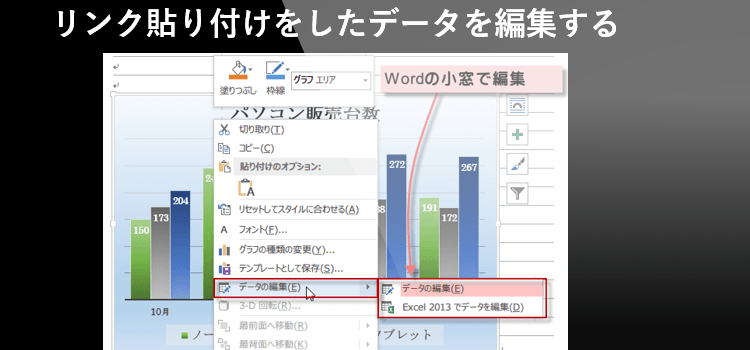Wordにコピーペーストしたグラフの編集
Excel2013 グラフ 11回
Wordにコピーしたグラフを編集するには
今回は、ワードに貼り付けたExcelグラフのデータを編集してみます。
(サンプルファイルは、こちらから グラフテクニック11回サンプルデータ)
WORDに貼り付けたデータを編集する
データを編集するには、グラフツールバーからデータの編集ボタンをクリックして、データの編集を選択します。
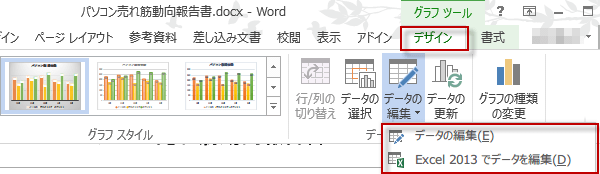
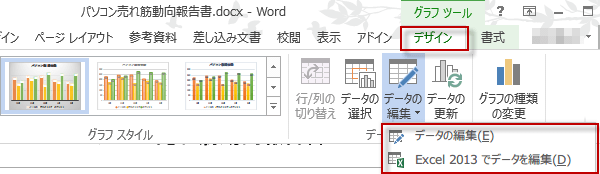
リンク貼り付けをしたデータを編集する
あるいは、グラフ上で右クリックして、データの編集を選択、データの編集をクリックします。このグラフは、 貼り付け先テーマを利用しデータをリンクで貼付けしています。
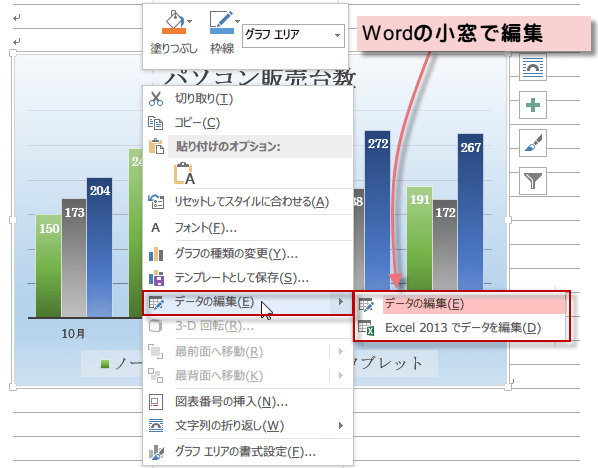
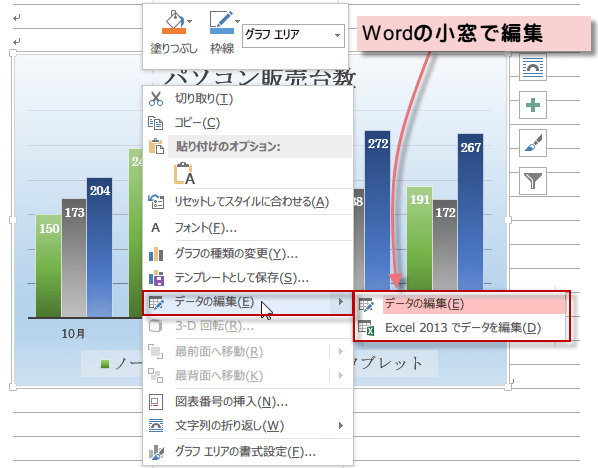
このようにデータの編集を選ぶとWORD上にExcelの小窓が開き、リンクしているデータが表示されます。
データが少ない場合は、WORD上で編集するので良いでしょう。
WORDのグラフも変更されます。
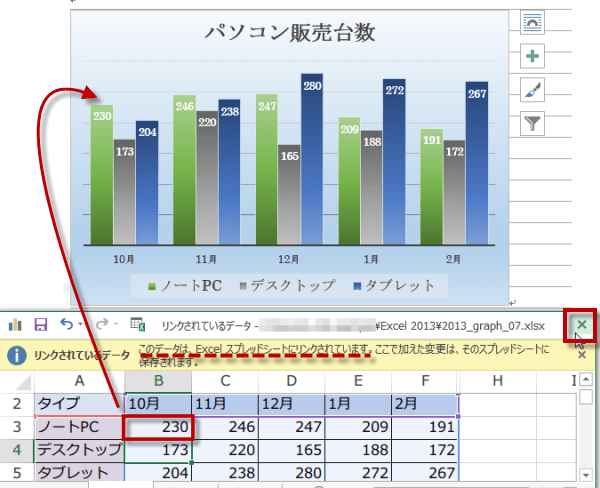
データが少ない場合は、WORD上で編集するので良いでしょう。
WORDのグラフも変更されます。
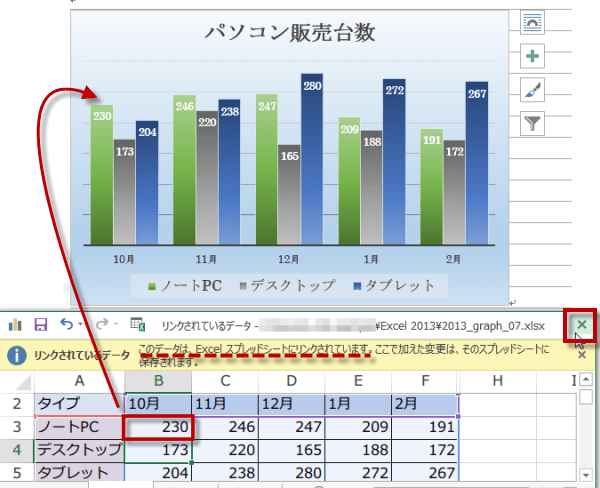
Excelの修正用の小窓を閉じると、
Excelの警告が表示され、元データのあるExcelファイルを保存するかどうか、聞いてきます。
小窓で編集しても、元のExcelファイルのデータとリンクしているので、このようにデータを変更すると、 元ファイルへの保存を変更するかどうか選択するようになっているのです。
元データを変更したい場合は、保存を選択。WORD上だけの変更に留めたい時は、保存しないを選択します。
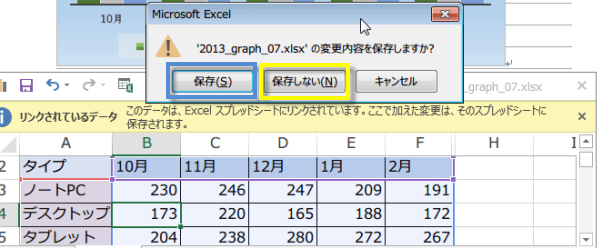
Excelの警告が表示され、元データのあるExcelファイルを保存するかどうか、聞いてきます。
小窓で編集しても、元のExcelファイルのデータとリンクしているので、このようにデータを変更すると、 元ファイルへの保存を変更するかどうか選択するようになっているのです。
元データを変更したい場合は、保存を選択。WORD上だけの変更に留めたい時は、保存しないを選択します。
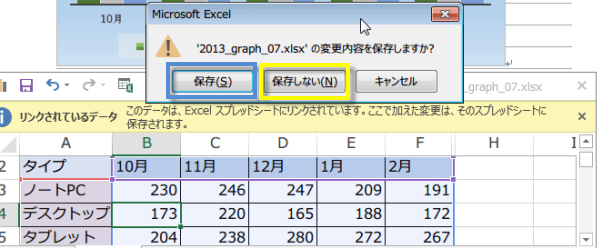
WORDにブックとして埋め込む貼り付けのグラフを編集する
今度は、貼り付ける時に、 貼り付け先のテーマを使用しブックを埋め込む
を選択した場合のデータ編集です。
データを編集する場合は、グラフツールバーからデータの編集ボタンをクリックして、データの編集を選択するか、プロットエリアで右クリックしてデータの編集を選択します。
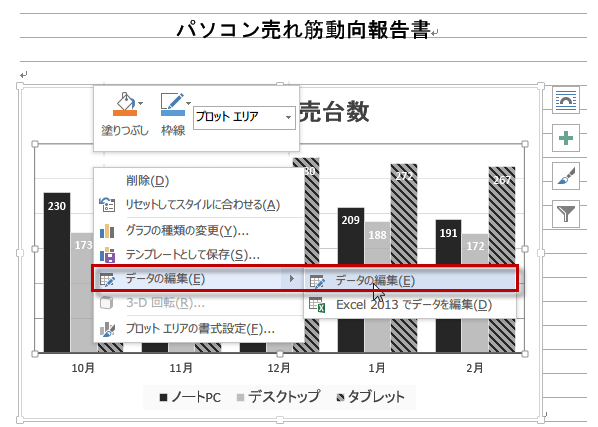
を選択した場合のデータ編集です。
データを編集する場合は、グラフツールバーからデータの編集ボタンをクリックして、データの編集を選択するか、プロットエリアで右クリックしてデータの編集を選択します。
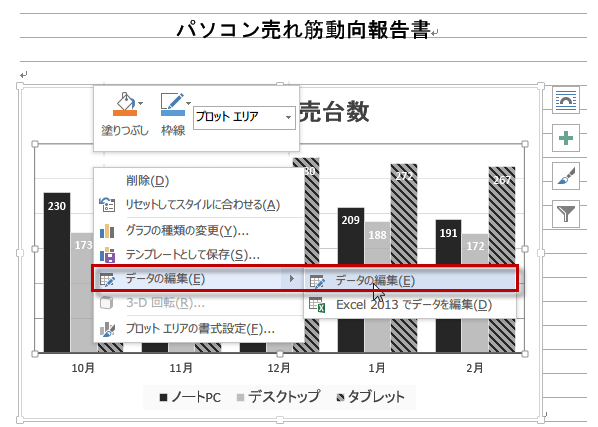
Microsft Word 内のグラフが小窓で表示されデータを編集できるようになります。
元データとリンクしていないので、変更を保存してもExcelの元ファイルは変更されません。
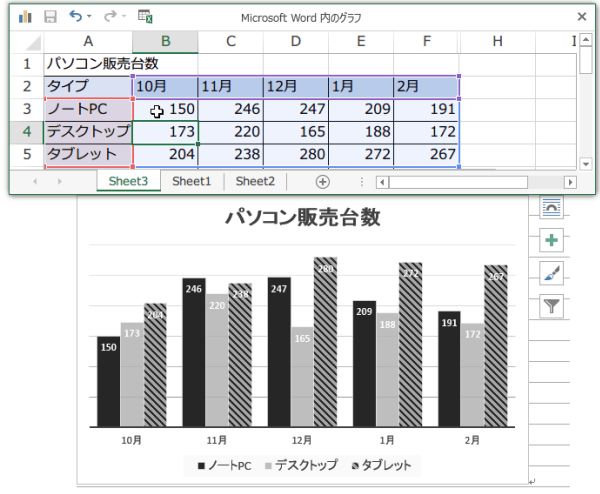
元データとリンクしていないので、変更を保存してもExcelの元ファイルは変更されません。