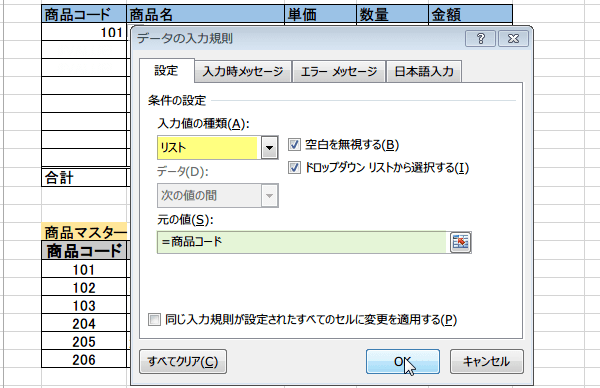VLOOKUP関数をつかうと出るエラーの修正
VLOOKUP関数を使うとよく出る #N/Aエラー 。式は正しいはずなのに、おかしいなあという場合の対処方法を紹介します。
VLOOKUP関数のエラー Excel 2013 関数技 35-2回
VLOOKUP関数の使用時のエラー対処
VLOOKUP関数は、引数の検索値をキーワードにして表からデータを取り出す関数です。
VLOOKUP関数を使うと商品番号やコードをキーワードに商品名や単価など必要な情報を得ることができます。
ただしエラーも出やすい関数です。ちゃんと入力したはずなのにエラーが出てしまうということもあるかもしれません。(必ず理由はあります)
また、VLOOKUP関数が参照したときに出るエラーの対処について紹介します。
(サンプルファイルは、こちらから 2013関数技35回サンプルデータ)
VLOOKUP関数を入力したらエラー
前ページからの続きになります。
C2セルに式が入力されました。
=VLOOKUP(B4,商品マスター,2,FALSE)
オートフィルで式をコピーします。
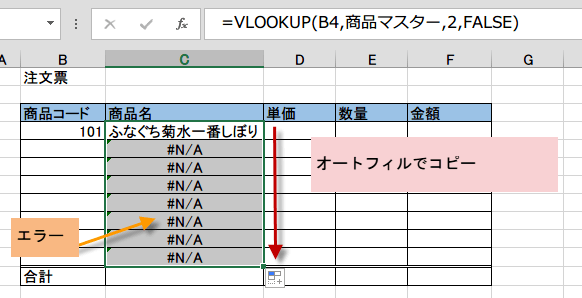
C2セルに式が入力されました。
=VLOOKUP(B4,商品マスター,2,FALSE)
オートフィルで式をコピーします。
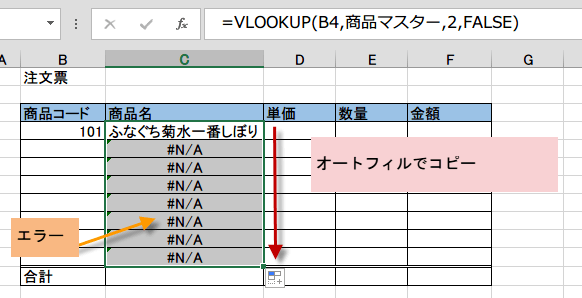
すると、コードが入力されていないセルは、エラーコードが表示されています。
IFを関数を組み合わせて、未入力なら空白を返すようにしましょう。
=VLOOKUP(B4,商品マスター,2,FALSE) を
以下のようにIF関数の引数に入れて修正します。
=IF(B4="","",(VLOOKUP(B4,商品マスター,2,FALSE)))
条件は、B4=0
空白は半角のダブルコーテーション、""
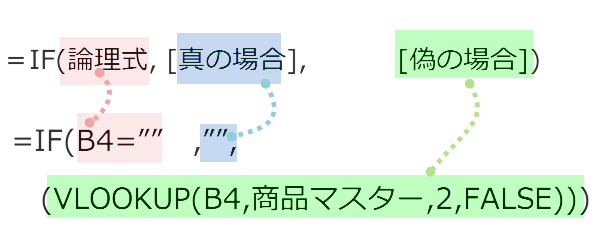
IFを関数を組み合わせて、未入力なら空白を返すようにしましょう。
=VLOOKUP(B4,商品マスター,2,FALSE) を
以下のようにIF関数の引数に入れて修正します。
=IF(B4="","",(VLOOKUP(B4,商品マスター,2,FALSE)))
条件は、B4=0
空白は半角のダブルコーテーション、""
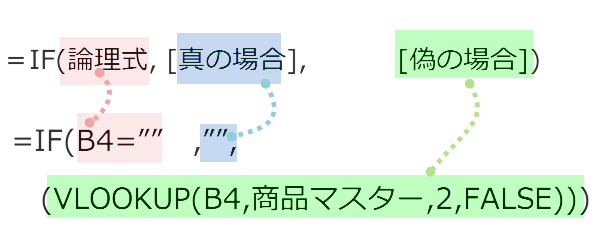
未入力時の#N/Aのエラーは表示されなくなりました。
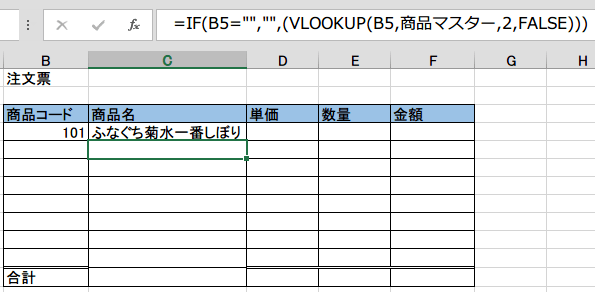
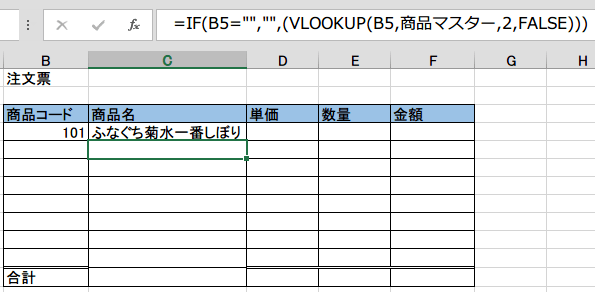
隣の単価の欄は、C2セルの式の2列目を3列目に変更するだけなので、コピーして修正します。もちろん関数ボタンから入力してもOKです。
C2セルの式
=IF(B4="","",(VLOOKUP(B4,商品マスター,2,FALSE)))
D2セルの式
=IF(B4="","",(VLOOKUP(B4,商品マスター,3,FALSE)))
C2セルの式
=IF(B4="","",(VLOOKUP(B4,商品マスター,2,FALSE)))
D2セルの式
=IF(B4="","",(VLOOKUP(B4,商品マスター,3,FALSE)))
注文票の完成です。金額欄の式もIF関数を使って、隣の数量が未入力ならば空白を返して、何も表示しないようになっています。
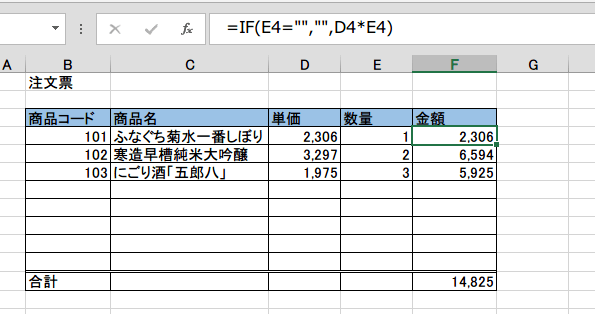
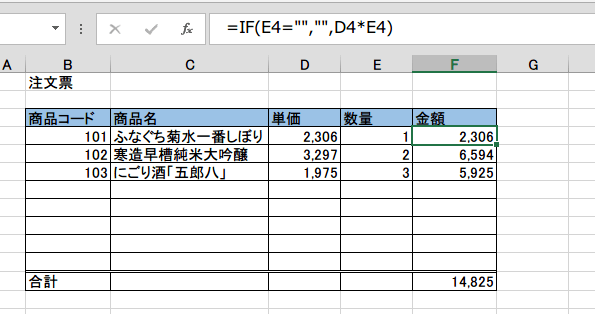
存在しないコードを入力しないように入力規制で防ぐ
間違ったコードをうっかり入力するとやはりエラーが出てしまいます。
人はどんな風に間違うかといえば、全角を半角で入力してしまったり、数値を文字列として入力してしまったり、半角スペースを含んでいるのに気付かずに入力してしまうなどという例が考えられます。
そこで登録されているコード以外は入力できないように入力規制のリストを利用しましょう。 商品コードのリスト部分を名前をつけておきます。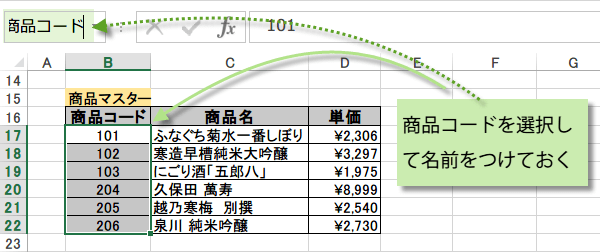
そこで登録されているコード以外は入力できないように入力規制のリストを利用しましょう。 商品コードのリスト部分を名前をつけておきます。
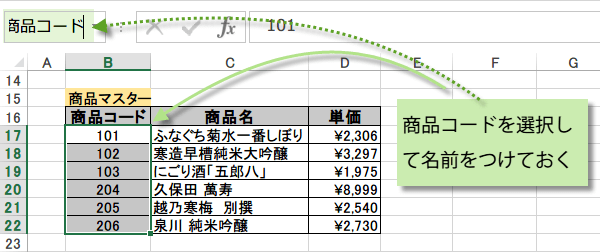
商品コードの入力欄を選択して、データタブからデータの入力規制をクリックします。データの入力規制ダイアログボックスで入力値の種類をリストに、元の値には、
=商品コードと入力します。
以上により、VLOOKUP関数使用時のエラーを防ぐことができます。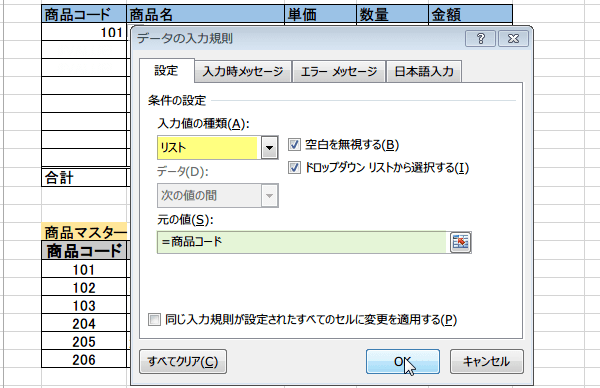
=商品コードと入力します。
以上により、VLOOKUP関数使用時のエラーを防ぐことができます。