郵便番号と住所を別のセルに入力したい
郵便番号と住所を一度に入力
住所と郵便番号を入力するときの時短技
住所は、郵便番号を入力し変換して表示することで、入力できました。
ただ郵便番号も表示しておきたいという場合、再び郵便番号を表示するのは、面倒です。
そこで、PHONETIC関数を使うと入力した住所から郵便番号を取り出すことができます。
一度に郵便番号と住所を入力する
以下のような名簿に郵便番号を住所を入力するのですが、なるべく手間を省きたいので、住所1の欄に郵便番号だけ入力していきます。
(管理人が使っているのは、Googleの日本語入力です。)
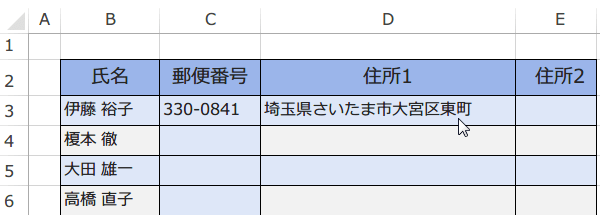
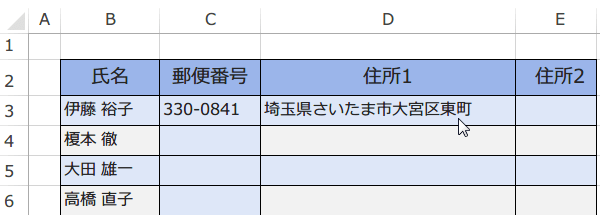
郵便番号を入力したところで、サジェスト候補が表示されます。Tabキーで選択します。


住所を確定するとほぼ同時に郵便番号も入力されます。
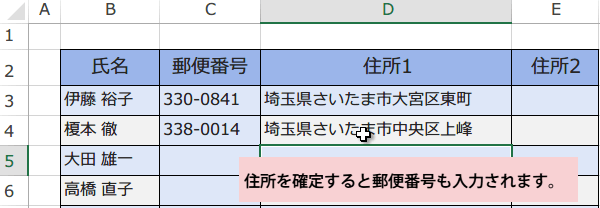
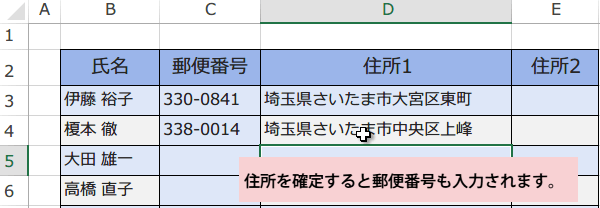
種明かしをすると、C列にはPHONETIC関数を使った数式が入力されているからです。
以下の図のC6セルには、=PHONETIC(D6) という数式が入力されています。
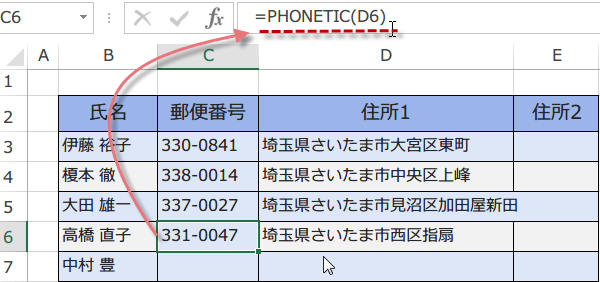
以下の図のC6セルには、=PHONETIC(D6) という数式が入力されています。
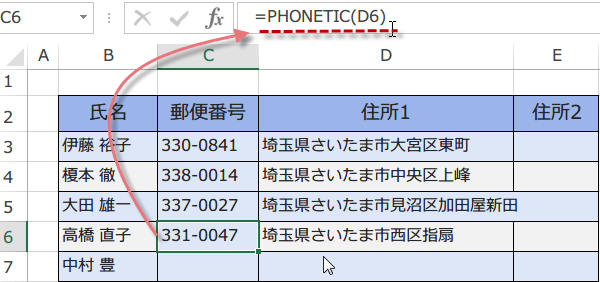
PHONETIC関数は名簿のふりがなを取得する時になどに利用する便利な関数ですが、
ここではセルを参照して住所を表示するために入力した郵便番号情報を返しているのです。
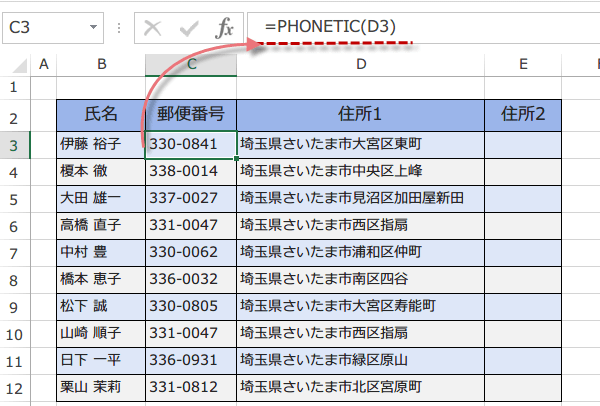
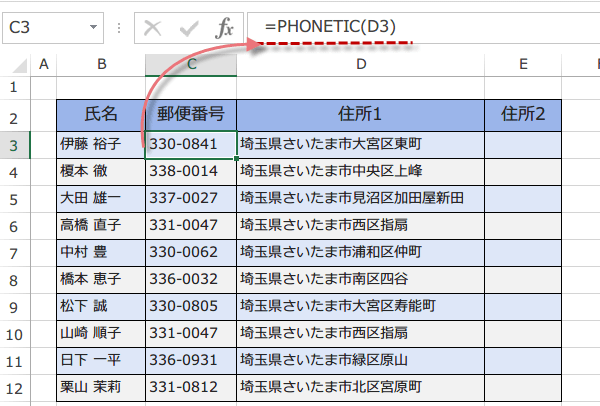
数式は、あらかじめ入力しておいたので、住所が表示されるたびに郵便番号も表示されました。
セルがデータでどんどん埋まっていくのは気持ちの良いものです。
今回は、Googleの日本語入力を利用していますが、Microsoft IMEでも同様にできるはずです。
郵便番号を大文字で全角で入力すると、PHONETIC関数に返される郵便番号も大文字になりますから、そのときは、ASC関数を使うことで半角の郵便番号に変換できます。 =ASC(PHONETIC(D6))
今回は、Googleの日本語入力を利用していますが、Microsoft IMEでも同様にできるはずです。
郵便番号を大文字で全角で入力すると、PHONETIC関数に返される郵便番号も大文字になりますから、そのときは、ASC関数を使うことで半角の郵便番号に変換できます。 =ASC(PHONETIC(D6))