記録したマクロを編集
記録したマクロをVBEを起動してコードを見てみましょう。どんなコードで書かれているのか、修正するとしたら、どこを変更すればいいのかなどがわかってきます。
最後に、VBEを終了しましょう。
マクロ講座 06回(Excel2010版)
記録したマクロを編集する
「記録したマクロなんて、くだらないものばっかり。」なんて先入観は捨てましょう。
記録した単純なマクロを見ると、それがどのように記録されているかというコードを見ることができるんです。
そしてそれを高度なマクロに編集することも可能です。
記録したマクロを編集してパワーアップ
前回は、簡単な内容のマクロの記録を作成しました。
記録したマクロを表示させます。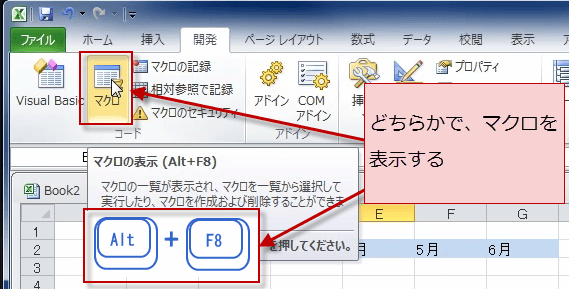
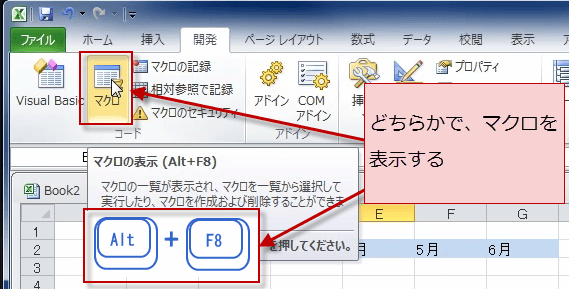
マクロダイアログボックスが表示され、今しがた作成した「Macro1」がありますので、選択して編集ボタンをクリックします。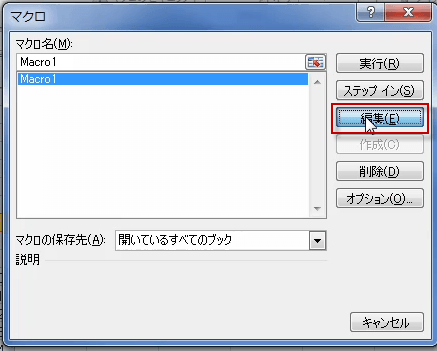
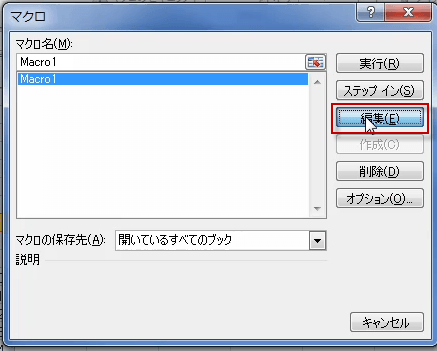
編集ボタンをクリックすることで、Visual Basic Editor が起動します。
これが記録されたコードです。1月、2月と個々に入力して6月まで繰り返しているのがわかりますね。
でも1月だけ入力して6月までオートフィルでコピーすることもできます。
マクロを記録するときには、どのような手順で操作するかを前もって考えておくことが大切ですが、それほど神経質になる必要もありません。
記録したマクロは、修正したり、コピーしたり、ペーストしたりすることが可能だからです。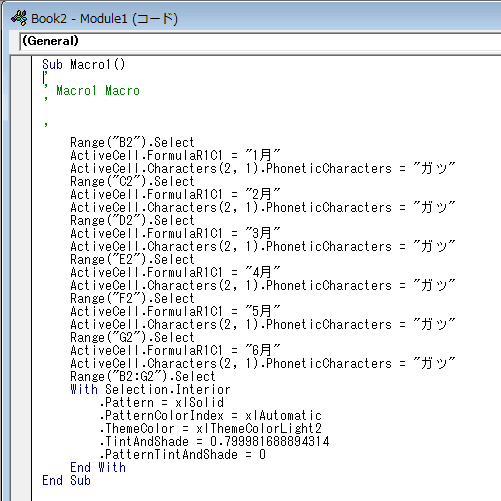
これが記録されたコードです。1月、2月と個々に入力して6月まで繰り返しているのがわかりますね。
でも1月だけ入力して6月までオートフィルでコピーすることもできます。
マクロを記録するときには、どのような手順で操作するかを前もって考えておくことが大切ですが、それほど神経質になる必要もありません。
記録したマクロは、修正したり、コピーしたり、ペーストしたりすることが可能だからです。
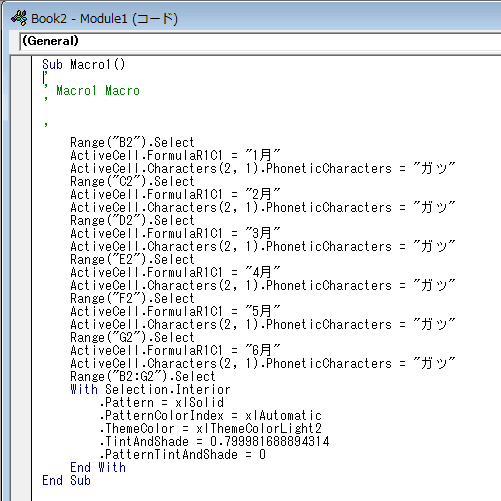
マクロの記録をコピーする
マクロの上から下までをドラッグで選択して、右クリック。
(Sub Macro1()から、End Subまで)
メニューからコピーを選択します。
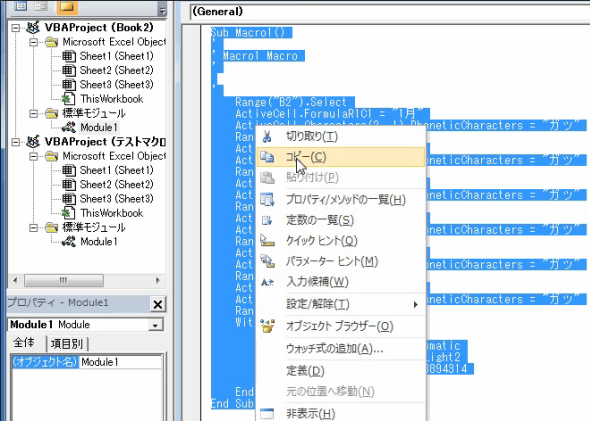
(Sub Macro1()から、End Subまで)
メニューからコピーを選択します。
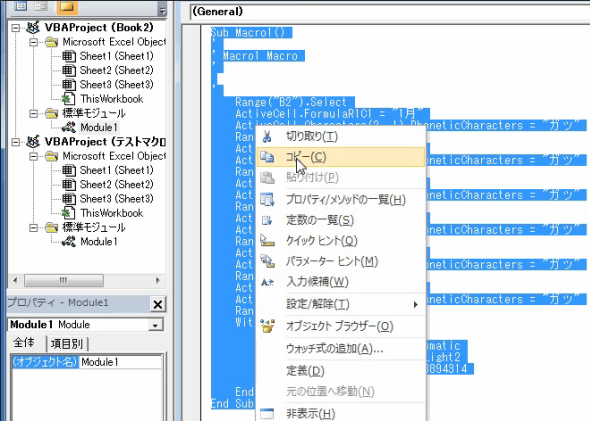
コードの一番下に、移動して右クリックメニューから貼付けます。
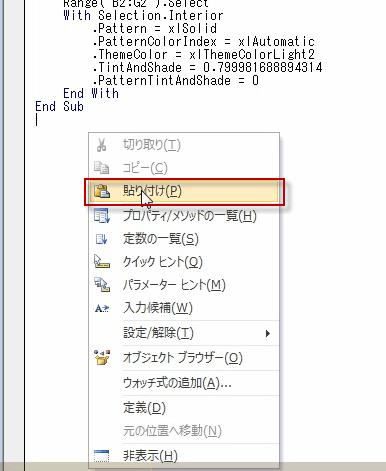
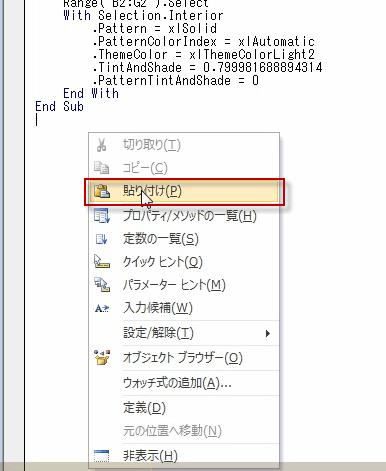
貼りつけたら、名前を変更しておきます。ここでは、練習としました。
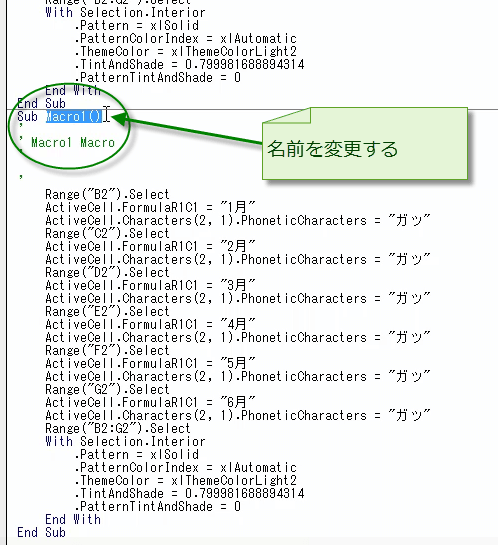
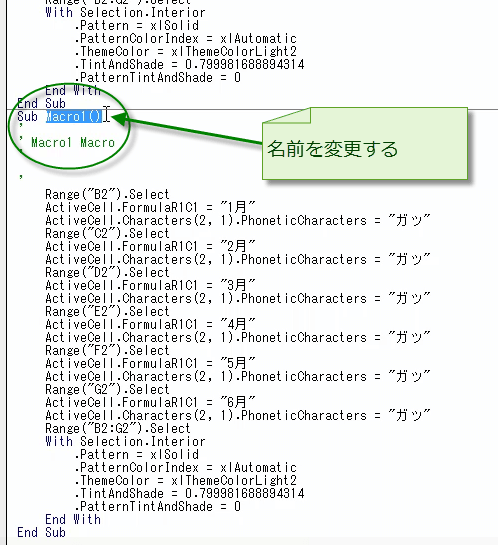
コピーしたマクロの1月~6月を7月~12月に修正しましょう。
Wordやテキストエディタを使うのと同じように編集すれば良いのです。
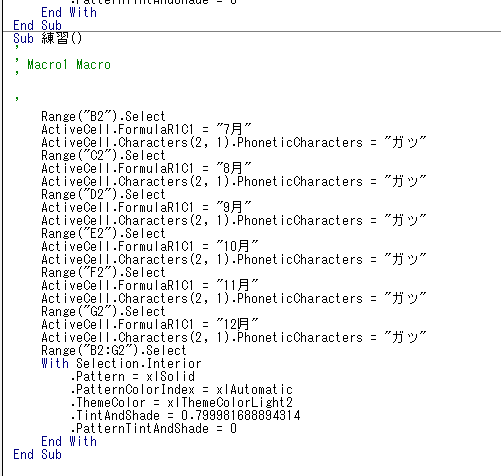
Wordやテキストエディタを使うのと同じように編集すれば良いのです。
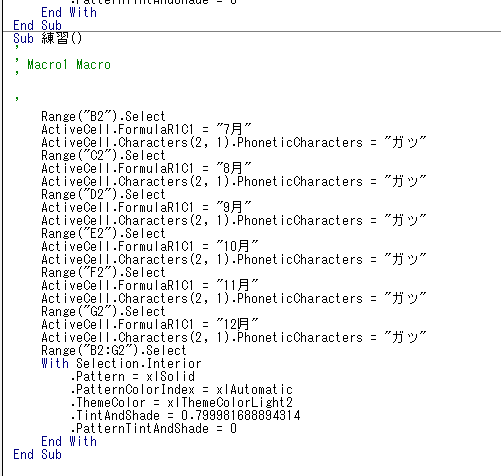
VBEを終了、Visual Basic Editorを閉じる
では、Visual Basic Editorを終了してExcelの画面にもどりましょう。
右上角の閉じるボタン をクリックして閉じます。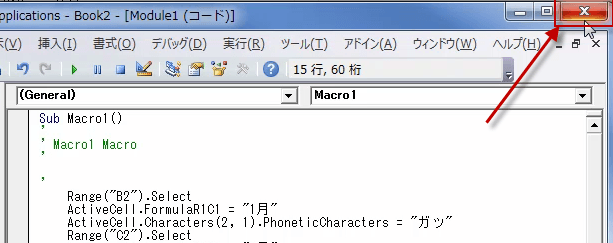
右上角の閉じるボタン をクリックして閉じます。
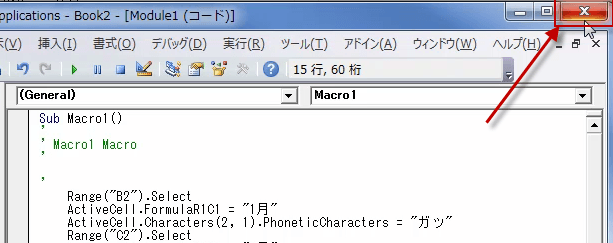
または、メニューのファイルから、終了してMicrosoftExcelへ戻る を選択してください。
特に保存しなくても、作成・編集したマクロは、ブックの保存と同時に保存されるので、ここでは、保存せずに閉じてしまっても大丈夫です。
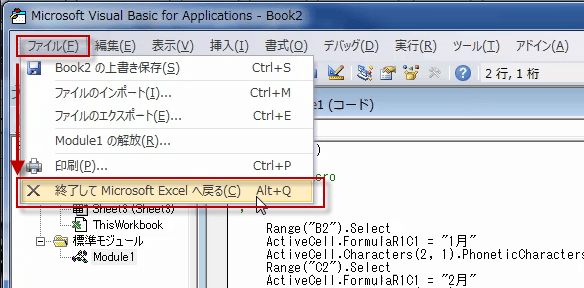
特に保存しなくても、作成・編集したマクロは、ブックの保存と同時に保存されるので、ここでは、保存せずに閉じてしまっても大丈夫です。
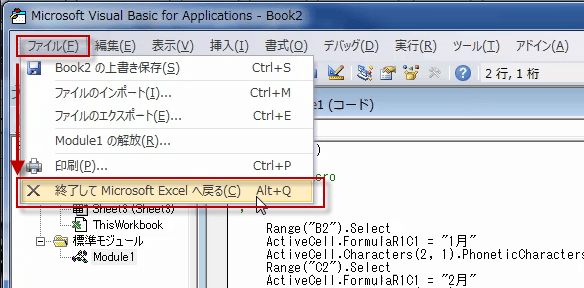
エクセルに戻ったら、再びマクロの一覧を表示させてください。
下図のように、記録したマクロと、コピーしたマクロの2つが表示されています。
コピーして編集した「練習」マクロを実行しましょう。
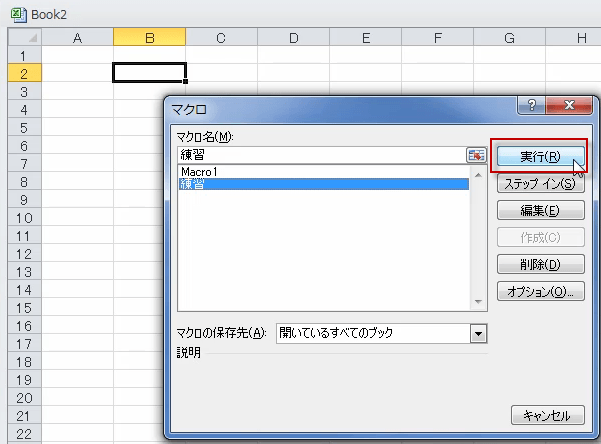
下図のように、記録したマクロと、コピーしたマクロの2つが表示されています。
コピーして編集した「練習」マクロを実行しましょう。
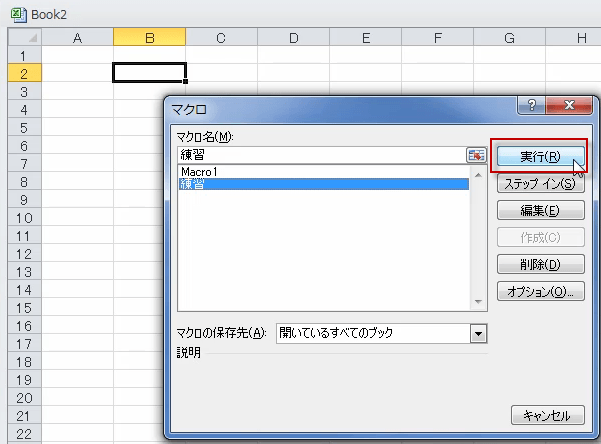
実行したところです。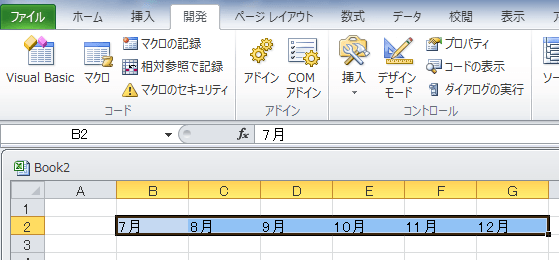
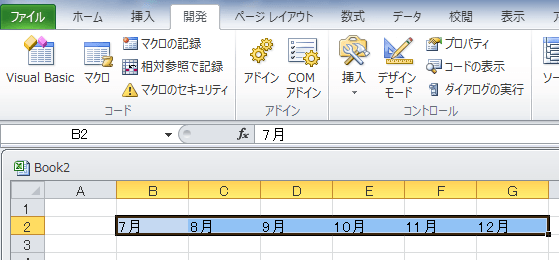
記録したマクロは、Microsoft Visual Basic for Applications エディターで、
コピーしてペーストして、編集もできるということを理解していただけたでしょうか?
次回は、コードの説明をします。
ここで、終了する場合は、ブックをマクロ有効ブックとして保存してください。

コピーしてペーストして、編集もできるということを理解していただけたでしょうか?
次回は、コードの説明をします。
ここで、終了する場合は、ブックをマクロ有効ブックとして保存してください。
