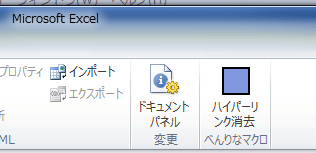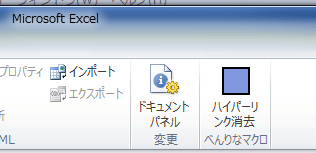マクロをタブに登録する Excel2010
マクロを素早く実行する2つの方法
作成したマクロをショートカットキーや、リボンに作成したユーザー設定のタブに登録や、 ワークシート上に配置したボタンに登録すれば、素早く実行することができます。 シート上にマクロボタンを作成し登録する方法は、以前紹介していますので、 ここでは、ショートカットキーの登録方法と、ユーザー設定のタブにマクロを登録する方法を紹介します。
マクロにショートカットを割り当てる
マクロを素早く実行したい時は、マクロにショートカットを割り当てましょう。
マクロのショートカットキーは、[マクロの記録]ダイアログボックスの[ショートカットキー]欄で設定します。

標準では[Ctrl+英字]です。
大文字を入力すると、[Ctrl+Shift+英字]になります。
すでに作成済みのマクロのショートカットキーを変更したいときは、開発タブのコードグループにあるマクロボタンをクリックして、オプションからの設定変更ができます。
表示される[マクロオプション]ダイアログボックスでは、ショートカットキー
マクロの説明も変更できます。
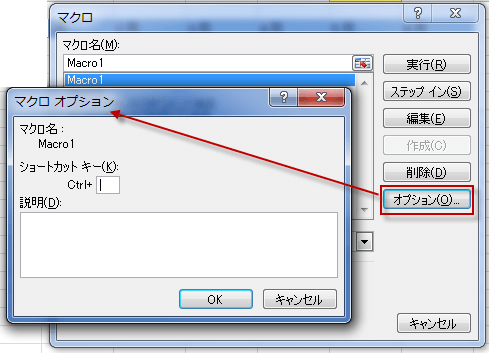

標準では[Ctrl+英字]です。
大文字を入力すると、[Ctrl+Shift+英字]になります。
すでに作成済みのマクロのショートカットキーを変更したいときは、開発タブのコードグループにあるマクロボタンをクリックして、オプションからの設定変更ができます。
表示される[マクロオプション]ダイアログボックスでは、ショートカットキー
マクロの説明も変更できます。
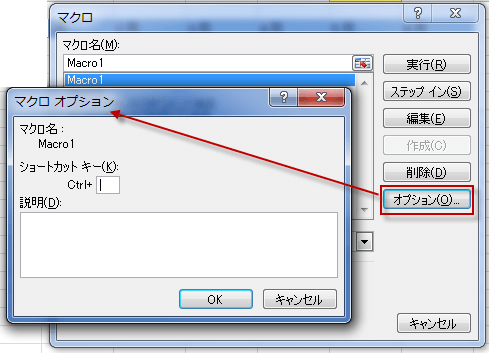
リボンにマクロ用のユーザー設定タブを作成
Excel2010では、リボンにユーザー設定タブを作成したり、ユーザー設定ブループを登録できるようになりました。
この機能を利用してリボンによく使うマクロを登録することができます。
この機能を利用してリボンによく使うマクロを登録することができます。
リボンの空いている部分を右クリックして[リボンのユーザー設定]を実行します。あるいは、メニューの[ファイル]→[オプション]と選択して、Excelのオプションを表示します。
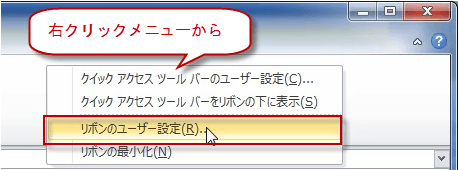
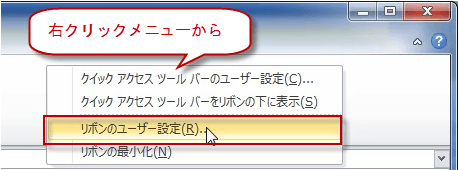
リボンのユーザ設定画面を表示したところです。
ここで、新しいタブを作るか、新しいグループを作るか決めます。
今回は、既存のタブの中に、新しいグループを作ることにします。
メインタブから、開発を選択しました。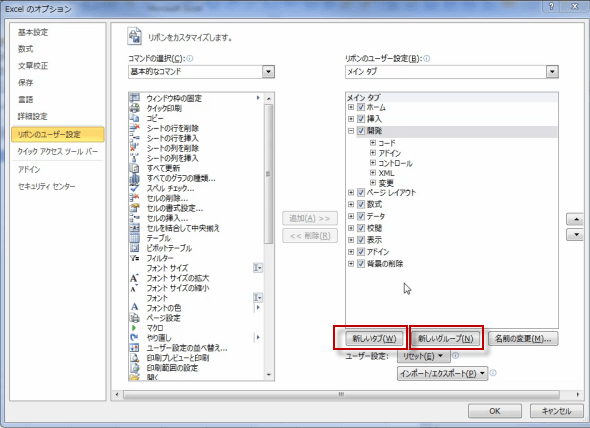
ここで、新しいタブを作るか、新しいグループを作るか決めます。
今回は、既存のタブの中に、新しいグループを作ることにします。
メインタブから、開発を選択しました。
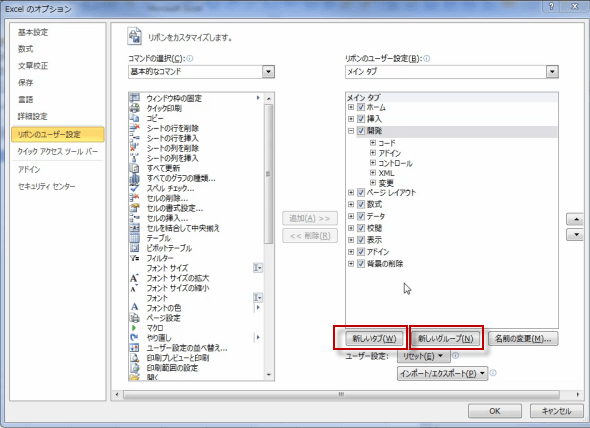
開発タブの中に、ユーザー設定の新しいグループを作成します。
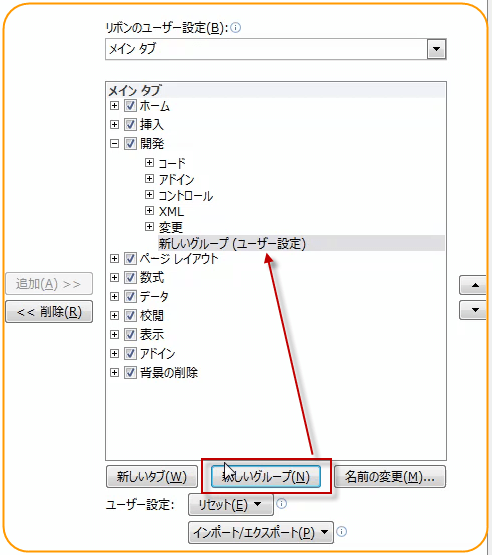
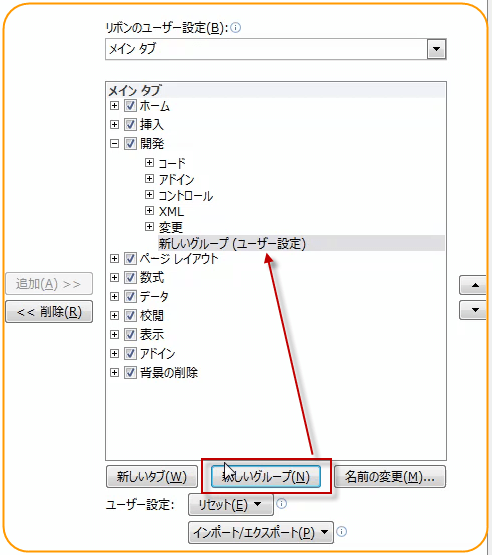
新しいグループ(ユーザー設定)が作成されました。
このグループの名前を変えます。
名前の変更ボタンを押してください。
名前の変更ダイアログボックスが表示されますので、表示名のところに
表示してある名前を変更します。
例では、べんりなマクロに変更しました。
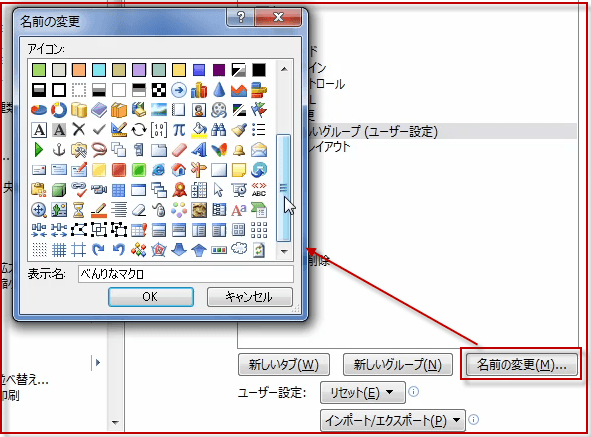
このグループの名前を変えます。
名前の変更ボタンを押してください。
名前の変更ダイアログボックスが表示されますので、表示名のところに
表示してある名前を変更します。
例では、べんりなマクロに変更しました。
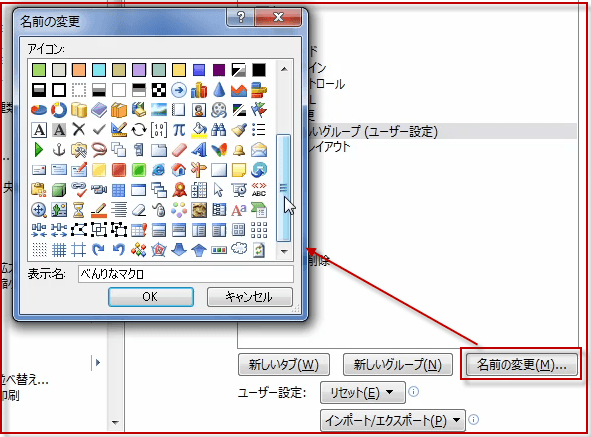
こんどは、このグループの中に、マクロを登録します。
左側のコマンドの選択から、マクロを選び、表示されるマクロから登録したいマクロを選んで、追加ボタンを押します。
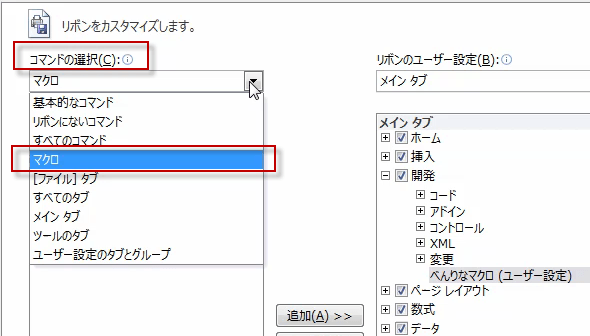
左側のコマンドの選択から、マクロを選び、表示されるマクロから登録したいマクロを選んで、追加ボタンを押します。
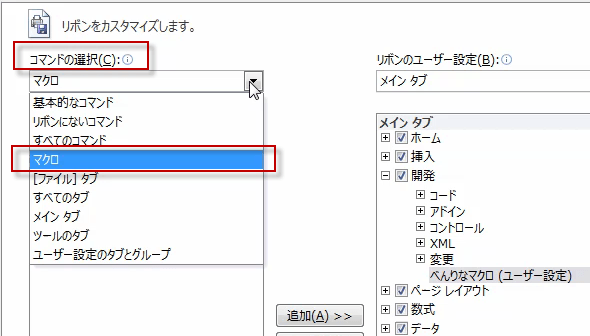
べんりなまくろグループにマクロを登録しました。
このあと、名前の変更ボタンを押して、アイコンを決め、マクロの名前を短くしておきましょう。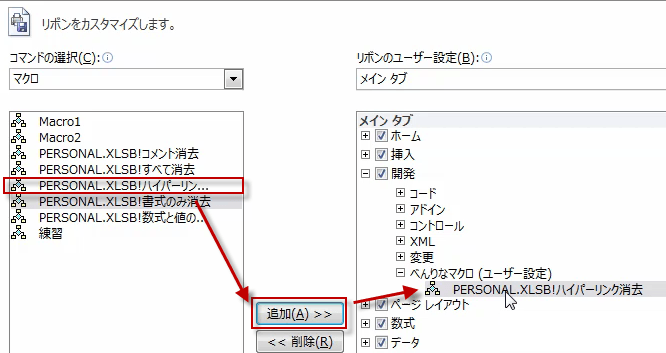
このあと、名前の変更ボタンを押して、アイコンを決め、マクロの名前を短くしておきましょう。
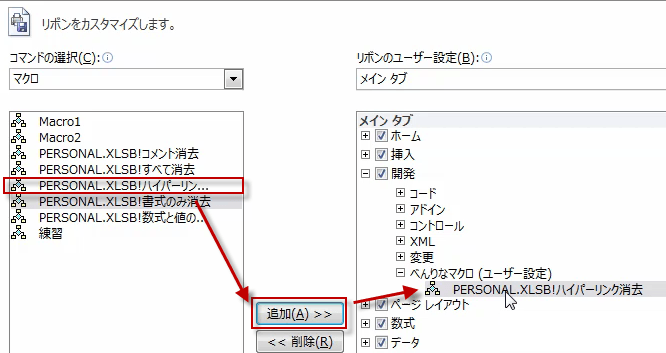
アイコンを決めて名前を変更しました。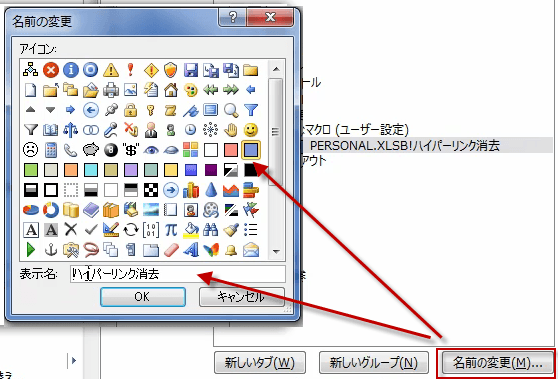
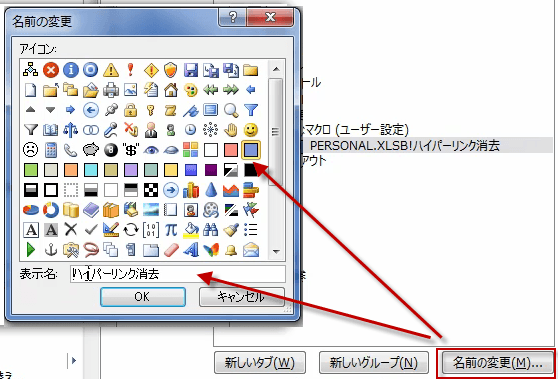
リボンにマクロが登録されました。