マクロを個人用マクロブックに記録する
どのブックからでも利用できるようにマクロを個人用マクロブックに記録する。作業中のブックだけで利用するマクロは作業中のブックに保存しますが、どのブックからでも利用できるようにするには、個人用マクロブックに保存します。
Excel2010 マクロ講座 08回
消去するマクロを個人用マクロブックに記録する
値を消去するマクロを個人用マクロブックに作成する
マクロの記録で、Clearするマクロを作成します。
今回は、作業中のブックではなく、個人用マクロブックに保存します。
先に入力した範囲を選択してから、マクロの記録を開始します。
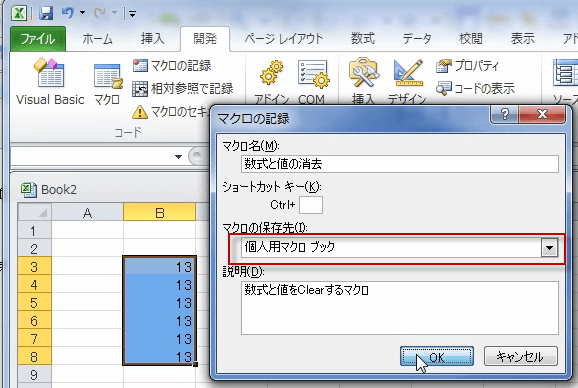
今回は、作業中のブックではなく、個人用マクロブックに保存します。
先に入力した範囲を選択してから、マクロの記録を開始します。
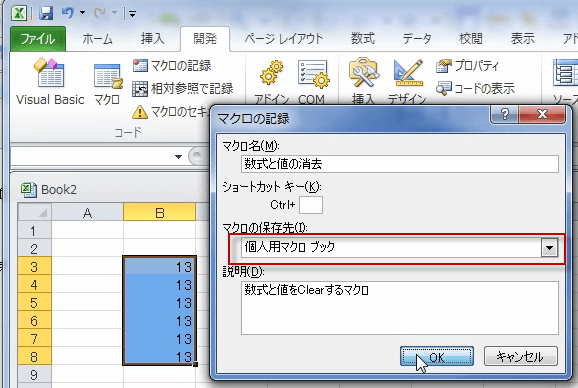
DELLキーでクリアしました。
マクロの記録を終了して、VBEを起動しマクロの中身を見てみましょう。
(Alt+F11)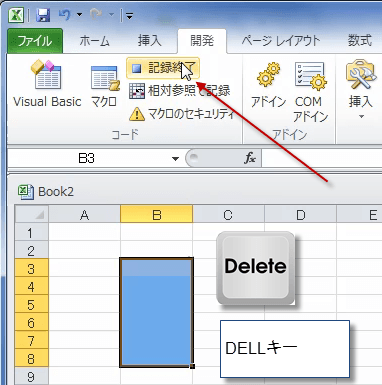
マクロの記録を終了して、VBEを起動しマクロの中身を見てみましょう。
(Alt+F11)
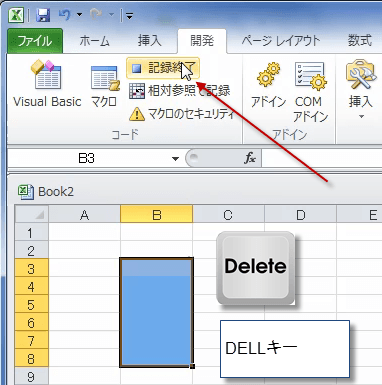
記録時に、マクロの保存先として「個人用マクロブック」を選ぶと、
「PERSONAL.XLS」という特別なファイルにマクロが保存されます。
そのため「PERSONAL.XLS」のツリーに
ぶら下がったモジュールを選ぶことで、マクロの中身を見ることができます。
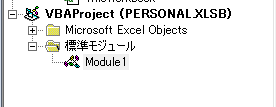
「PERSONAL.XLS」という特別なファイルにマクロが保存されます。
そのため「PERSONAL.XLS」のツリーに
ぶら下がったモジュールを選ぶことで、マクロの中身を見ることができます。
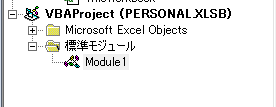
コメント部分を除くと、たった1行だけなんです。
Selection.ClearContents
これは、マクロの構文~②「対象.動作」構文 です。
「選択した範囲の数式と値を消去」という意味になります。
DELLキーで消去した場合は、数式と値を消去できます。
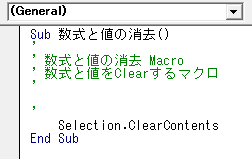
Selection.ClearContents
これは、マクロの構文~②「対象.動作」構文 です。
「選択した範囲の数式と値を消去」という意味になります。
DELLキーで消去した場合は、数式と値を消去できます。
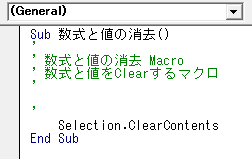
クリアには、バリエーションがあり、リボンのホームタブの中の、編集グループにあるクリアボタンをクリックすると現れます。
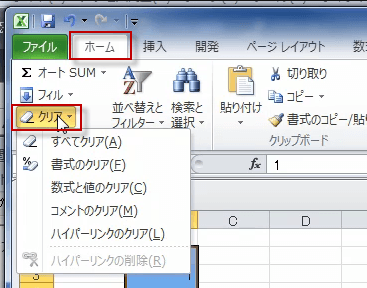 上から、
上から、
すべてクリア、
書式のクリア
数式と値のクリア、
コメントのクリア、
ハイパーリンクのクリア
となっています。
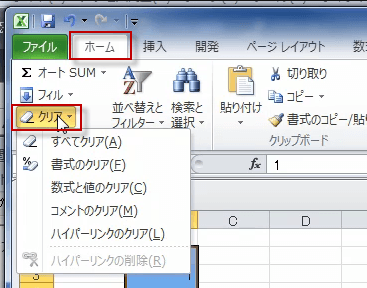 上から、
上から、すべてクリア、
書式のクリア
数式と値のクリア、
コメントのクリア、
ハイパーリンクのクリア
となっています。
それぞれ記録して、コードの違いを比べてみてください。
Selection.Clear 罫線も含めてすべて消去、
Selection.ClearFormats 書式のみ消去、
Selection.ClearContents 数式と値のクリア、
Selection.ClearComments コメントのクリア、
Selection.Hyperlinks.Delete ハイパーリンクのクリア
Selection.Clear 罫線も含めてすべて消去、
Selection.ClearFormats 書式のみ消去、
Selection.ClearContents 数式と値のクリア、
Selection.ClearComments コメントのクリア、
Selection.Hyperlinks.Delete ハイパーリンクのクリア
範囲を選択していないマクロは、応用がききますから、必要な3行マクロは、
個人用マクロブックに保存すると、作成したマクロがどのファイルでも使えるようになり便利です。
個人用マクロブックに保存すると、作成したマクロがどのファイルでも使えるようになり便利です。
一連の消去マクロを個人用マクロブックに記録したところです。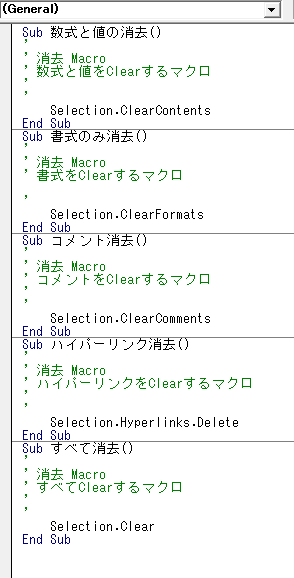
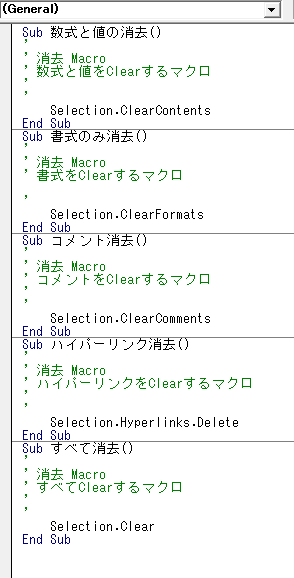
個人用マクロブックというのは、
マクロを記録しておくために、Excelが用意してくれる非表示のブックです。
マクロの作成時に表示される[マクロの記録]ダイアログボ ックスでは、マクロの保存先を3つの選択肢から選べま す。
1.作業中のブック
2.個人用マクロブック
3.新しいブック
マクロを記録しておくために、Excelが用意してくれる非表示のブックです。
マクロの作成時に表示される[マクロの記録]ダイアログボ ックスでは、マクロの保存先を3つの選択肢から選べま す。
1.作業中のブック
2.個人用マクロブック
3.新しいブック