マクロの記録を学ぶ
マクロを学習するための事前準備が整ったので、マクロの記録を学びましょう。コードについての学習はマクロの記録を体験してからです。
Excel2010 マクロ講座 05回
マクロの記録を使って、マクロを作成してみる
マクロを自分で作るというと、タップリ時間のあるときに、じっくり取り組んでやってみようなどと考えがちです。
でも、難しく考えないで、すご~くカンタンなことから、やってみましょう。
このページを読むのに1~2分、マクロの実習に2~3分でできますよ。
マクロを記録するには
マクロを記録する手順を紹介するために、まずはじめにカンタンなマクロを作成して見ることにしましょう。
記録する内容は、セルに1月~6月まで入力して、さらにそれらのセルの色をブルーに変更するというものです。
[開発] タブの [コード] で、[マクロの記録] をクリックし、[OK] をクリックして記録を開始します。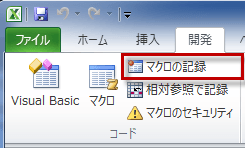
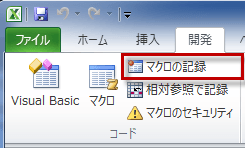
すると、マクロの記録ダイアログボックスが現れます。
これらは、後から変更できるので、デフォルトのまま、OKを押してかまいません。
マクロ名(M)には、マクロ名をつけます。
初期設定で「Macro1」などとついているままで利用することもできます。
ショートカットキー(K)には、Ctrlキーと同時に押して実行できるショートカットキーが指定できます。
ショートカットキーは、後からでも、マクロのオプションより設定したり、変更したりすることができます。
マクロの保存先(I)には、マクロの保存先を指定します。
「作業中のブック」「新しいブック」「個人用マクロブック」のいずれかが選択できます。
説明(D)には、マクロに関する説明を入力します。
この説明は、[マクロ」ダイアログボックスでこの マクロを選択したときに表示されます。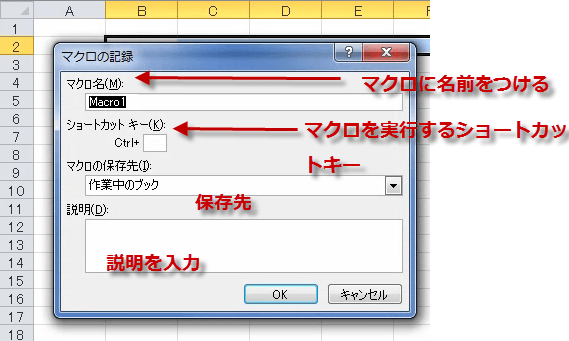
これらは、後から変更できるので、デフォルトのまま、OKを押してかまいません。
マクロ名(M)には、マクロ名をつけます。
初期設定で「Macro1」などとついているままで利用することもできます。
ショートカットキー(K)には、Ctrlキーと同時に押して実行できるショートカットキーが指定できます。
ショートカットキーは、後からでも、マクロのオプションより設定したり、変更したりすることができます。
マクロの保存先(I)には、マクロの保存先を指定します。
「作業中のブック」「新しいブック」「個人用マクロブック」のいずれかが選択できます。
説明(D)には、マクロに関する説明を入力します。
この説明は、[マクロ」ダイアログボックスでこの マクロを選択したときに表示されます。
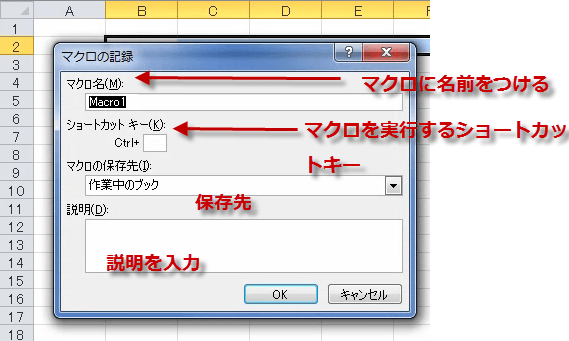
例では、「Macro1」のマクロ名のまま、他は記入せず、デフォルのままでOKをクリックしてマクロの記録を開始しました。
記録する内容は、「1月~6月まで入力して、セルの色をブルーに変更」です。
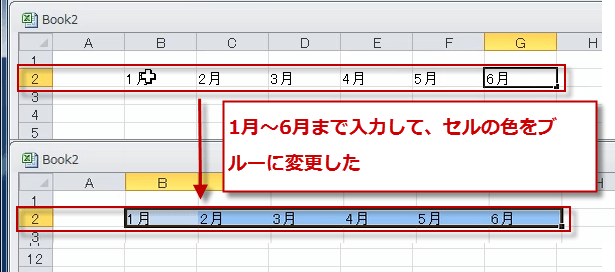
記録する内容は、「1月~6月まで入力して、セルの色をブルーに変更」です。
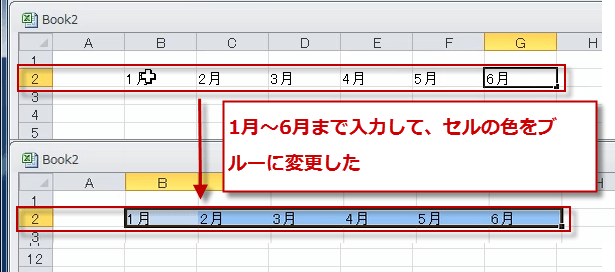
一連の操作を終了したので、記録終了ボタンをクリックします。
これで、「セルに1月~6月まで入力して、さらにそれらのセルの色をブルーに変更する」マクロが作成されました。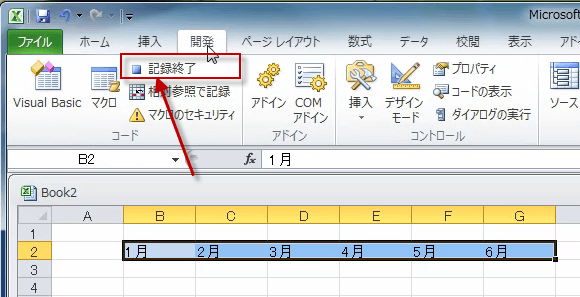
これで、「セルに1月~6月まで入力して、さらにそれらのセルの色をブルーに変更する」マクロが作成されました。
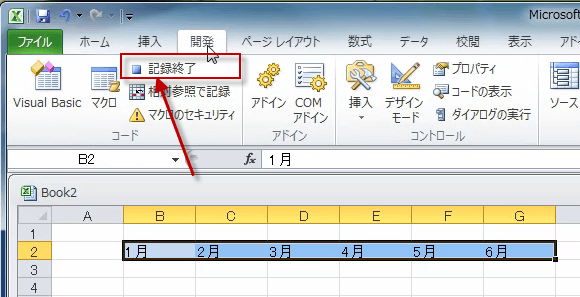
マクロを見てみましょう。
「開発タブ」の「コード」ー「マクロ」をクリックします。
このボタンはマクロの一覧を表示します。
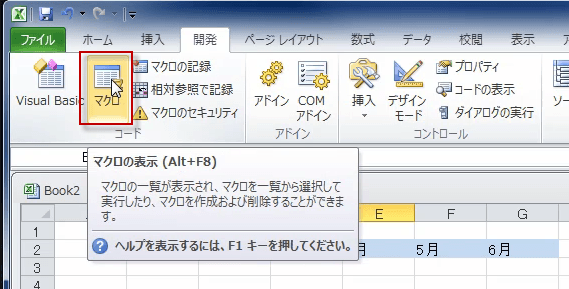
「開発タブ」の「コード」ー「マクロ」をクリックします。
このボタンはマクロの一覧を表示します。
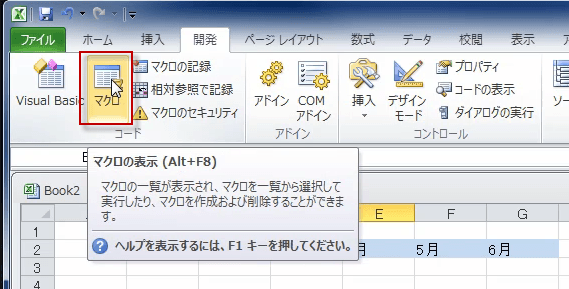
Macro1が今記録したマクロの名前です。(デフォルのままで作成しました。)
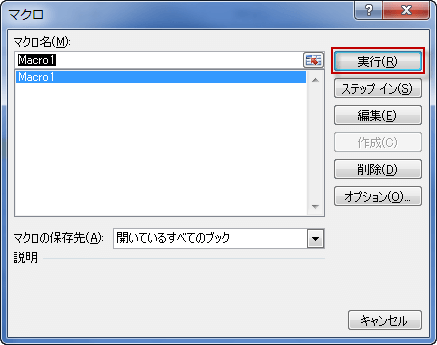
この画面の、オプションボタンを押すと、Macro1のオプション画面が表示され、
名前や、ショートカットキーや説明を入力したり変更したりできます。
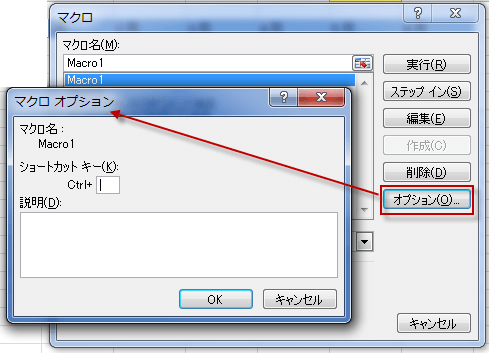
必要な時は、設定してください。
マクロのプション画面を閉じます。
シートのデータを消去してから、マクロを実行してみましょう。
実行をクリックしてください。
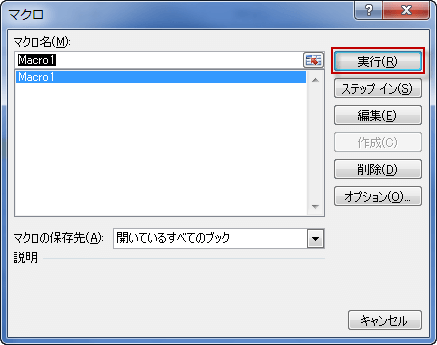
この画面の、オプションボタンを押すと、Macro1のオプション画面が表示され、
名前や、ショートカットキーや説明を入力したり変更したりできます。
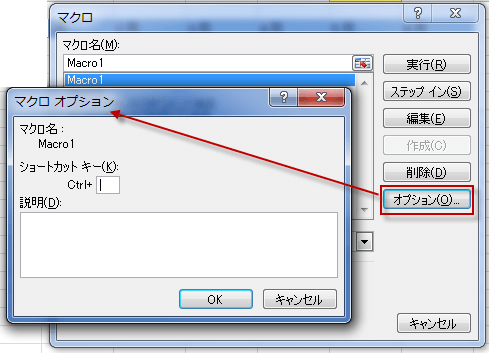
必要な時は、設定してください。
マクロのプション画面を閉じます。
シートのデータを消去してから、マクロを実行してみましょう。
実行をクリックしてください。
シートのデータを消去して、マクロを実行してみましょう。
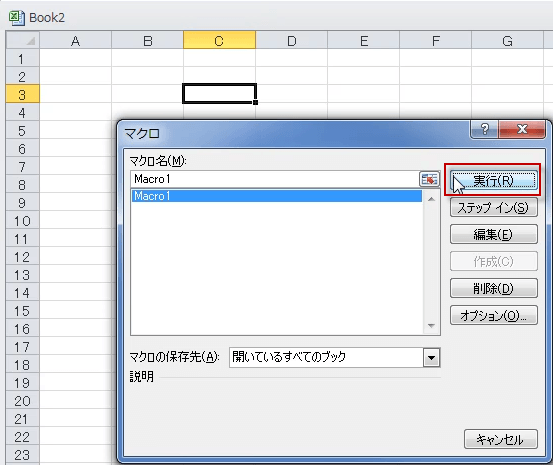
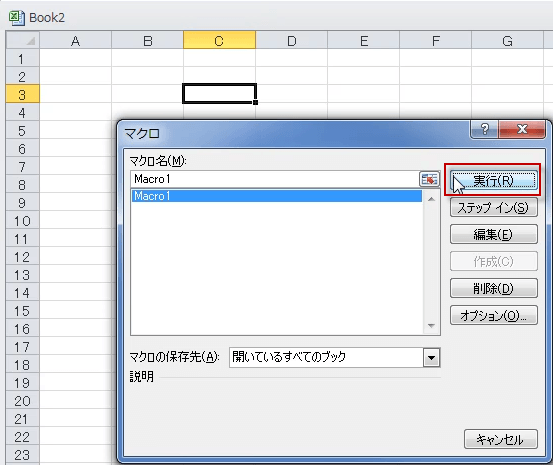
短いマクロですので、実行と同時にマクロダイアログボックスが消えて行きました。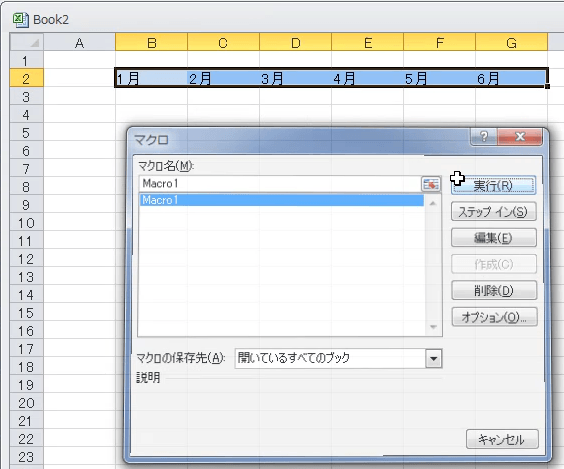
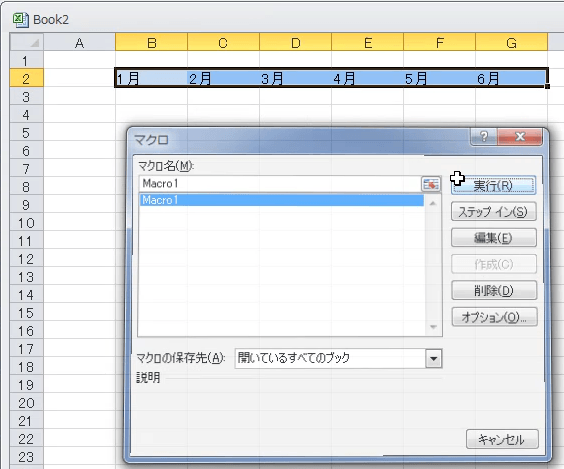
次は、記録したマクロを編集してみます。
ここで終了する場合は、マクロ有効ブックとしてブックを保存してください。

ここで終了する場合は、マクロ有効ブックとしてブックを保存してください。

宿題:「セルに1月と入力してからオートフィルで6月までコピーしたのちに、それらのセルの色をブルーに変更する」マクロを記録してみましょう。
今回は、これで終了です。お疲れ様でした。