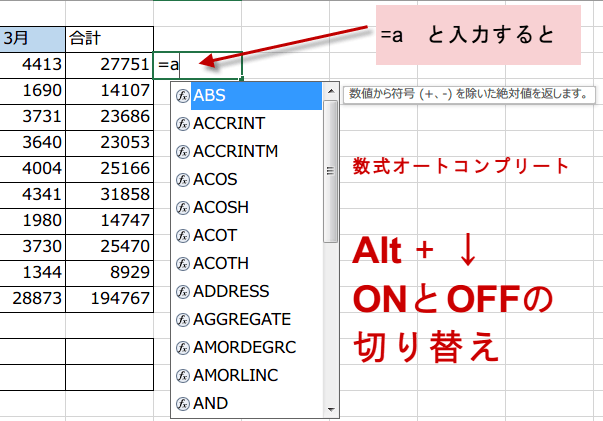関数をキーボードから直接入力
数式オートコンプリートで関数の手入力を補助 関数技7回
Excel キーボードで関数を直接入力する
関数は、キーボードから直接入力することができます。
もし関数の名前を覚えているなら、キーボードから直接入力したほうが、ダイアロクボックスを出して呼び出すよりも効率的です。
Excelバージョン:
(サンプルファイルは、こちらから 2013関数技7回サンプルデータ)
関数名は最後まで覚えてなくても大丈夫
関数を入力したいセルを選択して = (イコール) と関数名を入力し始めると数式オートコンプリートが機能して、その頭文字で始まる関数名が一覧で表示されます。
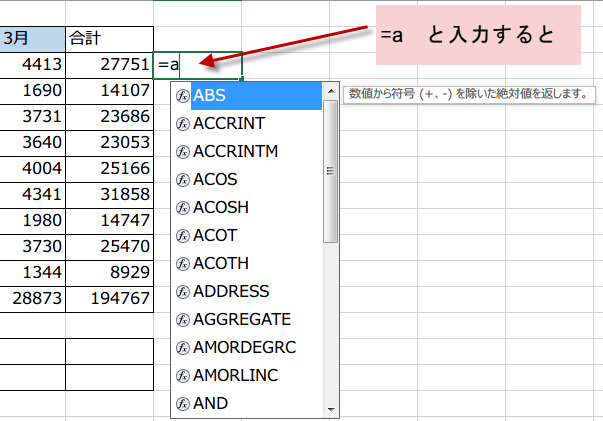
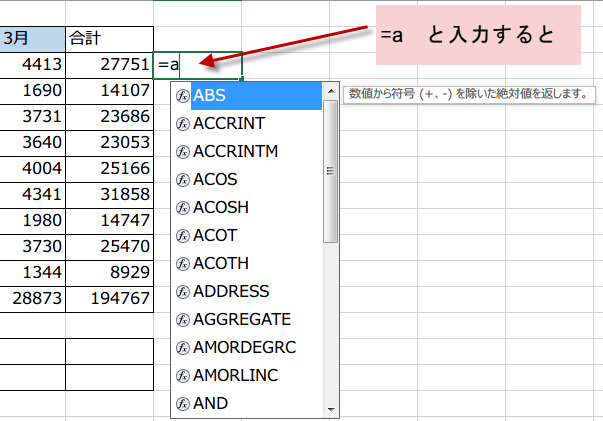
思いつくアルファベットを入力してみる
2文字、3文字と入力するごとに、関数が絞られていきます。
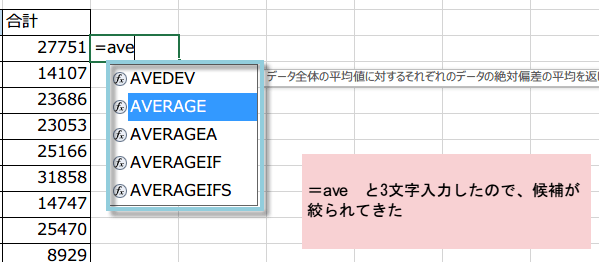
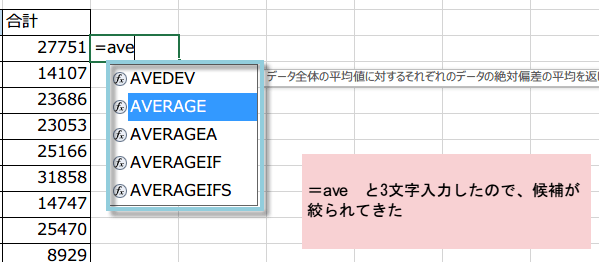
使いたい関数が見つかったら、ダブルクリック。
すると、=関数名( まで入力されていて、すぐに引数を指定できるようになります。
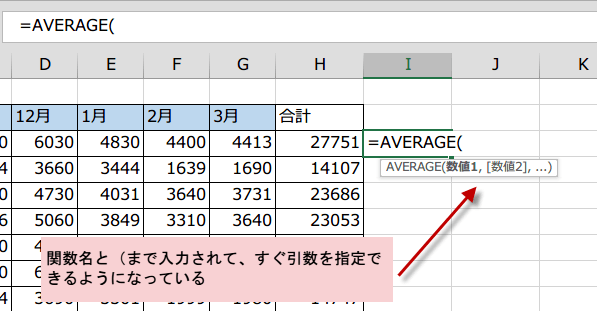
すると、=関数名( まで入力されていて、すぐに引数を指定できるようになります。
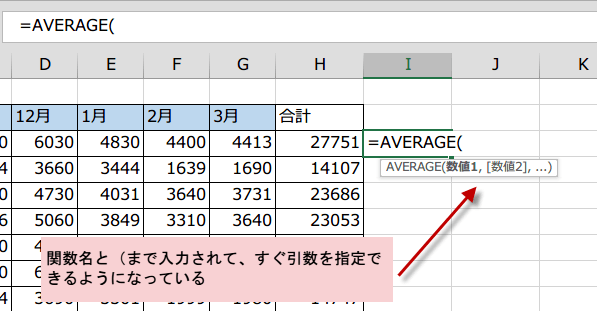
参照するセル範囲をドラッグで指定してやります。
)を入力して、Enterを押すと、関数の入力が確定します。
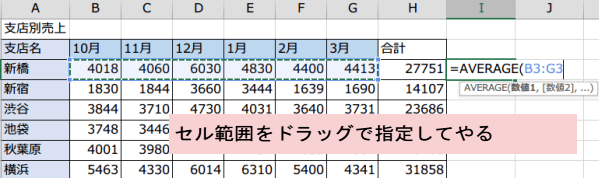
)を入力して、Enterを押すと、関数の入力が確定します。
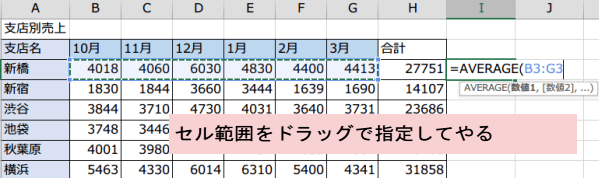
数式オートコンプリートを利用すると、関数の入力がすばやくできます。
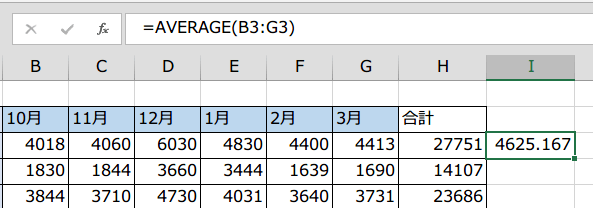
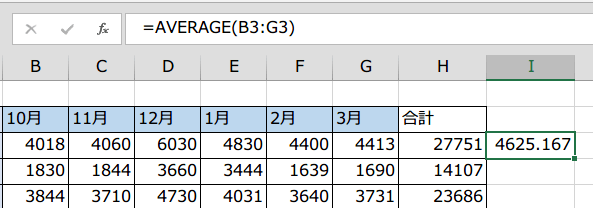
数式オートコンプリートのONとOFFを切り替える
数式オートコンプリートのONとOFFを切り替えるには、[Excelのオプション]ダイアログの数式にある数式オートコンプリートのチェックを入れたりはずしたりで切り替えます。
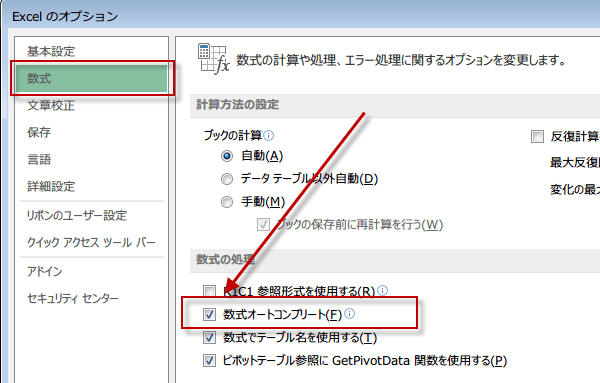
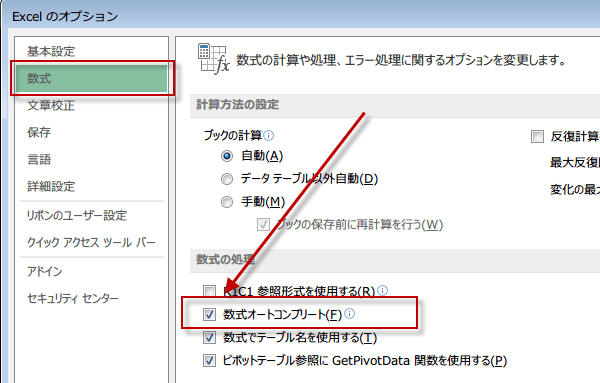
ただ、一時的に邪魔な時は、キーボード操作でONとOFFを切り替えることもできます。
その場合は、数式・関数を入力する途中で、Alt + ↓(下矢印 キー )を押します。
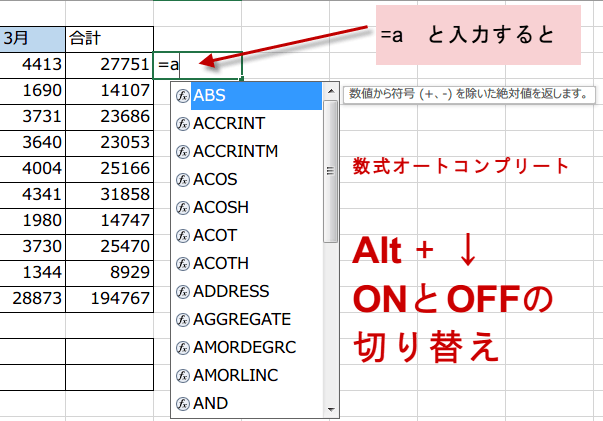
その場合は、数式・関数を入力する途中で、Alt + ↓(下矢印 キー )を押します。