関数の引数に関数を指定
Excel関数の引数として関数を指定する(ネスト)の仕方を紹介します。
関数のネスト(入れ子) Excel 2013 関数技 19回
Excel 関数の引数に関数を指定するには
関数の引数として関数を使い複数の関数を組み合わせることを、関数のネスト(入れ子)といいます。
関数をネストする場合、Excel2003では、最大7階層まで可能です。
Excel7以上では64階層までネストが可能です。しかし、階層が深くなればそれだけ、わかりづらくなるので、注意が必要です。
(サンプルファイルは、こちらから 2013関数技19回サンプルデータ)
Excelバージョン:
ダイアログボックスで関数をネストする場合
この表では、IF関数を1レベル、AVERAGE関数を2レベルとしている例です。
平均点以上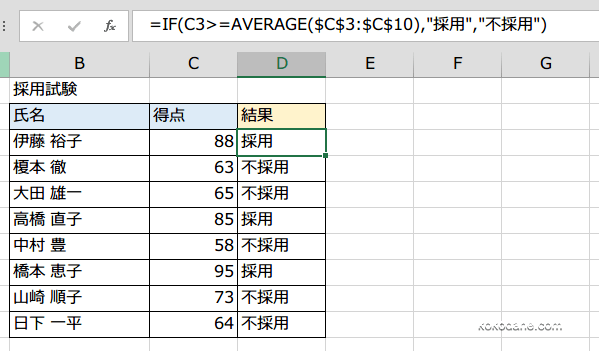 を採用とし、平均点以下を不採用としています。
を採用とし、平均点以下を不採用としています。
平均点以上
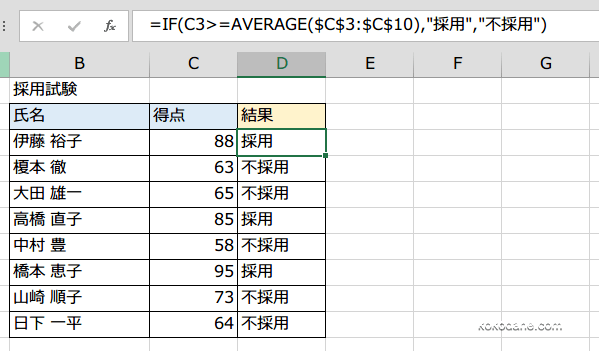 を採用とし、平均点以下を不採用としています。
を採用とし、平均点以下を不採用としています。はじめに第1レベルの関数から指定する
ダイアログボックスでネストするケースを紹介します。
まず、関数を入力するセルを選択して、関数の挿入ボタンをクリックします。
関数の挿入ダイアログボックスが表示されたら、論理関数のIFを選択して、OKをクリック。
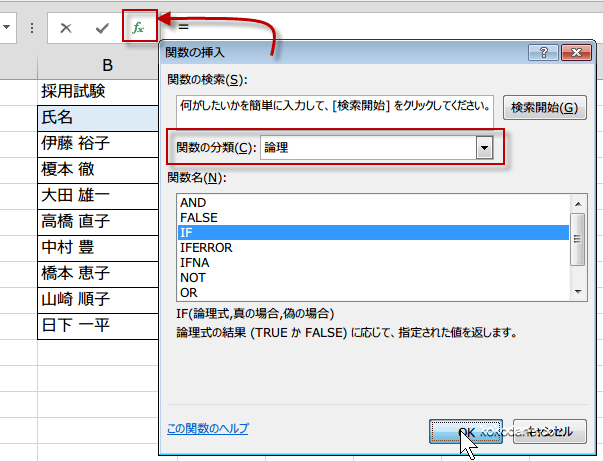
まず、関数を入力するセルを選択して、関数の挿入ボタンをクリックします。
関数の挿入ダイアログボックスが表示されたら、論理関数のIFを選択して、OKをクリック。
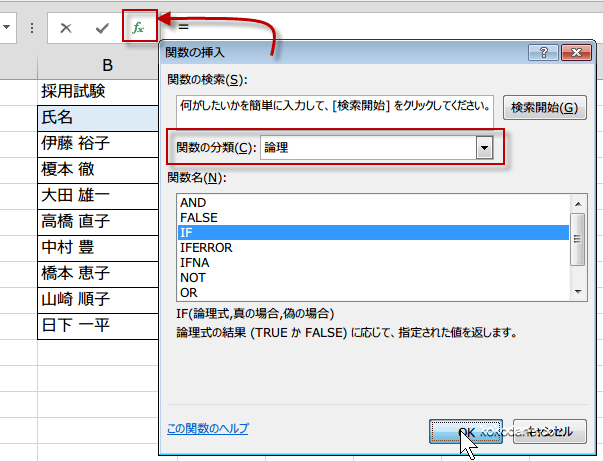
ネストする関数は、名前ボックスから指定
関数の引数ダイアログボックスに変わります。
論理式にネスト(入れ子)にする関数を指定します。
ネストする関数は、関数ボックスから選択します。
関数ボックスには、最近使用した10個が一覧で表示されていますが、ネストしたい関数がない場合は、その他の関数を選択します。
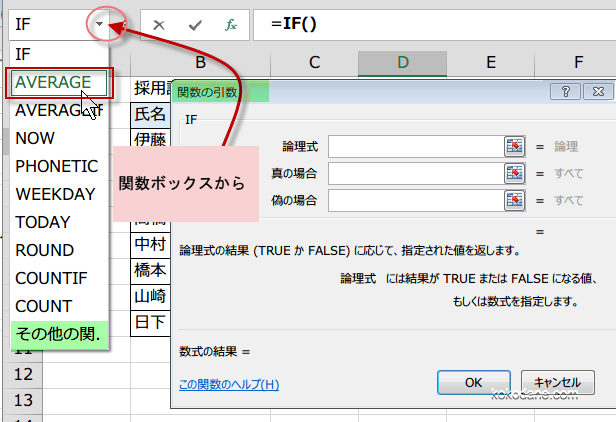
論理式にネスト(入れ子)にする関数を指定します。
ネストする関数は、関数ボックスから選択します。
関数ボックスには、最近使用した10個が一覧で表示されていますが、ネストしたい関数がない場合は、その他の関数を選択します。
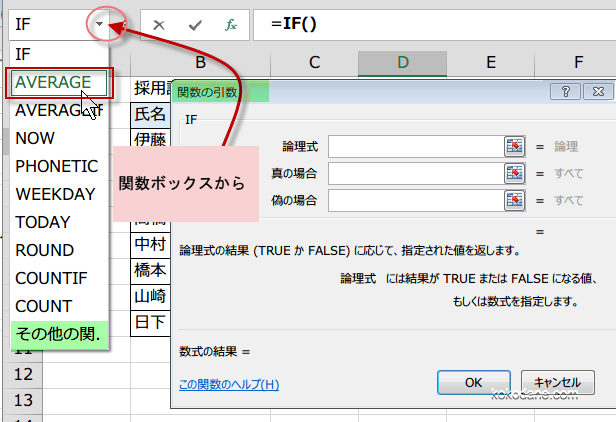
例では、平均を出すAVERAGE関数を使います。
すると、ダイアログボックスが関数の引数に変わります。
ダイアログボックス縮小ボタンをクリックして、
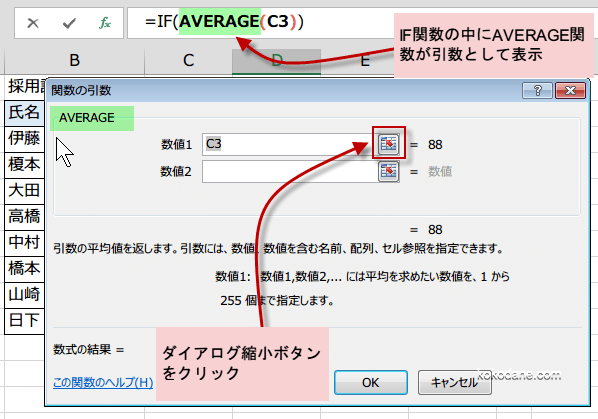
すると、ダイアログボックスが関数の引数に変わります。
ダイアログボックス縮小ボタンをクリックして、
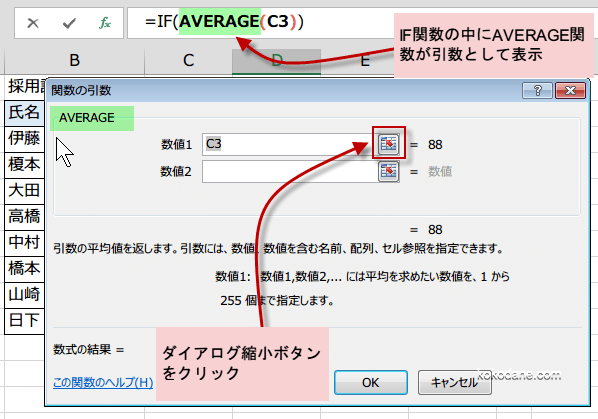
セル範囲C3:C10をドラッグして、次にF4キーを押し、絶対参照にします。
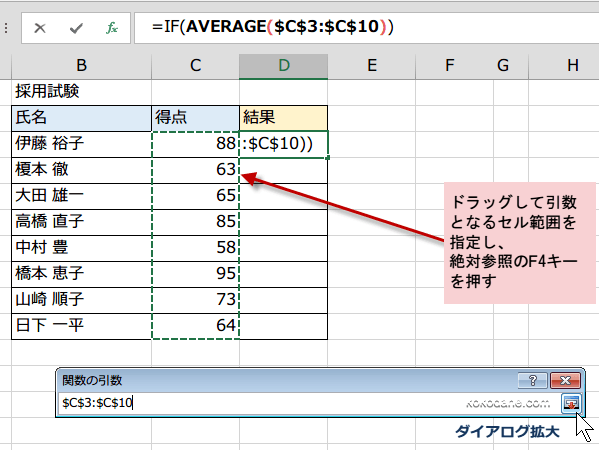
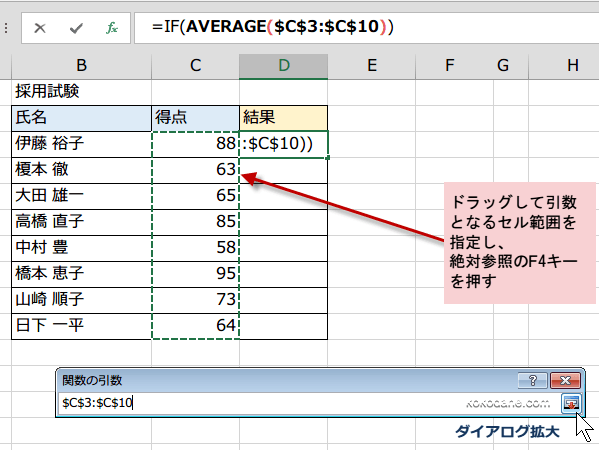
第1レベルの関数にもどるには、数式バーの関数をクリックする
ダイアログ拡大をクリックして、関数の引数ダイアログボックスに戻ります。
AVERAGE関数の引数は、指定できたので、IF関数にもどります。
この時、ネスト(入れ子)の関数は、OKボタンを押しては、いけない
のです。
ネストした数式で、関数の引数ダイアログボックスを切り替えるには、数式バーの中で関数をクリックする。
を覚えておきましょう。
例で、IF関数に戻るには、数式バーのIFをクリックします。
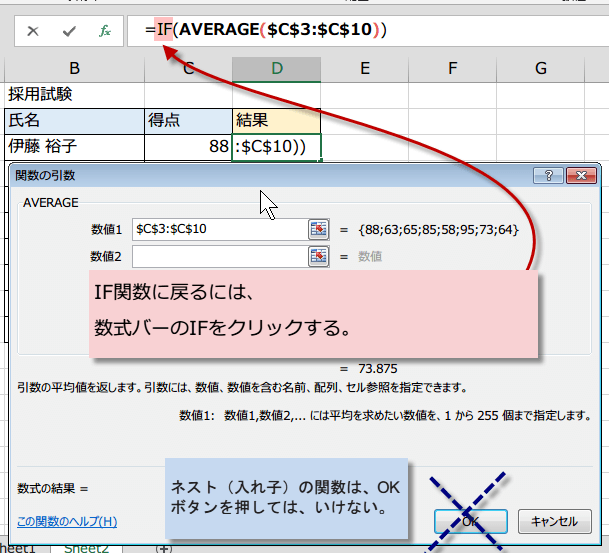
AVERAGE関数の引数は、指定できたので、IF関数にもどります。
この時、ネスト(入れ子)の関数は、OKボタンを押しては、いけない
のです。
ネストした数式で、関数の引数ダイアログボックスを切り替えるには、数式バーの中で関数をクリックする。
を覚えておきましょう。
例で、IF関数に戻るには、数式バーのIFをクリックします。
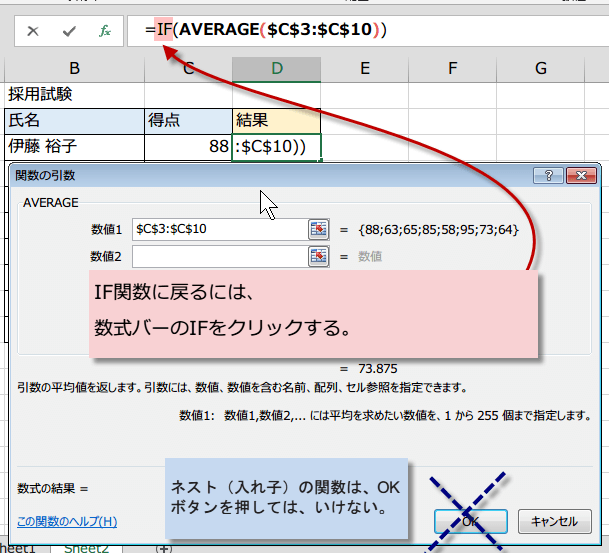
IF関数の関数の引数ダイアログボックスに切り替わりました。
IF関数の論理式にAVERAGE関数が入力されています。
論理式の先頭に、C3>=と入力します。
そして、真の場合に採用、偽の場合に不採用と入力します。
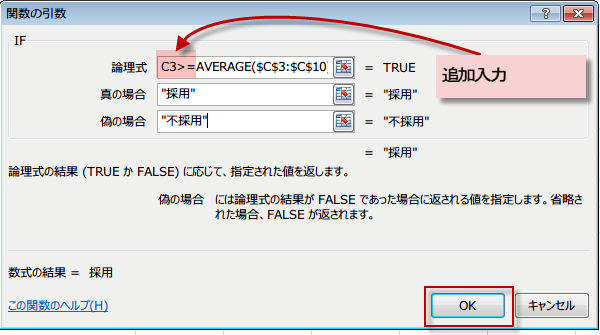
IF関数の論理式にAVERAGE関数が入力されています。
論理式の先頭に、C3>=と入力します。
そして、真の場合に採用、偽の場合に不採用と入力します。
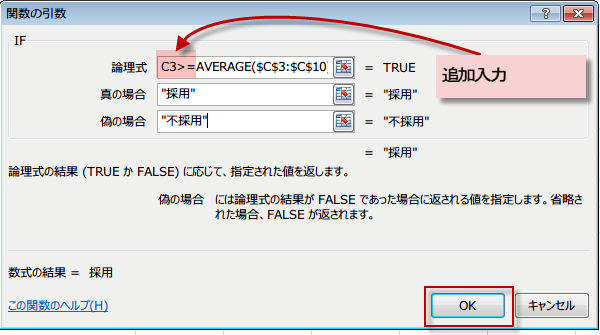
OKをクリックすると、数式が確定されて、戻り値が表示されいます。
フィルハンドルをドラッグして、数式を下のセルにコピーするか、
フィルハンドルをダブルクリックで下のセルにコピーします。
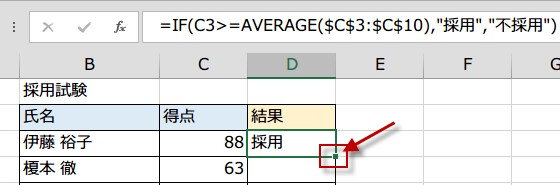
フィルハンドルをドラッグして、数式を下のセルにコピーするか、
フィルハンドルをダブルクリックで下のセルにコピーします。
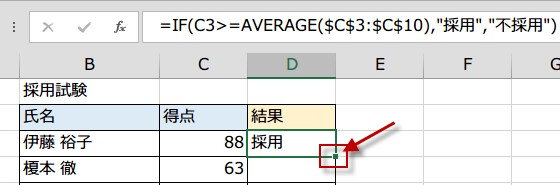
頭の中で数式が出来上がっている場合は、直接キーボードから入力してかまいません。