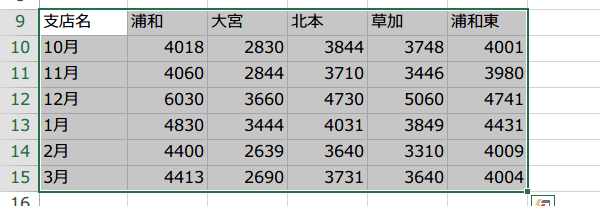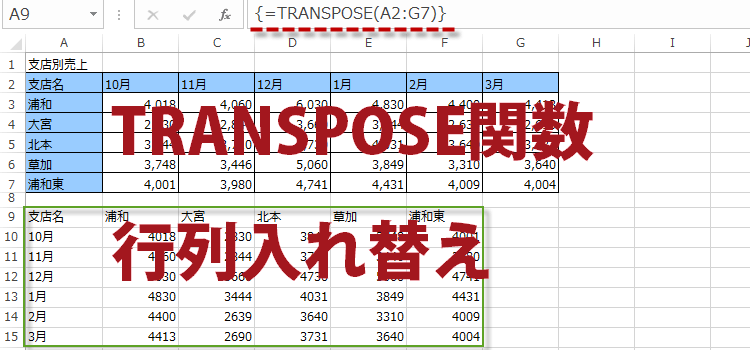TRANSPOSE関数で行列を入替える
表の行列を入れ替える方法には、形式を選択して貼り付ける方法を使わずに、Excel関数を使って行列を入れ替えるかんたんで便利な方法があります。
行列変換 Excel2016,2013技BEST 17b回
TRANSPOSE関数で行列入替え
形式を選択して貼り付ける方法を使って、行列を入れ替えて縦と横を逆にした表に変更することができますが、
その手順が、面倒なら、関数を使うという手もあります。
つまりエクセルの関数ワザを使えば作り直しなんてしなくていいのです。
通常の方法と関数を使った方法の2種類を紹介します。
Excelバージョン:
TRANSPOSE関数を使って行と列を入れ替える
以下の表の縦横を逆にしてみましょう。
TRANSPOSE関数を使って行列変換です。
TRANSPOSE関数使うポイントは、コピー元の表が何行何列あるかを数えておくことです。 それからTRANSPOSE関数の数式を入力したら、確定の時にCtrlと Shift を同時に押しながらEnterキーを押すことを忘れないということです。
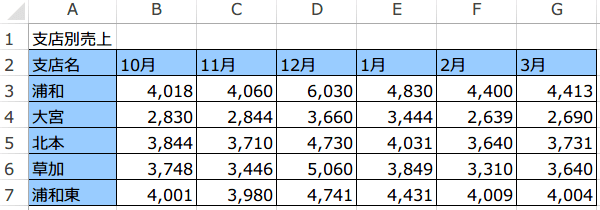
TRANSPOSE関数使うポイントは、コピー元の表が何行何列あるかを数えておくことです。 それからTRANSPOSE関数の数式を入力したら、確定の時にCtrlと Shift を同時に押しながらEnterキーを押すことを忘れないということです。
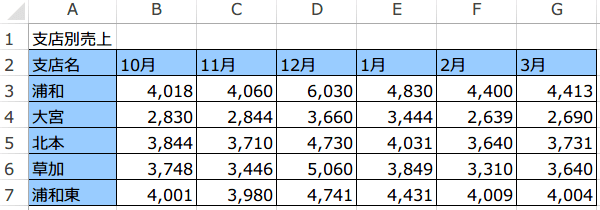
コピー先の範囲は、元の表が6行7列なので、行列入替えで7行6列を選択します。
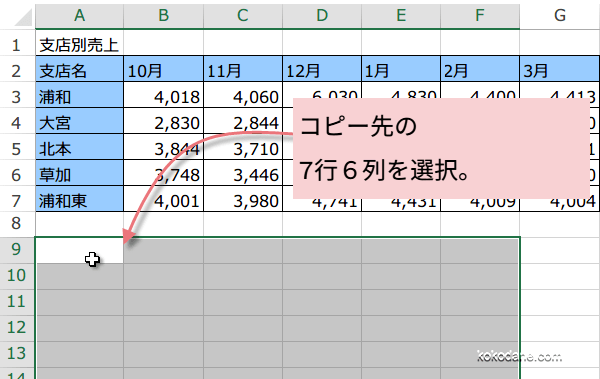
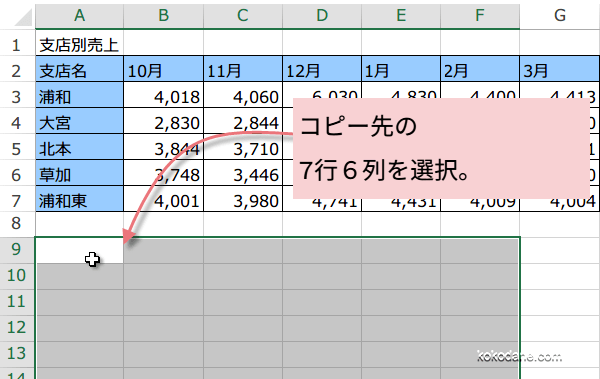
そして=TRANSPOSE( と入力します。


次に、コピー元の表の範囲をラッグします。
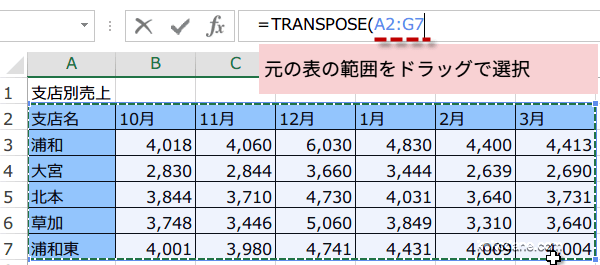
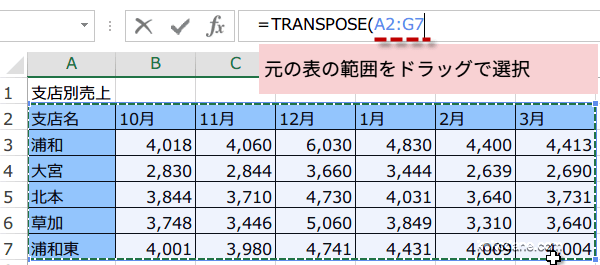
=TRANSPOSE(A2:G7)と入力し
最後に確定するときに、Ctrlと Shift を同時に押しながら、さらにEnterキー。 Ctrl + Shift + Enter と押してください。
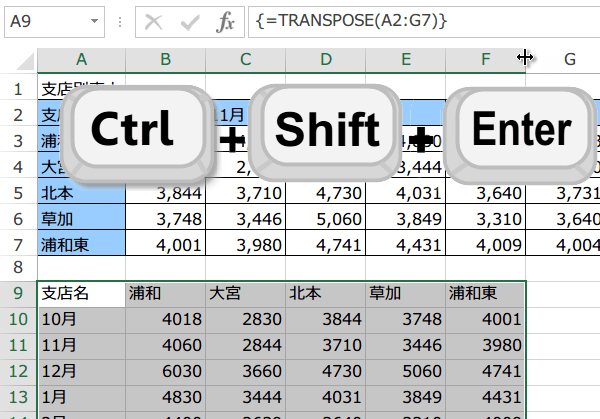
最後に確定するときに、Ctrlと Shift を同時に押しながら、さらにEnterキー。 Ctrl + Shift + Enter と押してください。
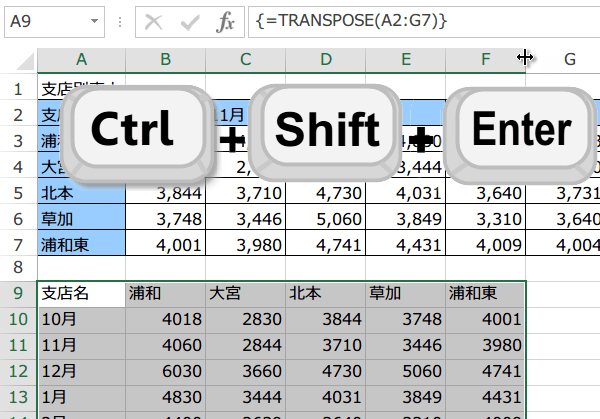
最初に指定した範囲に行列が入れ替わった表が作成されます。
書式は、コピーされませんので、後から設定してやる必要があります。
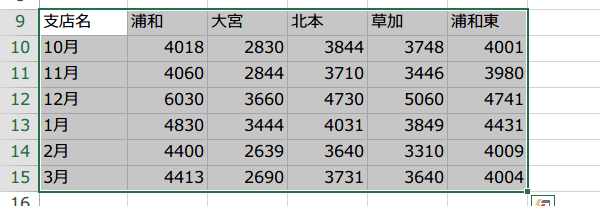
書式は、コピーされませんので、後から設定してやる必要があります。