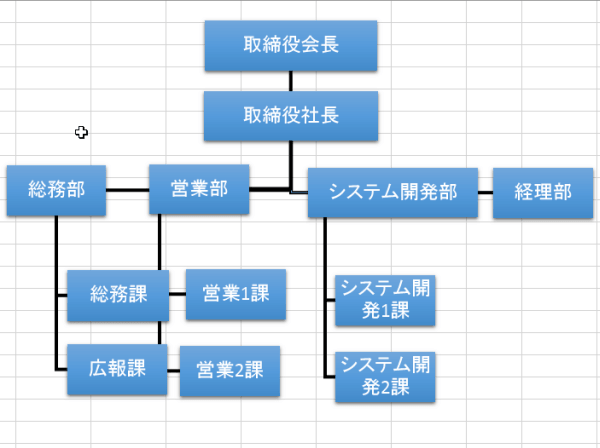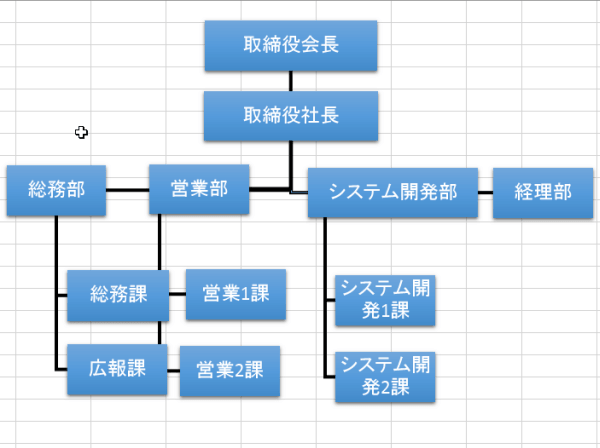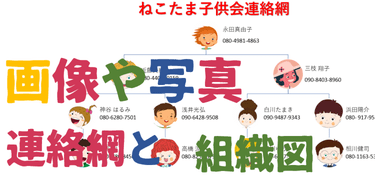SmartArtで組織図:テキストの入力
こちらの講義は動画でご覧になれます。
Excel 2013 基本技 42-2回 2013技BEST
SmartArtで組織図-後編
組織図は、挿入タブの「SmartArt」からSmartArtグラフィックを選択して作成します。
ここでは、テキストの入力、図形の追加や、レイアウトの変更をして組織図を完成させます。
図形を配置する
組織図の文字は、文字入力欄に入れます。
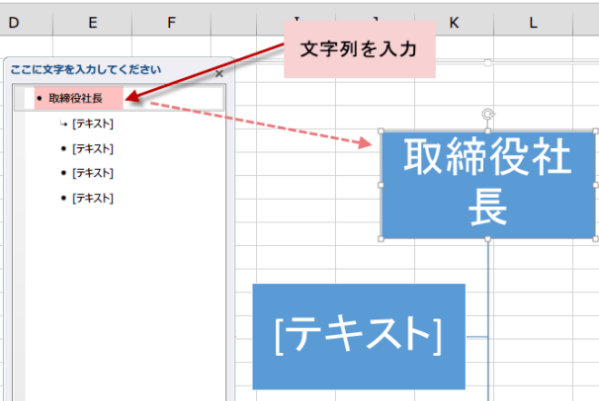
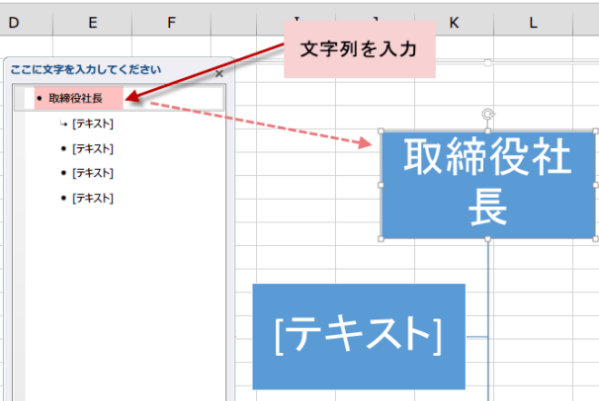
上に図形を追加するには、グラフィックの作成グループの図形の追加ボタンを押します。上に追加をクリックします。
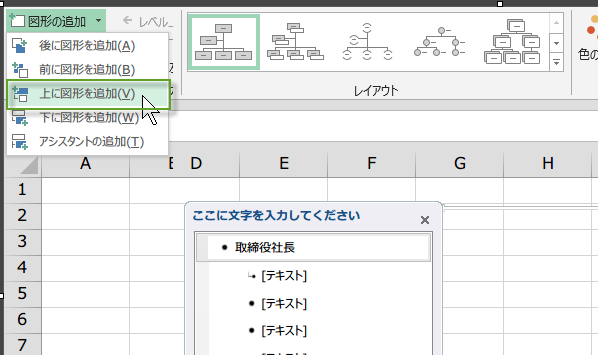
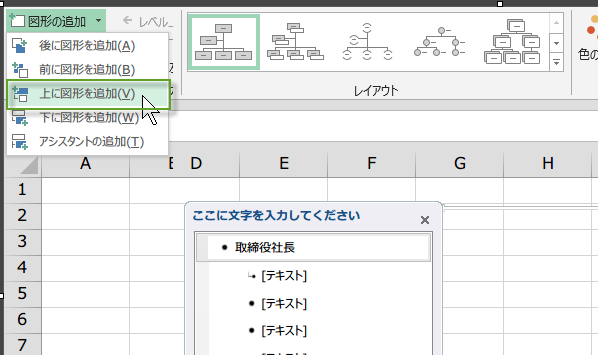
図形を上に追加や下に追加、レイアウトを利用して、レイアウトの変更ができます。
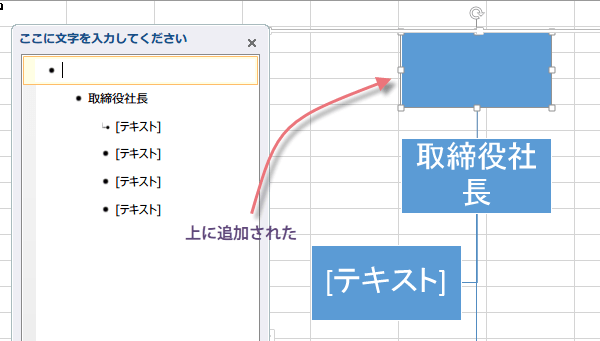
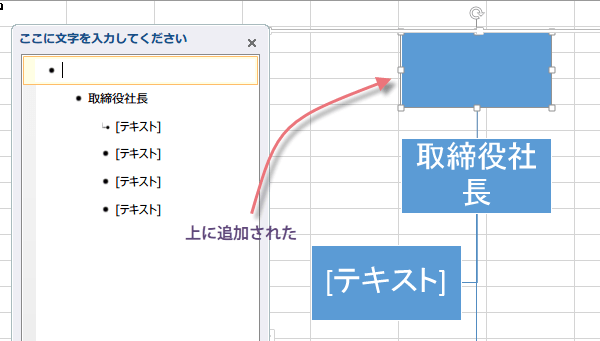
必要な図形を追加して、レイアウトを調整します。
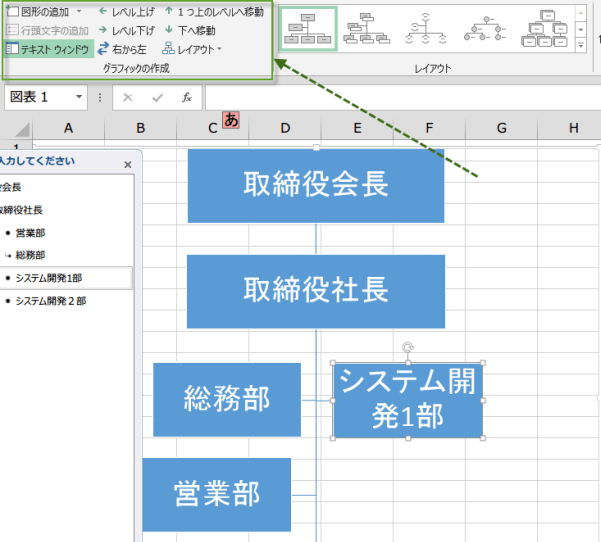
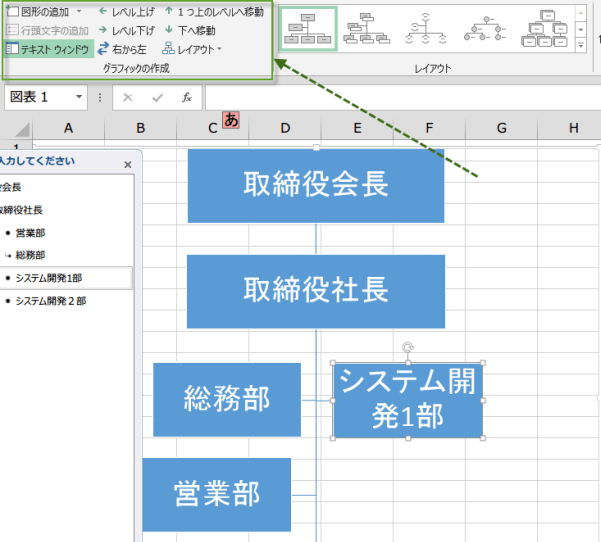
図形は、ドラッグで移動することもできます。
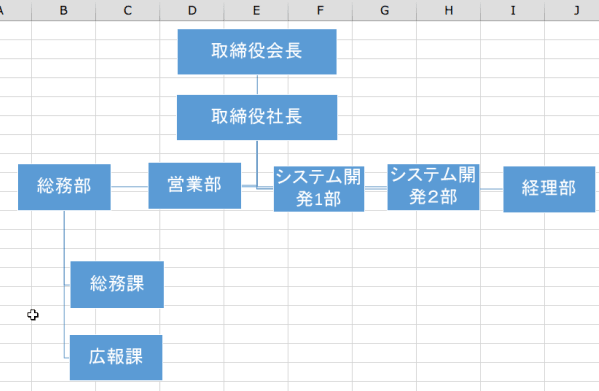
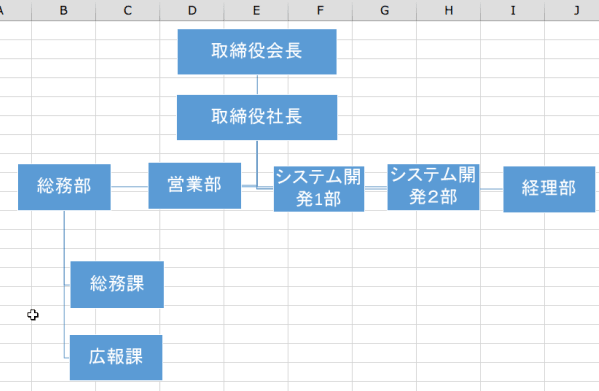
図形は、ドラッグで移動するよりも、リボンのグラフィックの作成グループにある、右クリックメニューから
レベル上げ、レベル下げ、1つ上のレベルへ移動、下へ移動を利用した方が、正確な移動ができます。
SmartArt 図形を接続する線のスタイルと幅を変更
[SmartArt ツール] の [書式] タブの [図形のスタイル] で線の色やスタイルを変更できます。
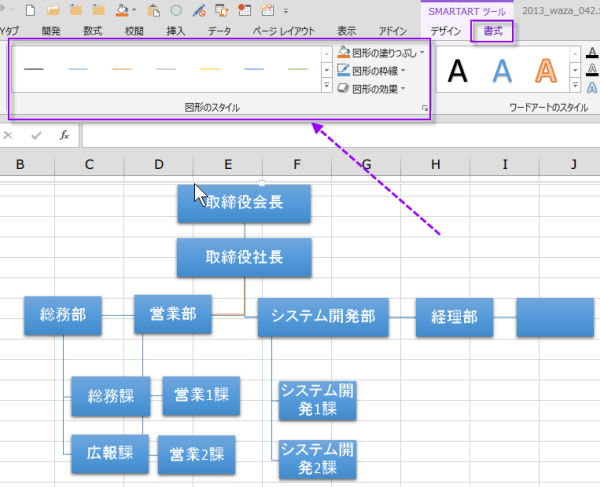
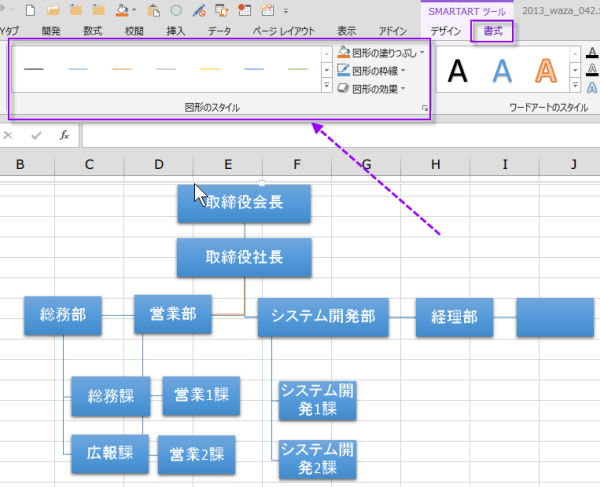
図形のスタイルのサンプルから選ぶこともできます。
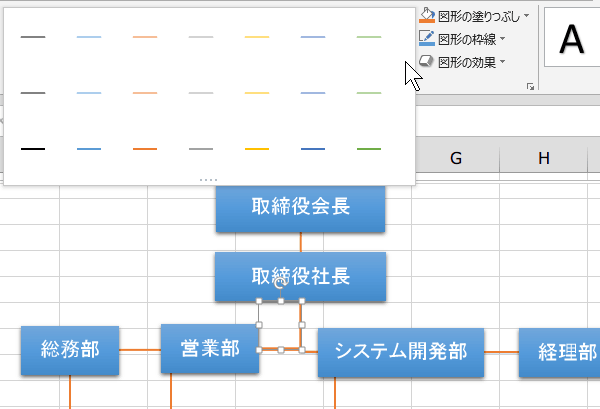
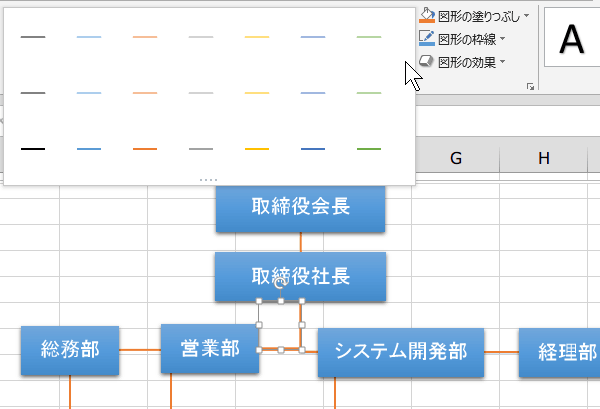
予め、線をすべて選択して、まとめて太さを変更することができます。
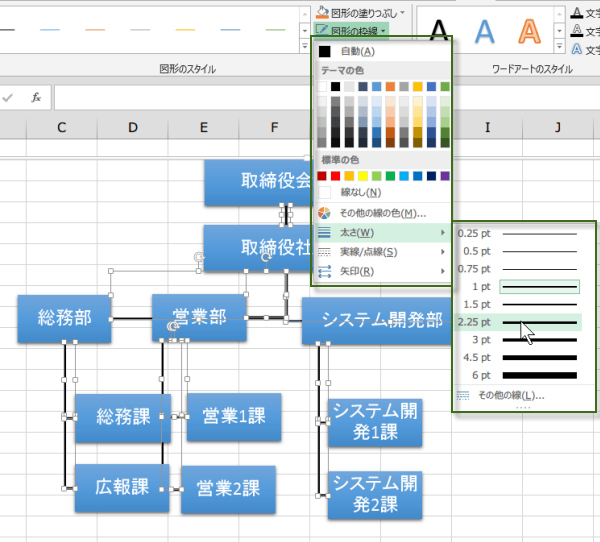
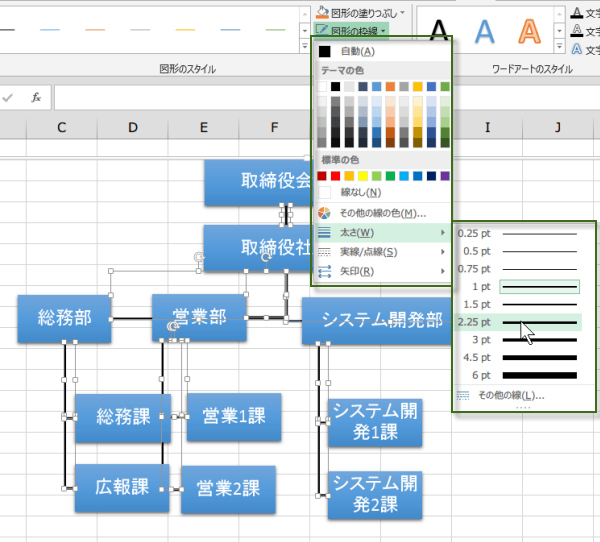
同様に、線をすべて選択して、まとめて色を変更することができます。
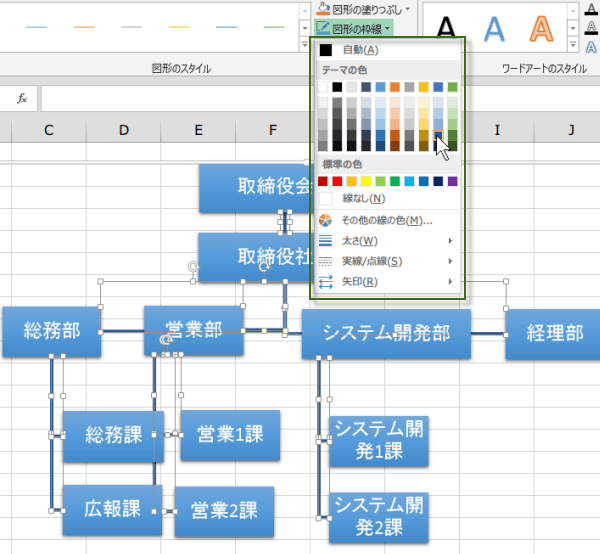
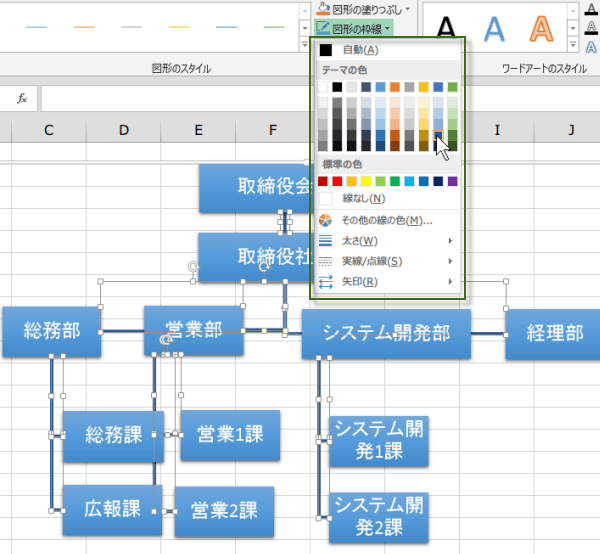
今回は、シンプルな組織図を作成しました。