文字列をつないで一つのセルに表示する
関数で文字列を結合してスペースや改行も入れる
テキスト文字列を結合する CONCATENATE関数
関数で別々のセルにに入力されている文字を結合させるには、CONCATENATE(コンカティネイト)関数を使います。
たとえば、姓が入力されているA列と名前が入力されているB列があり、
C列に氏名として、2つのセルの文字をつなげてフルネーム表示したい場合など大変便利です。
また、CONCATENATE関数を使って結合するときに、自然な形に見えるように、姓と名の間にスペースもいれたりセル内で改行を入れる方法を紹介します。。
(サンプルファイルは、こちらから 関数技19回サンプルデータ)
CONCATENATE関数は、文字列を結合する関数
CONCATENATE関数の書式
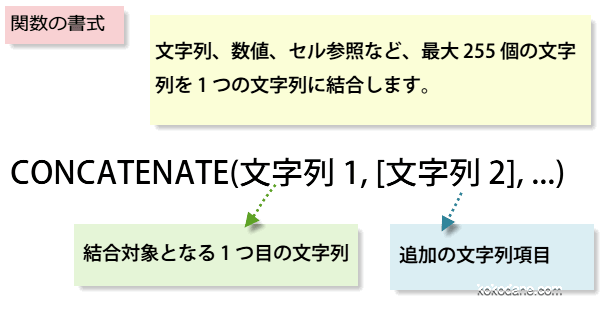
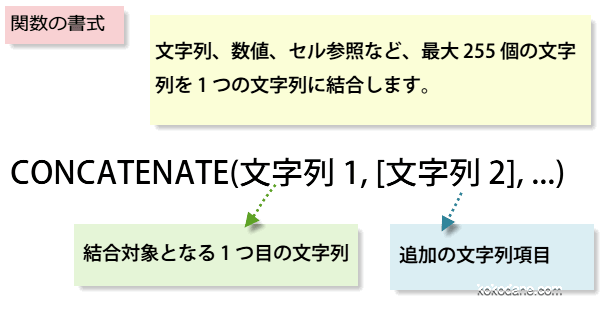
以下の姓と名が別々のセルに記入された表で、姓と名を結合することにします。
(1)C3のセルを選択して、関数の挿入ボタンをクリックします。
数式バーに直接、=CONCATENATEと入力してもOKです。
(2)[関数の挿入] ダイアログ ボックスが表示されます。
キーワードで結合と入力すると、候補が現れます。
または、[関数の分類] で文字列操作を選択します。
![[関数の挿入] ダイアログ ボックス文字を結合させるCONCATENATE関数を選択する画像](kan/19/kan19_01.png)
表示された関数名の中から、CONCATENATE関数を選択したら、「OK」ボタンをクリックします。
(1)C3のセルを選択して、関数の挿入ボタンをクリックします。
数式バーに直接、=CONCATENATEと入力してもOKです。
(2)[関数の挿入] ダイアログ ボックスが表示されます。
キーワードで結合と入力すると、候補が現れます。
または、[関数の分類] で文字列操作を選択します。
![[関数の挿入] ダイアログ ボックス文字を結合させるCONCATENATE関数を選択する画像](kan/19/kan19_01.png)
表示された関数名の中から、CONCATENATE関数を選択したら、「OK」ボタンをクリックします。
CONCATENATE関数の引数 文字列の指定
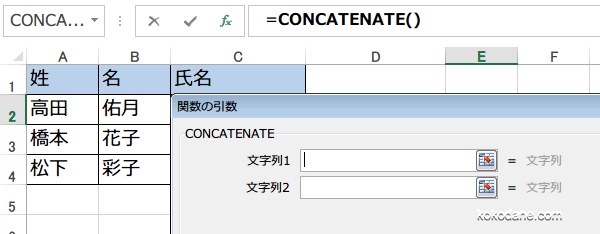
(3)文字列の指定
[関数の引数] ダイアログボックスが表示されます。
文字列1には、結合させたい、最初の文字列、ここでは、A2セルに入力された姓を参照するので、「A2」と入力します。
文字列2には、B2セルを入力します。
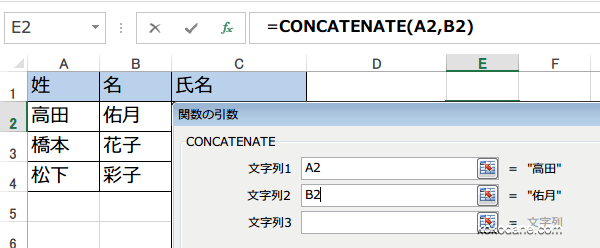
OKをクリック
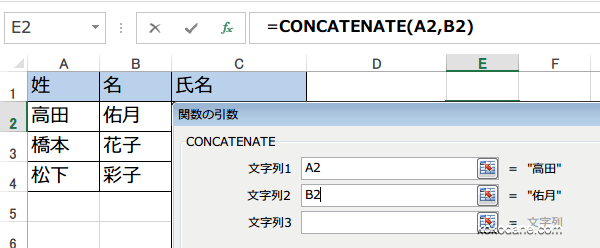
OKをクリック
文字列が結合されます。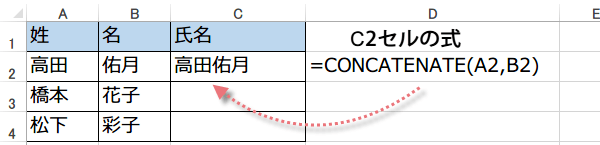
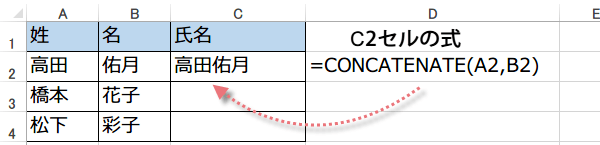
姓と名の間にスペースをいれる
姓と名の間にスペースをいれる場合は、
文字列2には、スペースキーを押して、半角スペースを入力します。
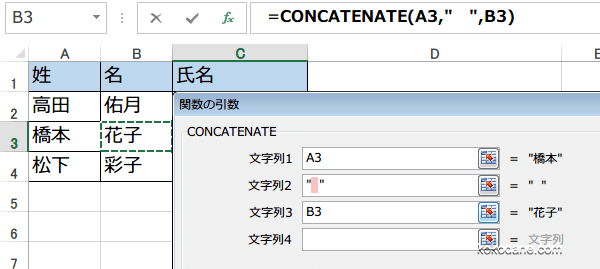
自動的に「""」がつきます。=CONCATENATE(A3," ",B3)
OKをクリック
文字列2には、スペースキーを押して、半角スペースを入力します。
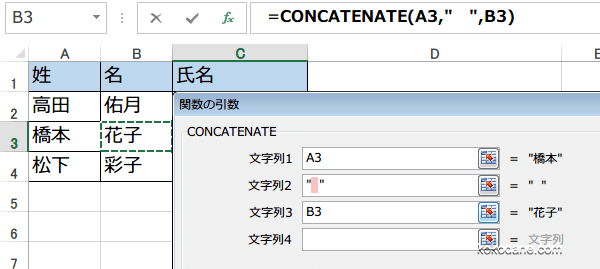
自動的に「""」がつきます。=CONCATENATE(A3," ",B3)
OKをクリック
姓と名の間にスペースに半角スペースが入りました。次のセルには全角スペースを入れました。
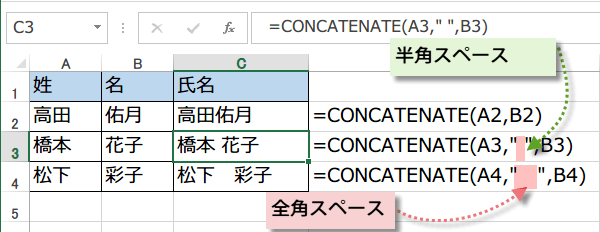
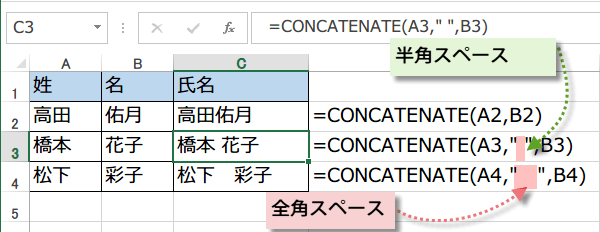
数式でセル内に改行を入れる
セル内改行を入れるためには、文字列を結合する際に数式でASCⅡの改行コードCHAR(10)を挿入します。
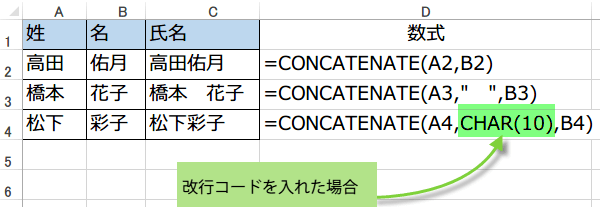
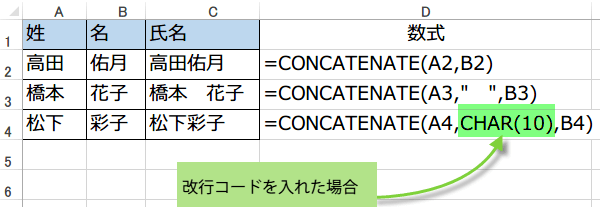
だたし、これだけでは改行されません。セルの書式設定が必要になります。
セルの書式設定ダイアログボックスを開き、配置タブにある折り返して全体を表示するチェックボックスをオンにします。
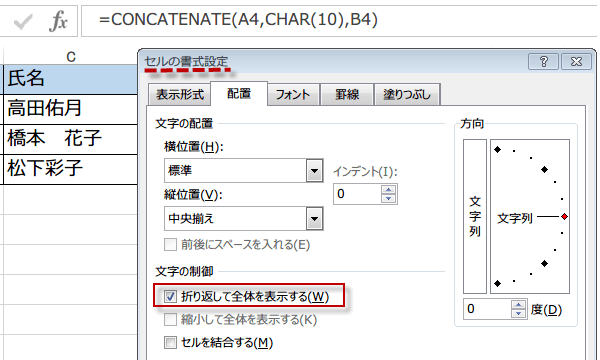
セルの書式設定ダイアログボックスを開き、配置タブにある折り返して全体を表示するチェックボックスをオンにします。
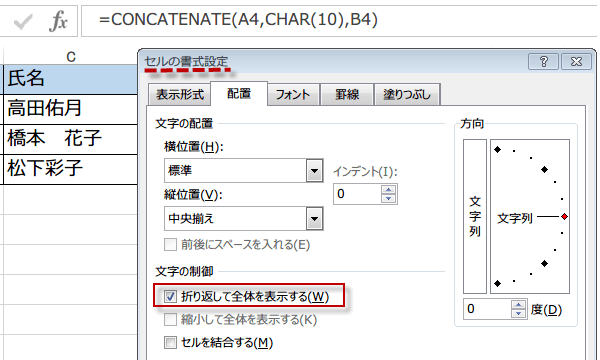
このようにすると、セル内で改行されます。
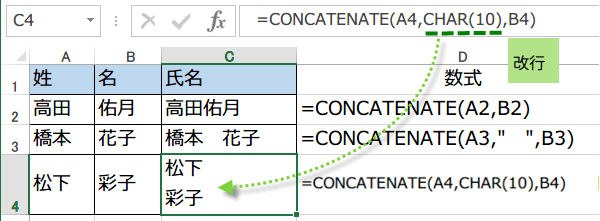
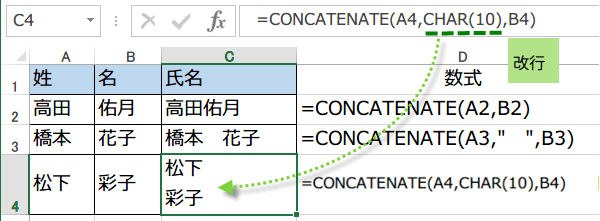
文字列を結合するCONCATENATE関数の操作方法は、Excel 2002,2003,2007,2010,2013 共通です。
