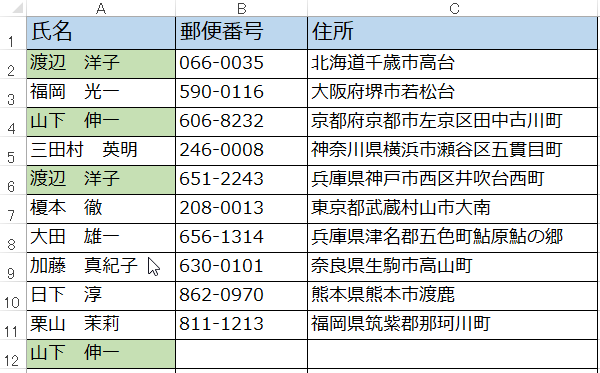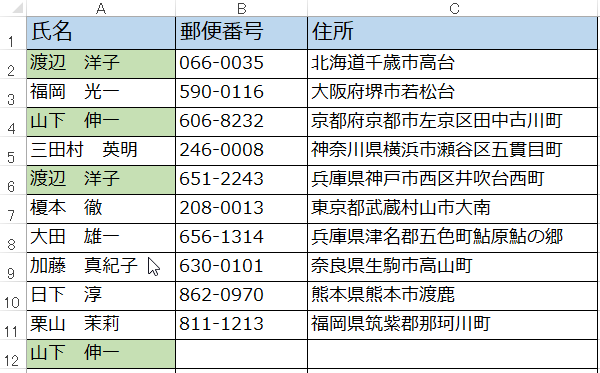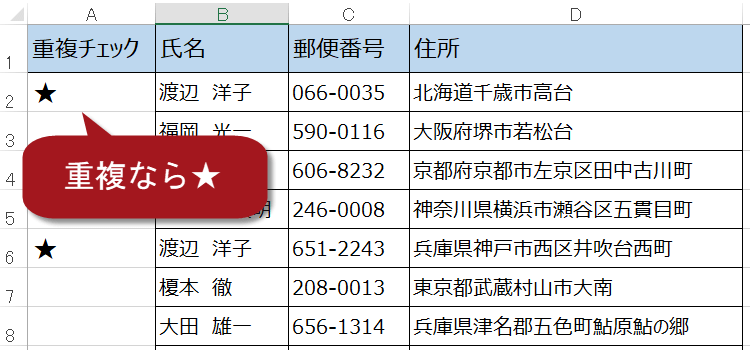重複をチェックするIF関数とCOUNTIF関数
エクセルの関数技入力ずみのデータから重複をチェック
すでに入力ずみのデータから重複をチェックする
今度は、すでに用意されているリストから重複データを「検出する」方法を紹介します。
(サンプルファイルは、こちらから 関数技24回サンプルデータ)
新しくデータを追加する際に、重複データが入力できないようする「入力データ規則」を設定する方法はこちら→関数技23へ
Excelバージョン:
IF関数とCOUNTIF関数で重複チェックの考え方
=IF(論理式, [真の場合], [偽の場合])
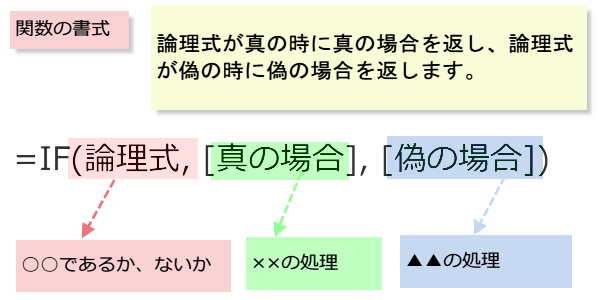
IF関数を使って以下の名簿から重複を探します。
名簿の端の列をチェック用につかいます。
(例ではわかりやすくするためA列でチェックをしています。)
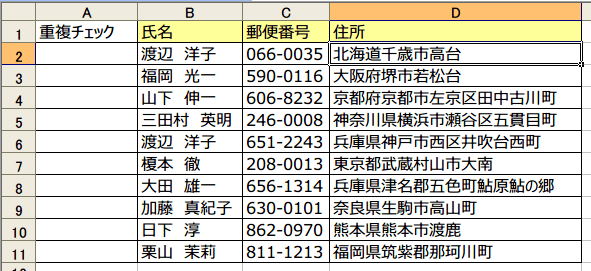
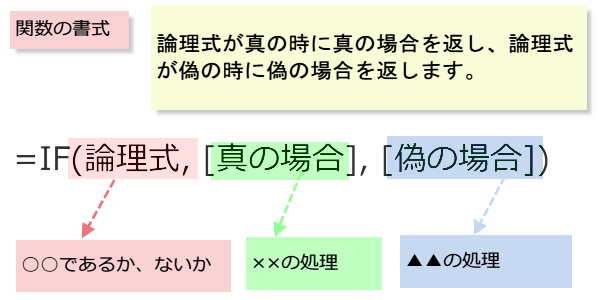
IF関数を使って以下の名簿から重複を探します。
名簿の端の列をチェック用につかいます。
(例ではわかりやすくするためA列でチェックをしています。)
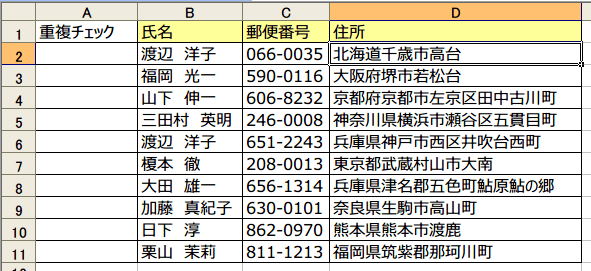
重複チェックの考え方は、
IF関数の引数:論理式で、同じものがあるかどうかをチェックします。
真の場合は、★を表示、偽の場合は、何も表示しないことにします。
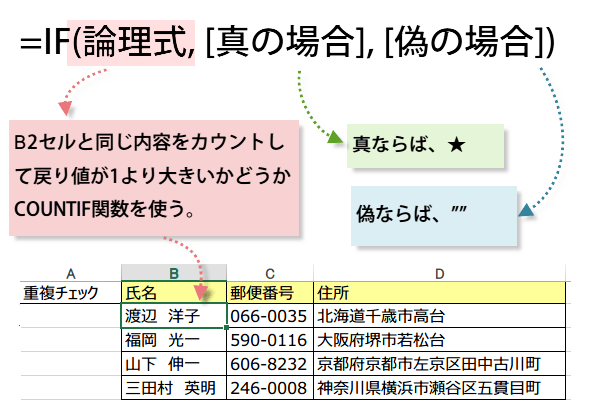
IF関数の引数:論理式で、同じものがあるかどうかをチェックします。
真の場合は、★を表示、偽の場合は、何も表示しないことにします。
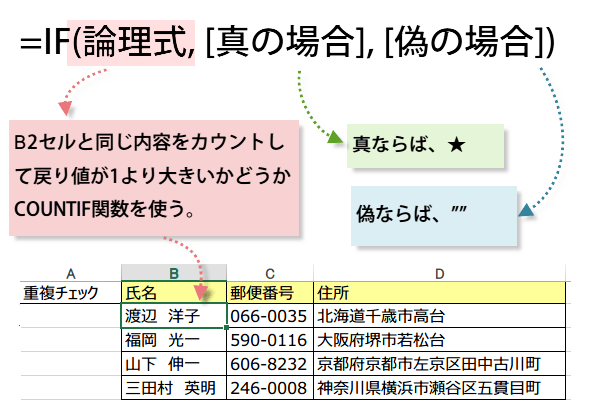
IF関数の論理式として入れ子に使う、COUNTIF関数の書式を確認しましょう。
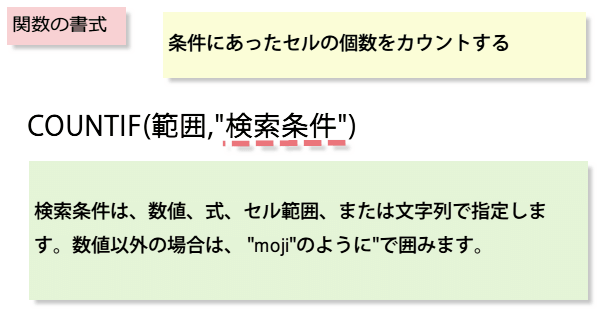
範囲はB列を指定、検索条件はB2セルとします。
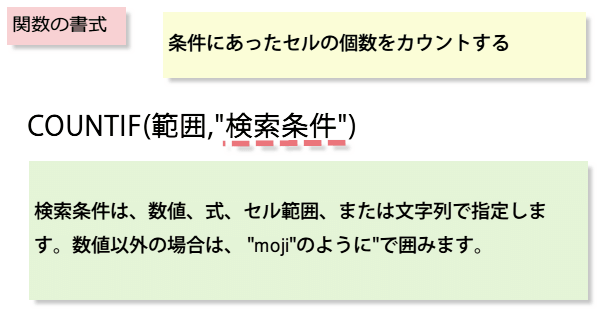
範囲はB列を指定、検索条件はB2セルとします。
COUNTIFで重複していたら、★を表示する
A2セルを選択して以下の式をいれます。重複していたら、★を表示させます。
=IF(COUNTIF($B$2:$B$100,B2)>1,"★","")
=IF(COUNTIF($B$2:$B$100,B2)>1,"★","")
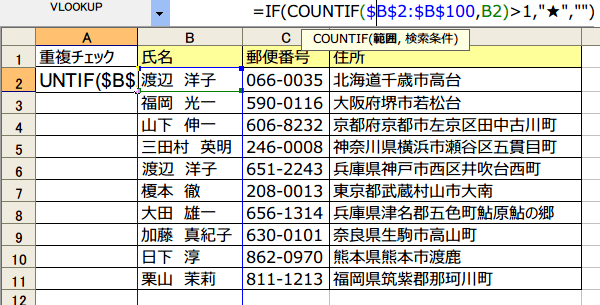
オートフィルで式をコピーします。
たとえば、A6セルに同じデータが入力されていた場合には、
重複していると★が表示されます。
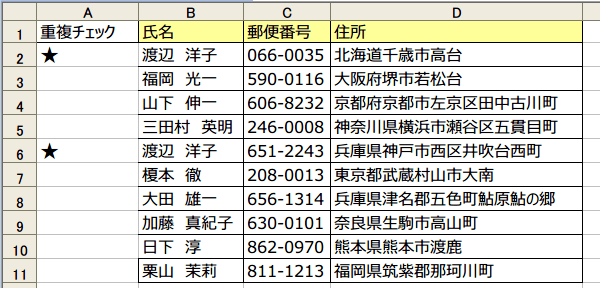
たとえば、A6セルに同じデータが入力されていた場合には、
重複していると★が表示されます。
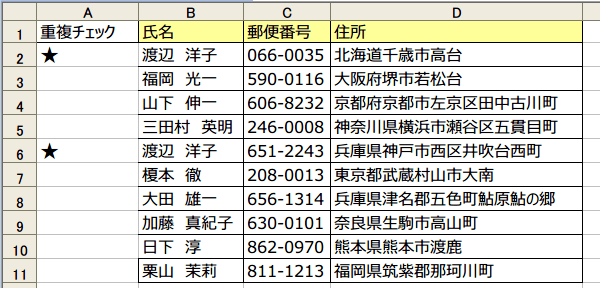
重複していたら、行の背景色を変更して知らせる
今度は、チェック用の特別な行を作らずに、重複していたら、背景色を変更して重複を知らせるようにします。利用するのは、条件付き書式です。Excel2003では書式から、条件付き書式をクリックします。
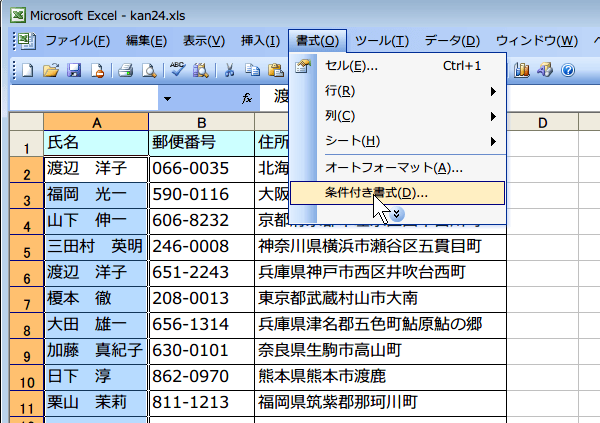
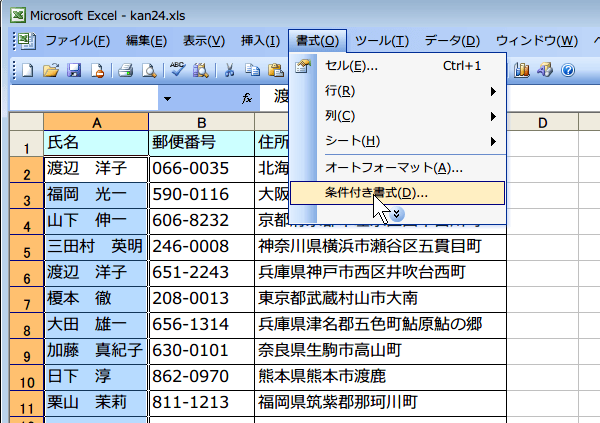
Excel2007以降はリボンのホームタブにあるスタイルグループの条件付き書式をクリックし、新しいルールを選択ます。
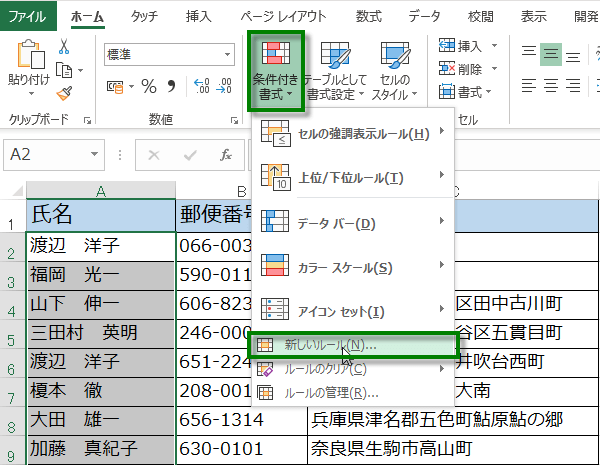
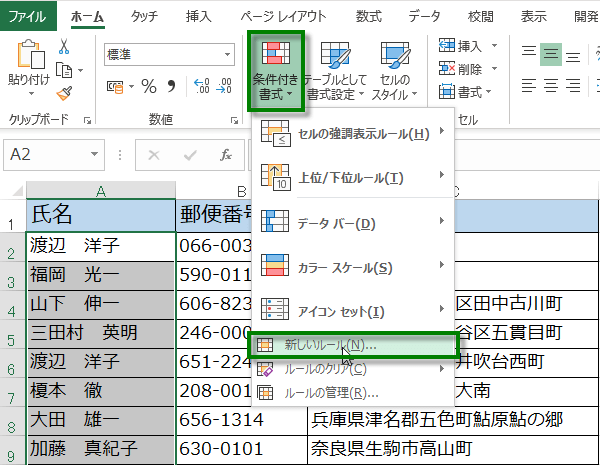
「新しい書式ルール」ダイアログが表示されますから、数式を入力します。


COUNTIF関数を使った条件式を入力しましょう。
=COUNTIF(A:A,A2)>1
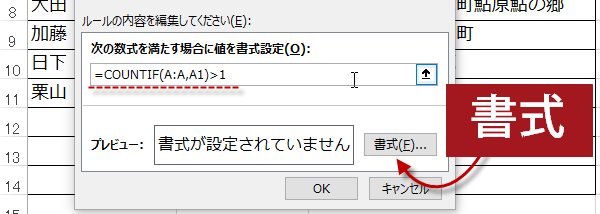
=COUNTIF(A:A,A2)>1
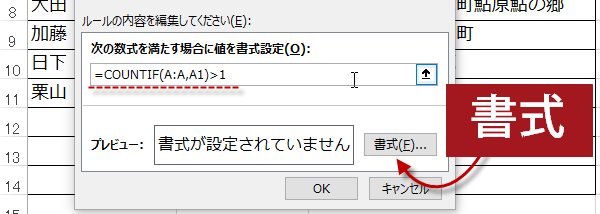
次に、書式として背景色を好きな色に設定しました。
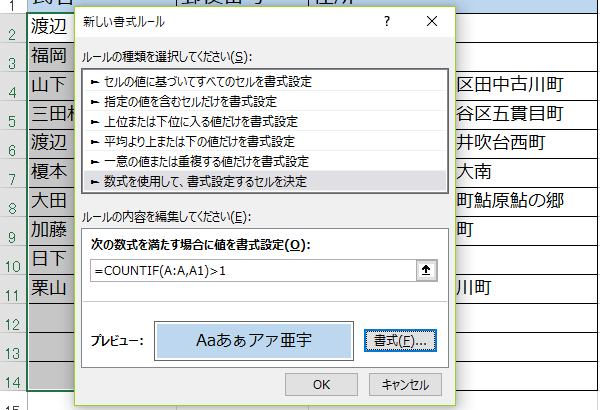
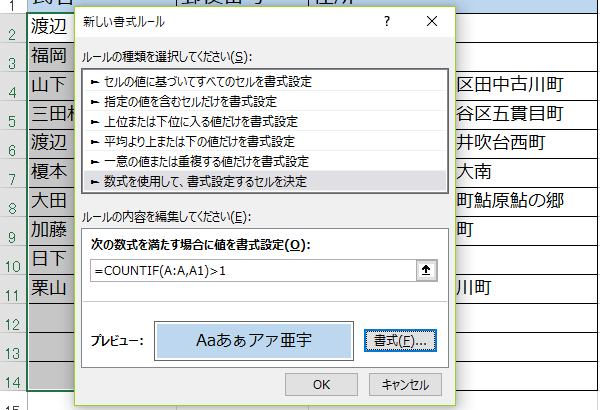
重複したデータがあると、下図のように、データの背景が設定した色に変わり知らせます。
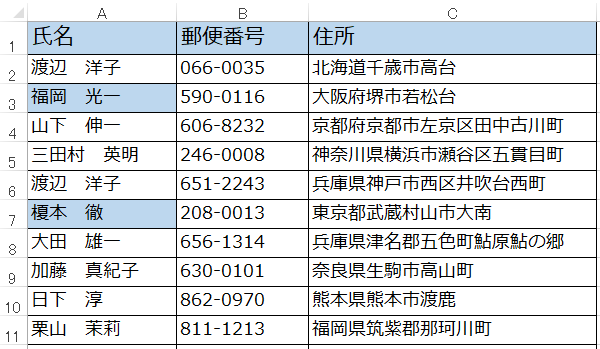
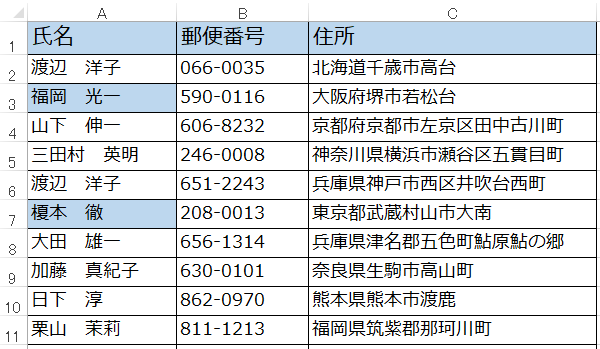
背景色はお好みの色で設定してください。重複を訂正すると背景色は消えます。