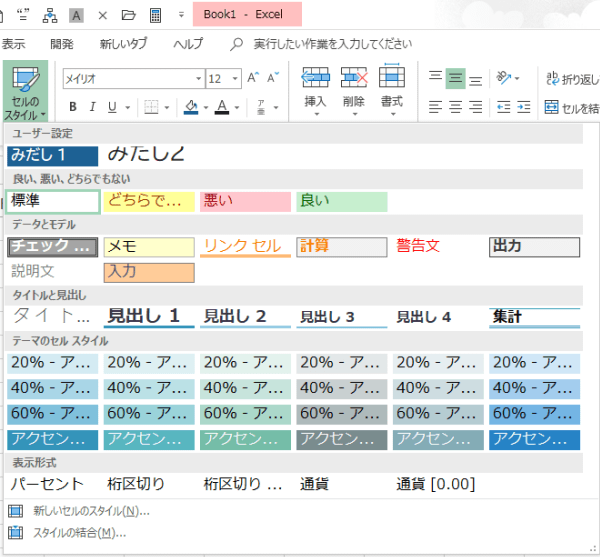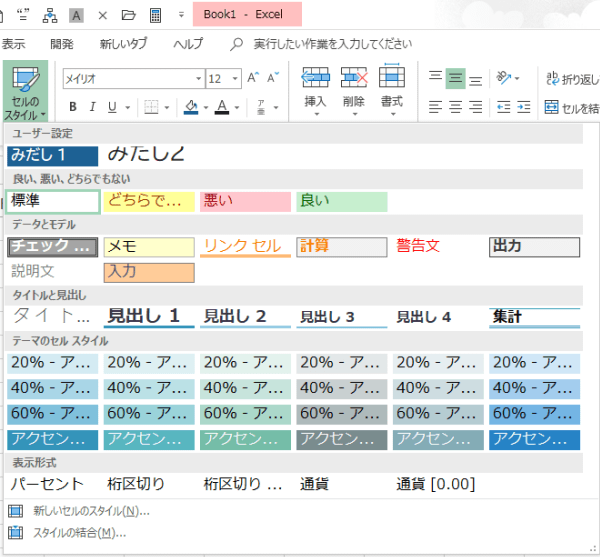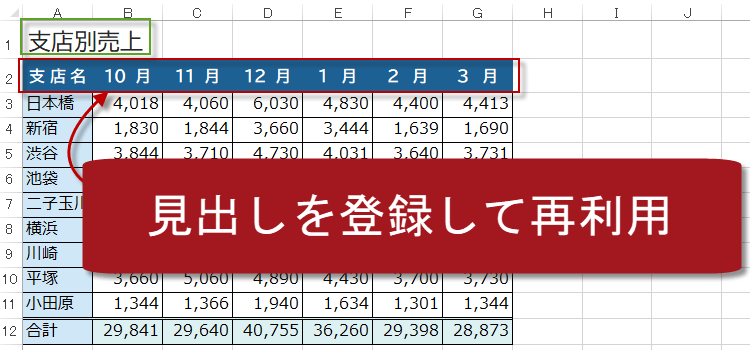Excel見出しの書式スタイル
Excel2016,2013中級技15
よく使う見出しの書式スタイルを登録
表を生かすも殺すも見出ししだいというくらい見出しは外見上重要です。
その重要な見出し部分の書式設定ですが、新しく表を作成するたびに同じ手順を繰り返すのはたいへんです。
見出し部分の書式にはこの設定を常に使いたいというときには、設定内容を登録しておくと使いまわしができて便利です。
(サンプルファイルは、こちらから 中級技15回サンプルデータ)
見出しの書式スタイルを登録
この表に設定しているみだしの書式を登録します。見出しの書式を設定したセルをクリックし、[ホーム]タブの「スタイル」グループにある[セルのスタイル]をクリックして[新しいセルのスタイル]をクリックします。
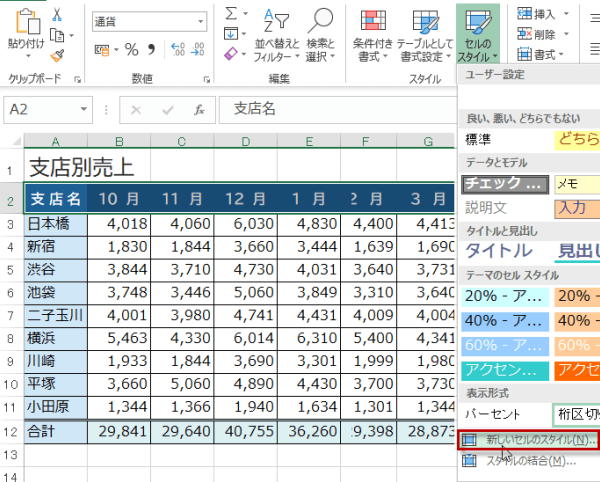
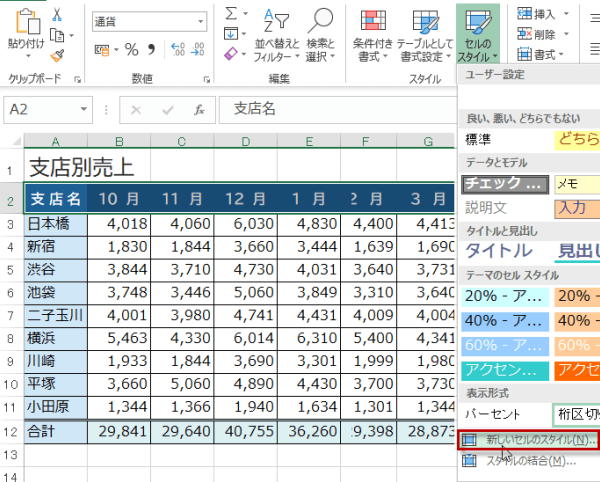
(1)すると「スタイル」のダイアログが現れます。「スタイル名」に名前を入力し、アクティブセルに設定されている書式から不要なものがあればチェックを外します。
「アクティブセルに設定されている書式」には、現在のセルの書式の内容が表示されています。設定したくない項目は、チェックを外すと、その書式は設定されません。
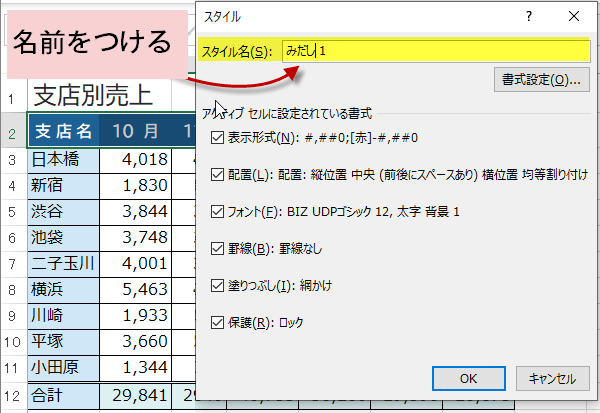
「アクティブセルに設定されている書式」には、現在のセルの書式の内容が表示されています。設定したくない項目は、チェックを外すと、その書式は設定されません。
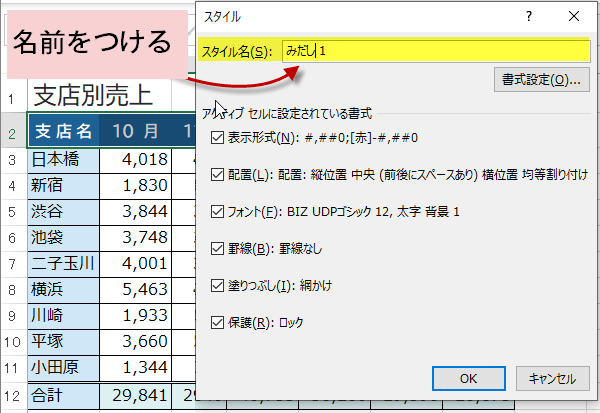
(2)「OK」ボタンをクリックします。ここでは「みだし1」という名前を付けました。
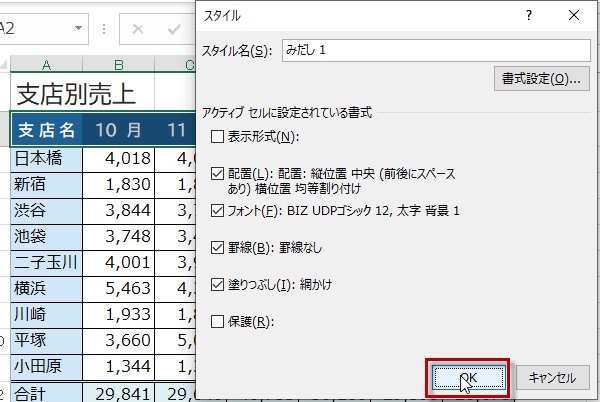
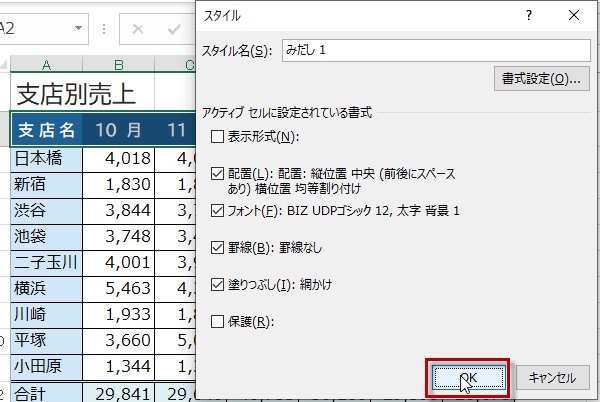
(3)同じシート上の別な表に設定した見出しを適用ししてみます。
セルをドラッグで選択して、[ホーム]タブの「スタイル」グループにある[セルのスタイル]をクリックして[新しいセルのスタイル]をクリックします。
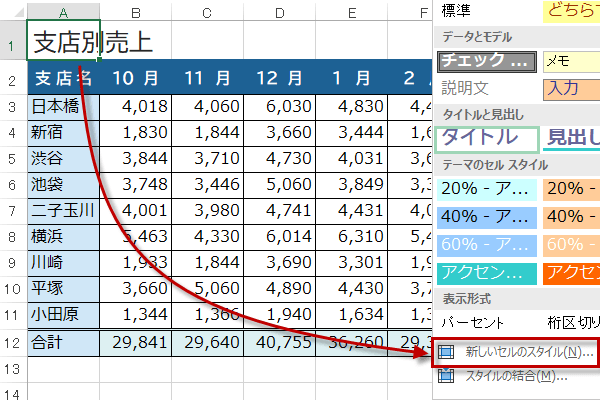
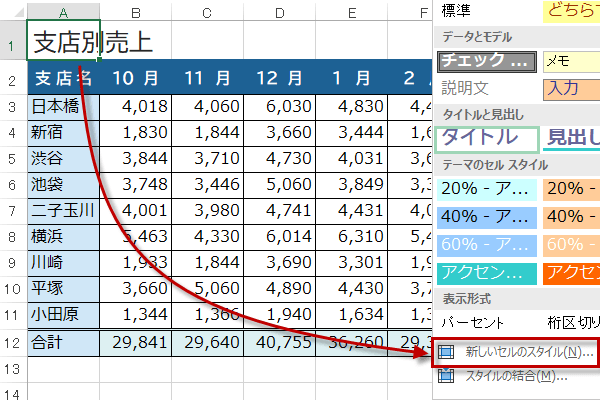
スタイル名を入力しアクティブセルに設定されている書式から不要なものがあればチェックを外します。
OKをクリックするとその名前で登録されます。
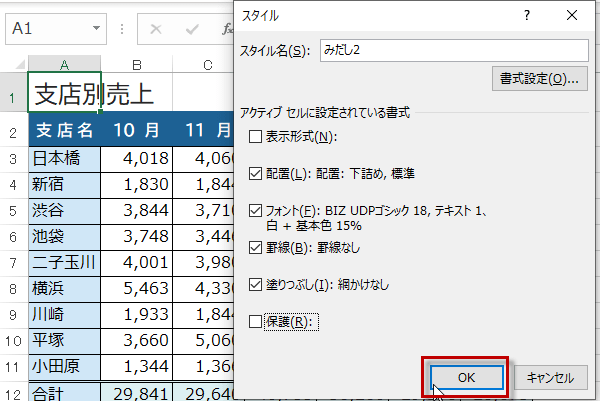
OKをクリックするとその名前で登録されます。
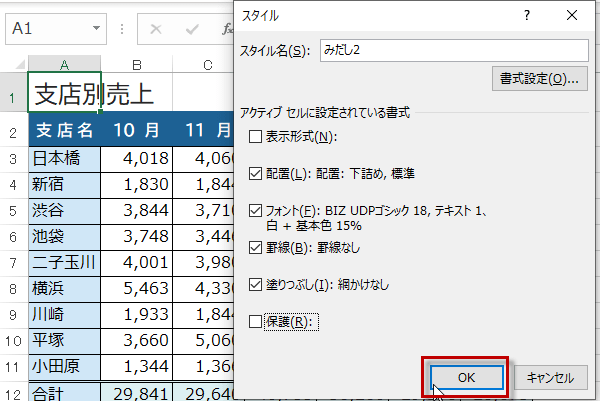
スタイルを他のブックで利用するには
ここで設定した書式のスタイルは、同一ファイル内でのみ有効です。
別のファイルで同じ書式を設定したい場合には、以下のように行います。 書式を設定しているファイル及び同じ書式を設定したいファイルを開きます。
コピー先(書式を設定したいファイル)の[ホーム]タブの「スタイル」グループにある[セルのスタイル]をクリックして[セルのスタイルの結合]をクリックします。
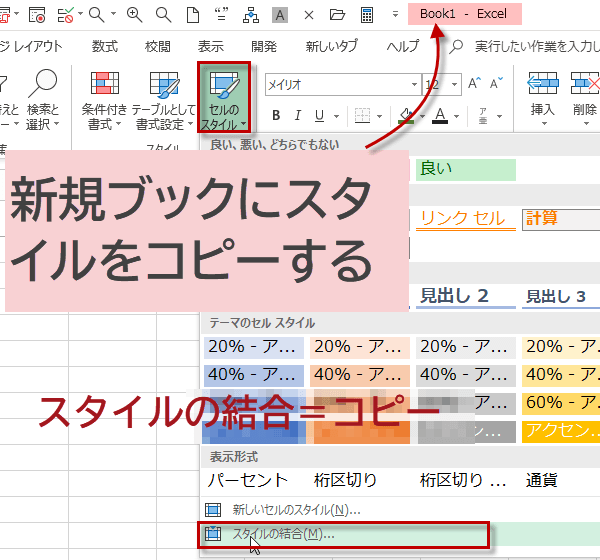
別のファイルで同じ書式を設定したい場合には、以下のように行います。 書式を設定しているファイル及び同じ書式を設定したいファイルを開きます。
コピー先(書式を設定したいファイル)の[ホーム]タブの「スタイル」グループにある[セルのスタイル]をクリックして[セルのスタイルの結合]をクリックします。
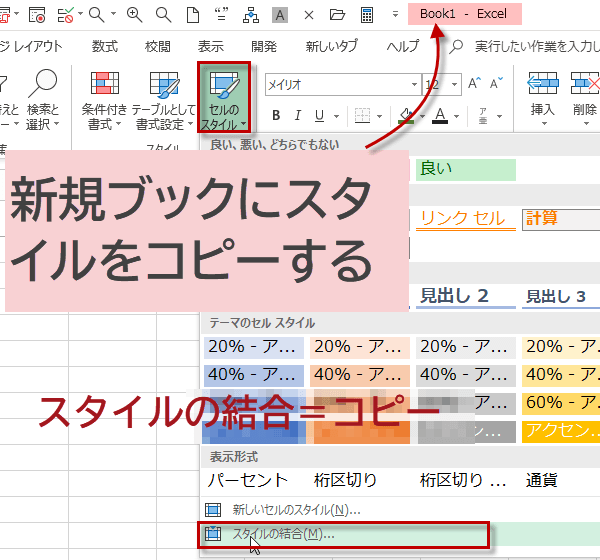
するとスタイルのコピーダイアログが開きます。
「コピー元ファイル名」で書式を設定しているファイル名を選択(「OK」ボタンをクリックします。
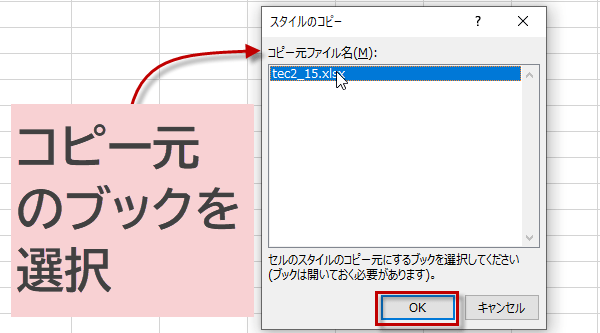
「コピー元ファイル名」で書式を設定しているファイル名を選択(「OK」ボタンをクリックします。
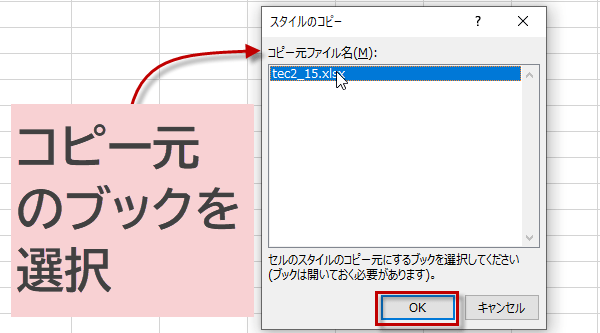
以上でスタイルを利用したい新規ファイルの方にコピー元のスタイルが表示されるようになります。