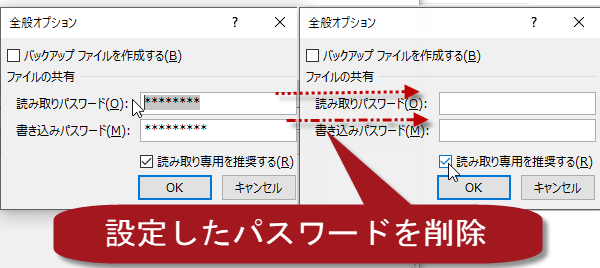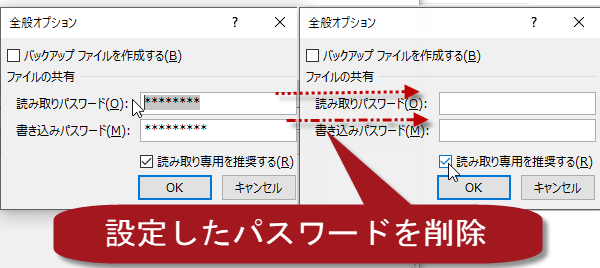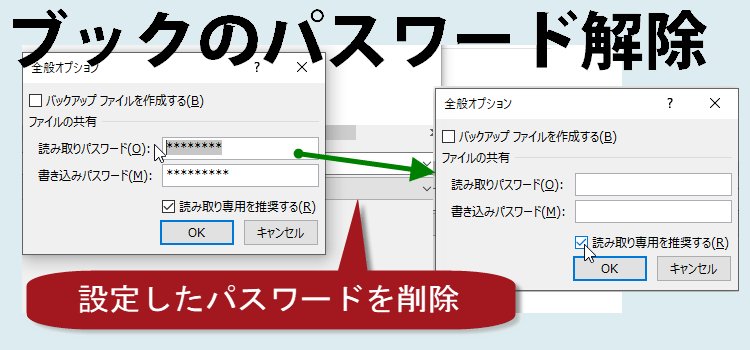読み取り専用とパスワード解除
今度は読み取り専用する場合と、ロックしたファイルのパスワードの解除設定について解説します。
Excelロックしたファイルのパスワード解除設定
エクセルロックしたファイルのパスワード解除する
今度はロックしたファイルのパスワードの解除設定について解説します。
ファイルにパスワードをかけておいたけれども、保護する必要がなくなった場合に解除する方法です。
Excelバージョン:
名前をつけて保存する時に、パスワードを設定する方法は、Excel 2000,2003,2007,2010,2013 共通です。
ファイルを読み取り専用にする
今回は、ファイルを読み取り専用にします。読み取り専用にしたいファイルを開き、バックステージビューから情報を選択します。ブックの保護をクリックして、常に読み取り専用で開くをクリックしてください。
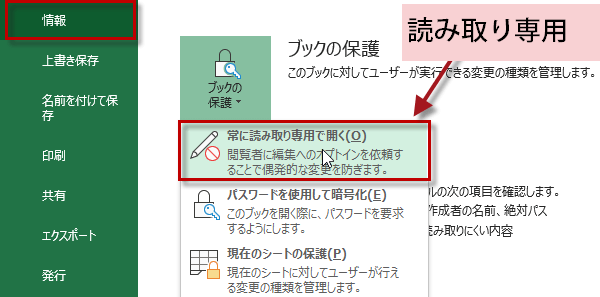
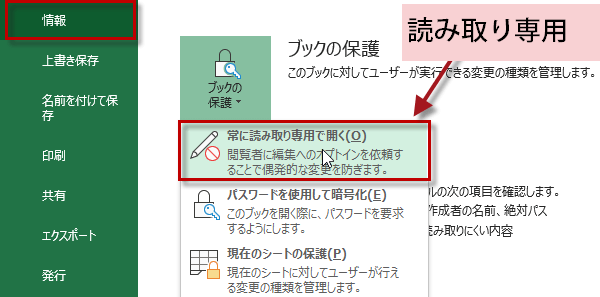
ブックが保護され読み取り専用として開くことが表示されます。


読み取り専用の保護を確定するために保存します。
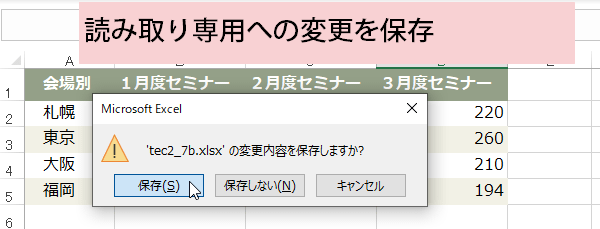
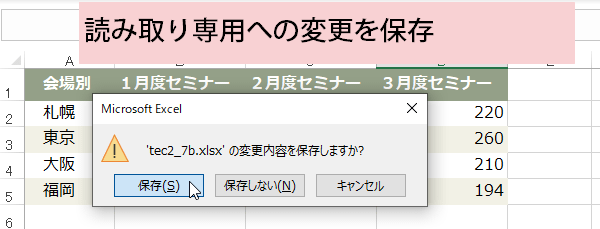
読み取り専用の保護がされたファイルを開くときに、確認画面が表示されます。


ファイルの変更をしても上書き保存ができない設定になっています。しかし別名で保存することができます。あるいは、場所を変更することで同じ名前で保存することができます。セキュリティはあまり強くありません。
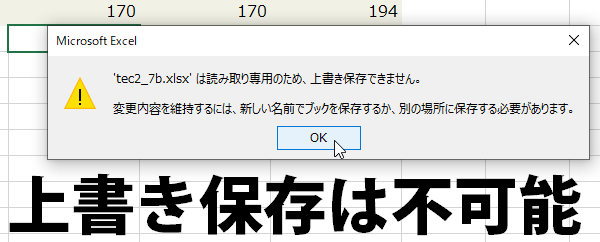
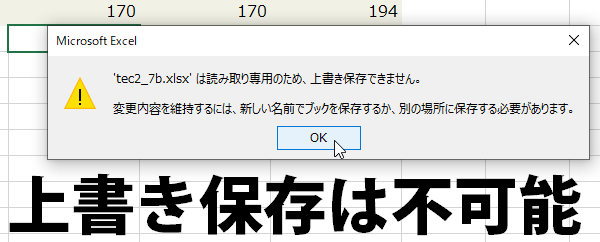
Excel2016で読み取り専用パスワードを設定
もっとセキュリティを強化したい場合には「読み取りパスワード」と「書き込みパスワード」設定することができます。
読み取りパスワード では、ファイルを開く時のパスワードを設定できます。
書き込みパスワード では、ファイルを編集する時のパスワードを設定できます。
設定したパスワードは、必ずメモなどに記録しておいてください。
パスワードを忘れると、パスワードで保護されたブックを開いたり、データを参照したりできなくなります。
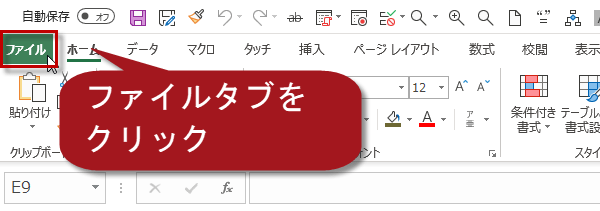
読み取りパスワード では、ファイルを開く時のパスワードを設定できます。
書き込みパスワード では、ファイルを編集する時のパスワードを設定できます。
設定したパスワードは、必ずメモなどに記録しておいてください。
パスワードを忘れると、パスワードで保護されたブックを開いたり、データを参照したりできなくなります。
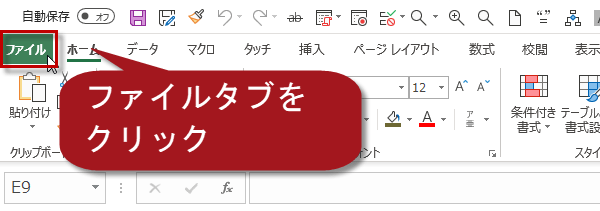
Excel2016で書き込みパスワード
「書き込みパスワード」を入力すると、ファイルを開くことはできるが、パスワードなしでは保存できません。データを書き換えられる心配がなくなります。
パスワードをかけたファイルを開こうとすると、パスワードの入力を求められます。
設定したパスワードを正しく入力すると、ファイルは開きます。ではパスワードを設定しましょう。リボンから「ファイル」タブをクリックし名前を付けて保存を選択します。保存先を選びます。
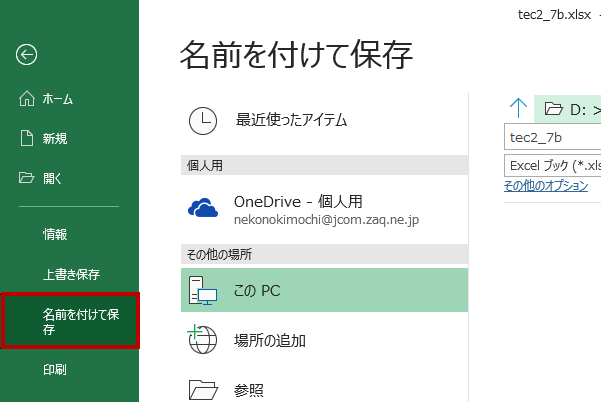
パスワードをかけたファイルを開こうとすると、パスワードの入力を求められます。
設定したパスワードを正しく入力すると、ファイルは開きます。ではパスワードを設定しましょう。リボンから「ファイル」タブをクリックし名前を付けて保存を選択します。保存先を選びます。
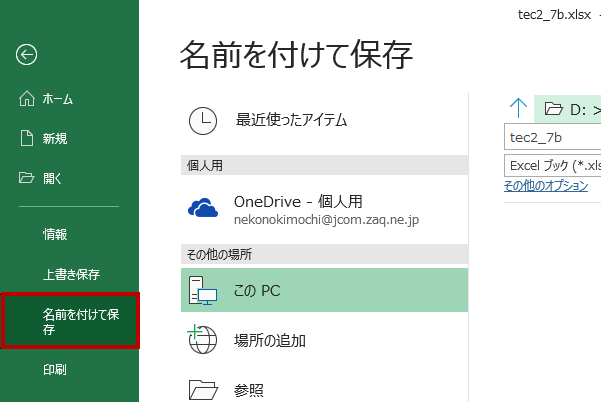
「名前を付けて保存」ダイアログが表示されます。
ダイアログ画面右下の「ツール」をクリックして、表示されたメニューから「全般オプション」をクリックします。
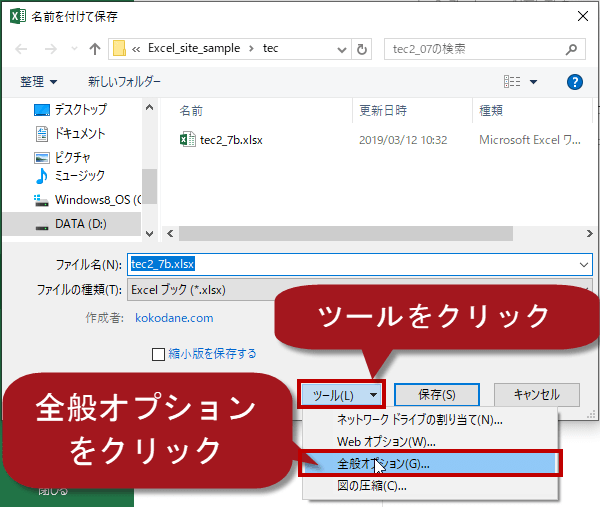
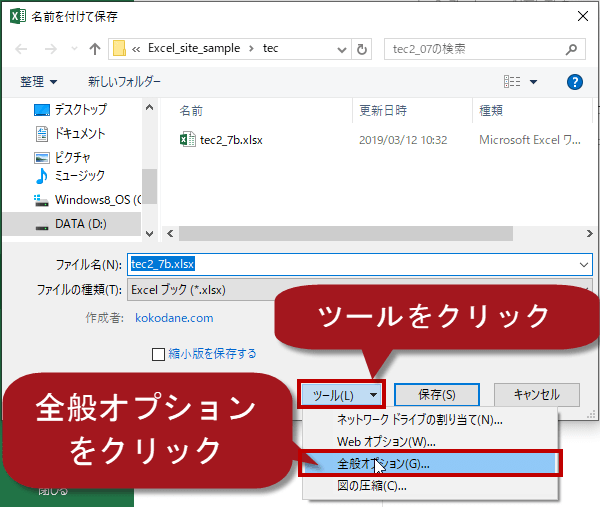
すると「全般オプション」が表示されます。このダイアログでパスワードを設定します。
「読み取りパスワード」ボックスと「書き込みパスワード」ボックスに自分で設定した任意のパスワードを入力します。「OK」をクリックします。
ここでは、読み取りパスワードと書き込みパスワードの両方を設定していますが、どちらか一方だけに、パスワードを設定することもできます。
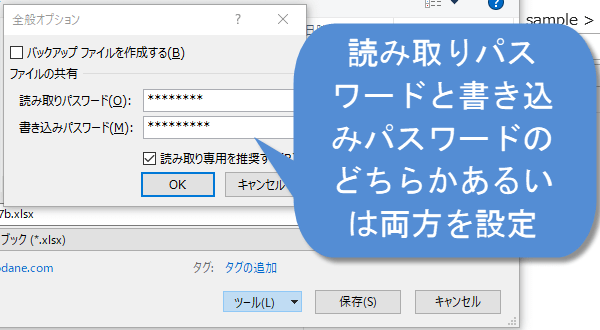
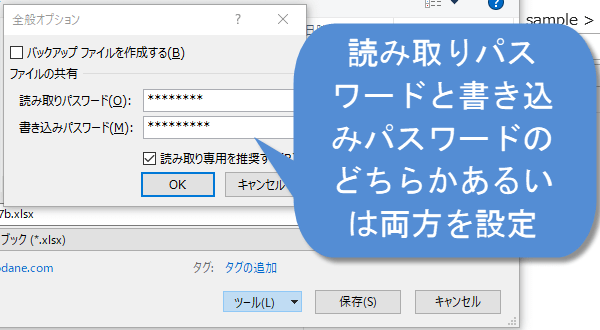
パスワードの確認が表示されるので、読み取りパスワードに設定したパスワードを入力します。OKをクリックします。
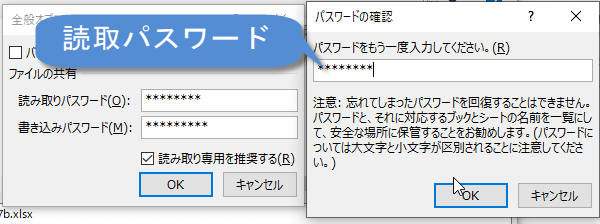
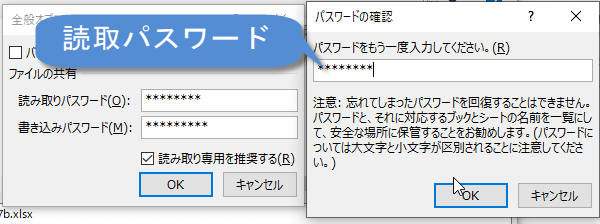
今度は書き込みパスワードの確認が表示されるので、書き込みパスワードに設定したパスワードを入力します。OKをクリックします。
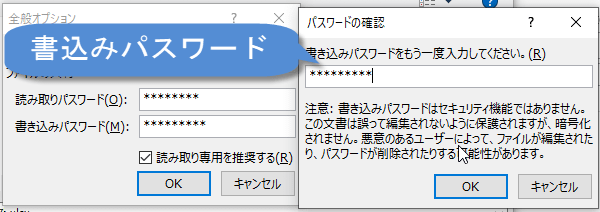
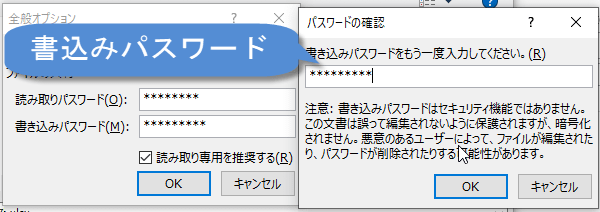
この状態にしてから、保存をクリックします。以上でパスワードの設定は完了です。
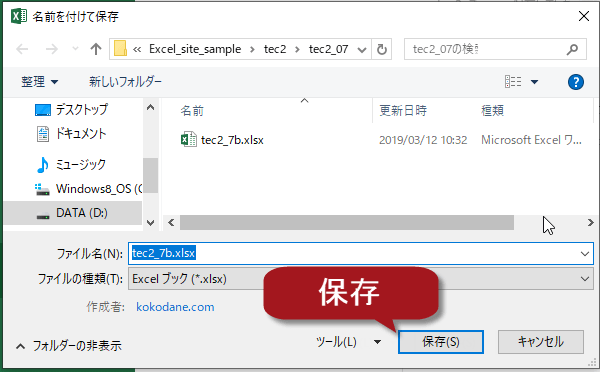
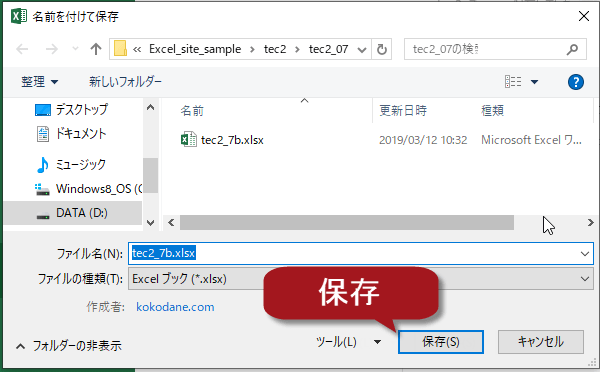
Excel2016パスワードを解除
パスワードを解除したいときには、設定した時と同様に名前をつけて保存ダイアログを表示し、ツールから全般オプションを選択します。
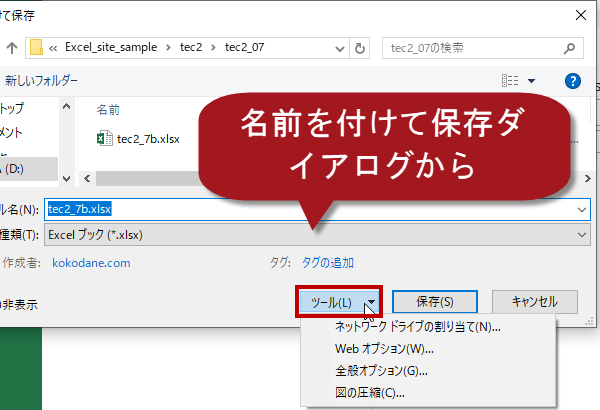
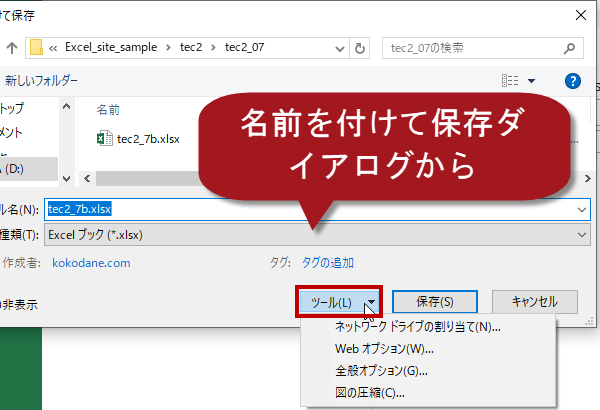
全般オプションからパスワードを消去
全般オプションが表示されたら、設定しておいた「読み取りパスワード」および「書き込みパスワード」を削除しボックスを空にします。この時、読み取り専用のチェックをはずすか、そのままにしておくかは、そのファイルの使い方に応じて判断します。そしてファイルを保存します。以上でパスワードを解除できます。次回開くときにパスワードなしでファイルを開くことができます。