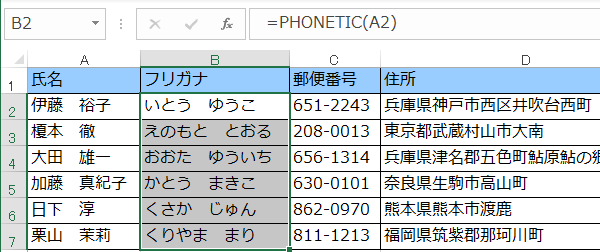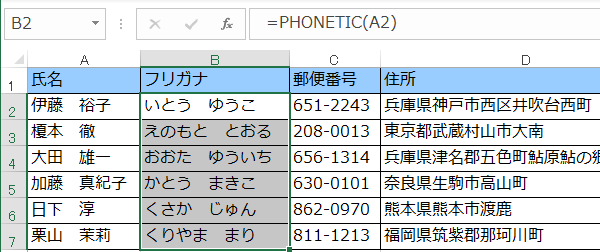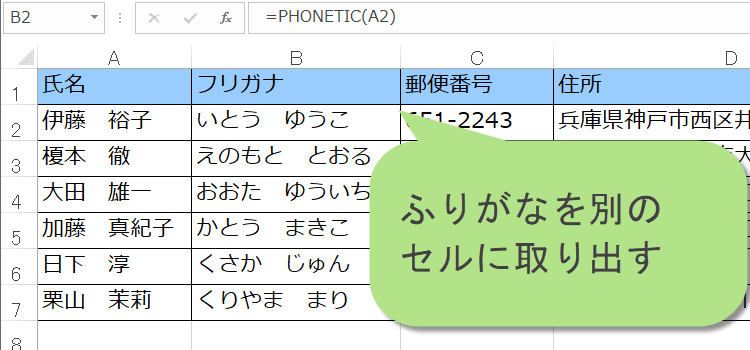Excel関数でふりがなを表示
ふりがなを表示するPHONETIC関数~Excel2016,2013中級技6
Excelでふりがなを表示したい! PHONETIC関数
Excelで作った住所録にふりがなの欄を設ける場合、いちいち入力するのは面倒ですね。
名前の欄にふりがなも同時に自動入力させる方法は、前回「Excelでふりがなを自動入力」で紹介しました。
とても大切なことなので、Excel2007以降ではリボンの「ホーム」タブにある、「フォント」グループの「ふりがなの表示/非表示」から簡単に表示することができます。
今回はそのふりがなを別のセルに表示したいという場合です。
漢字が入力されているセルではなく、ふりがなを別のセルに取り出す方法を説明します。
ふりがなを取り出すには、PHONETIC関数を使います。PHONETIC関数は、Excelの文字列関数です。
Excelバージョン:
(サンプルファイルは、こちらから 達人技 6回サンプルデータ)
PHONETIC関数で文字列からふりがなを抽出
(1)ふりがなを表示させたいセル(ここではB2セル)をクリックします。
PHONETIC関数を入力するために、「関数の挿入」ボタンをクリック、[関数の挿入] ダイアログ ボックスが表示されます。
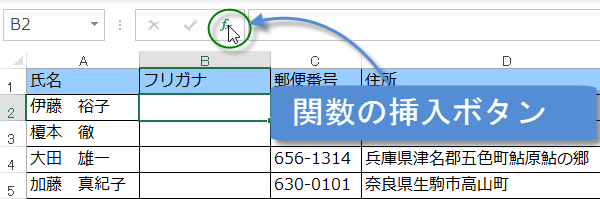
PHONETIC関数を入力するために、「関数の挿入」ボタンをクリック、[関数の挿入] ダイアログ ボックスが表示されます。
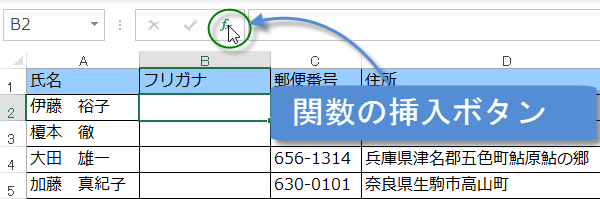
関数の挿入ダイアログボックスが表示されたら、キーワードを入力し、[検索開始] をクリックします。入力された説明を基に、要件を満たす可能性のある関数が検出され、[関数名]
ボックスに一覧表示されます。
例では、「ふりがな」と入力しました。すると、候補としてPHONETICが現れました。「OK」ボタンをクリックします。
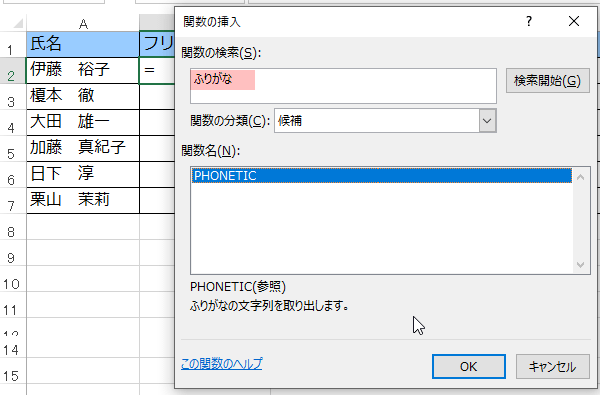
例では、「ふりがな」と入力しました。すると、候補としてPHONETICが現れました。「OK」ボタンをクリックします。
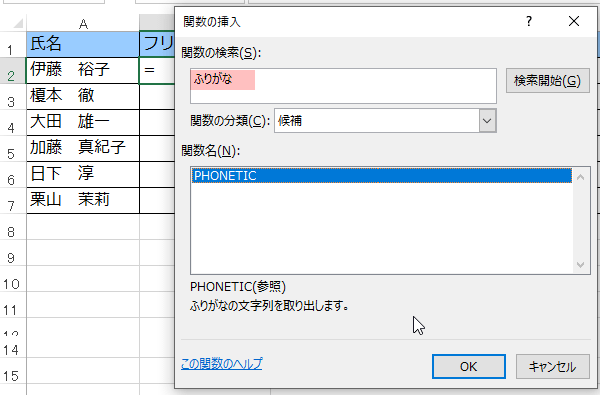
または数式タブにある関数ライブラリから「PHONETIC」関数を挿入します。
その他の関数ボタンにある情報を選択すると、情報関数に分類される関数一覧が表示されます。そこから「PHONETIC」を選択します。
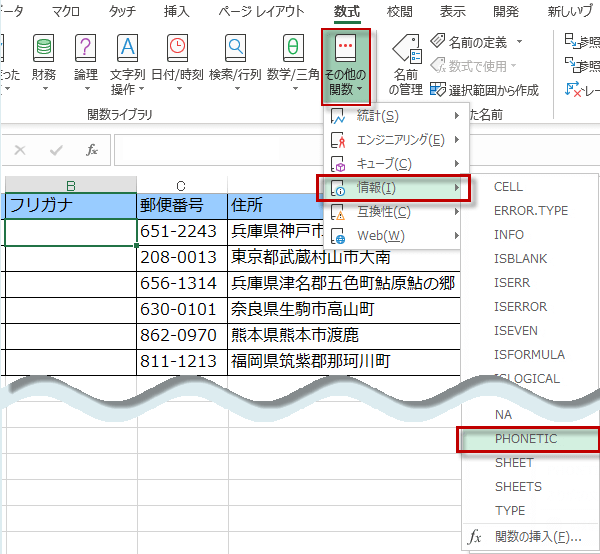
その他の関数ボタンにある情報を選択すると、情報関数に分類される関数一覧が表示されます。そこから「PHONETIC」を選択します。
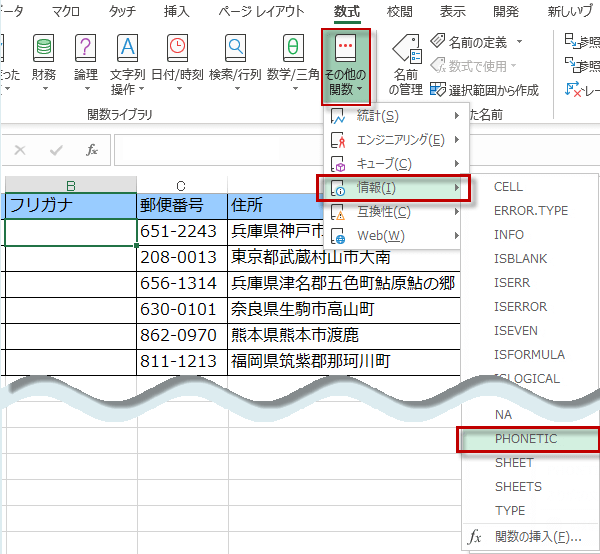
関数の引数ダイアログ
関数の引数ダイアログが表示されるので、PHONETIC関数の引数を指定します。
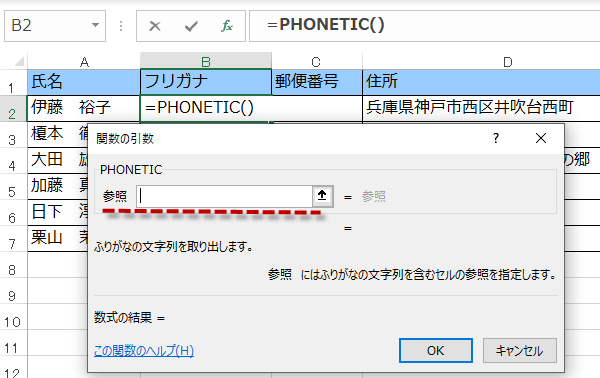
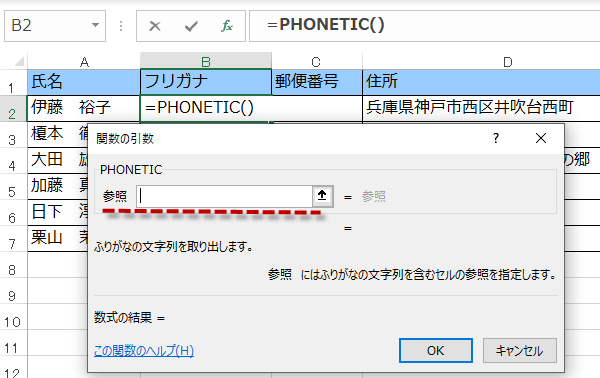
シート上でフリガナのもととなる漢字の入っているセルを指定します。 ここではA2セルを選択しました。
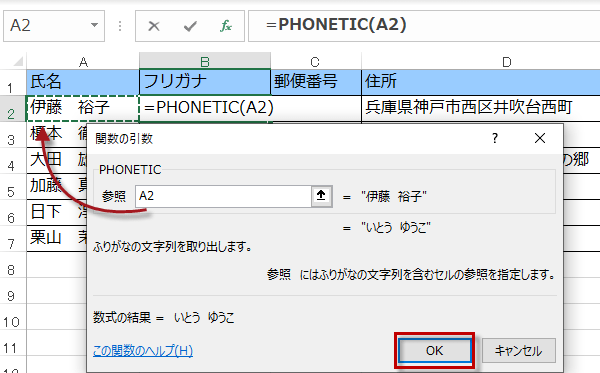
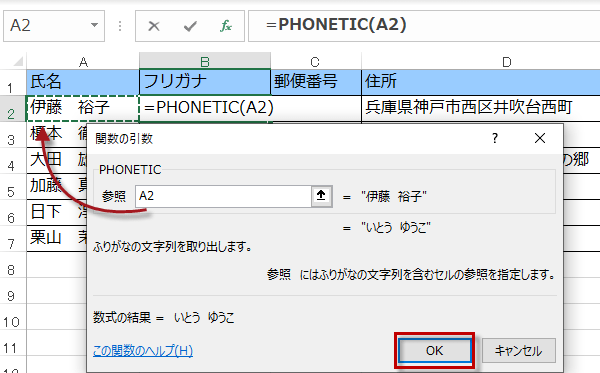
「OK」ボタンをクリックして、関数の引数ダイアログボックスを閉じます。A2セルにふりがなが表示されました。
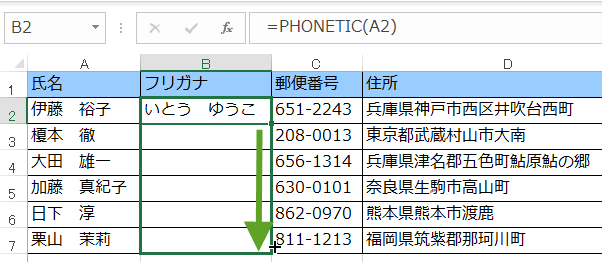
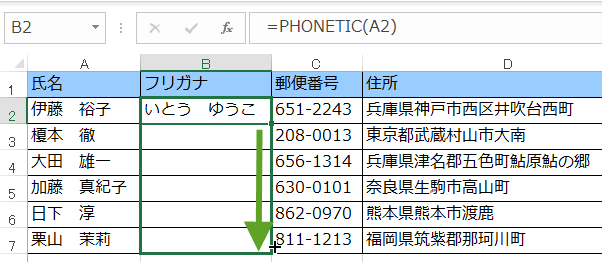
数式をコピーすると、完成です。