0ゼロを非表示にする3つの方法 後編
0ゼロを非表示にする3つの方法
エクセルでは、0を表示させない為には、3つの方法があります。
先に紹介したのは、
1.IF関数、AND関数を利用する方法でしたが、
ここでは、 残りの2つ
2.オプションダイアログボックスを利用する方法
3.条件付き書式を利用する方法
を紹介します。
Excelバージョン:
オプションダイアログボックスを利用して0を非表示
Excelではオプションダイアログボックスの表示パネルで設定を行うこと で、選択しているワークシートの全体の「0」を非表示にすることができます。
Excel2003での操作手順:
エクセルのメニューから
[ツール(T)]-[オプション(O)]を選択し、
[オプション]ダイアログボックスが表示されたら、 [表示]タブをクリック します。
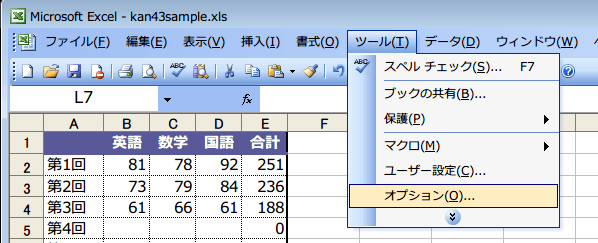
Excel2003での操作手順:
エクセルのメニューから
[ツール(T)]-[オプション(O)]を選択し、
[オプション]ダイアログボックスが表示されたら、 [表示]タブをクリック します。
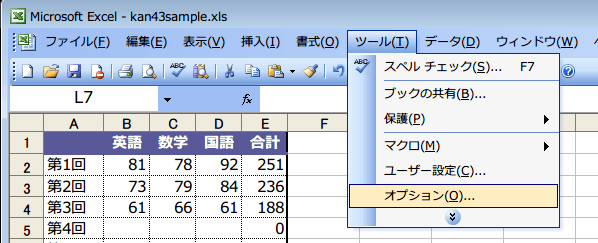
オプションダイアログボックスが表示されたら
表示タブをクリックします。
ゼロ値のチェックをOffにする
[オプション]ダイアログボックスの[OK]ボタンをクリックして閉じます。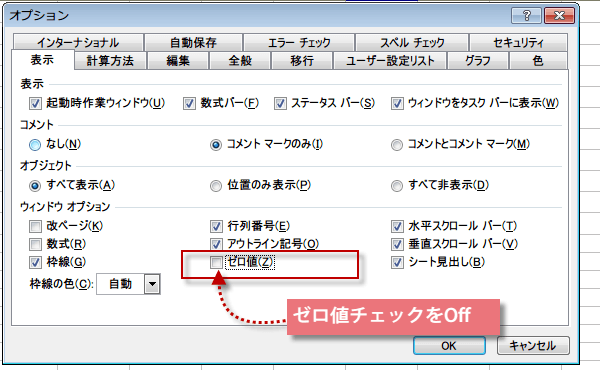
ゼロ値のチェックをOffにする
[オプション]ダイアログボックスの[OK]ボタンをクリックして閉じます。
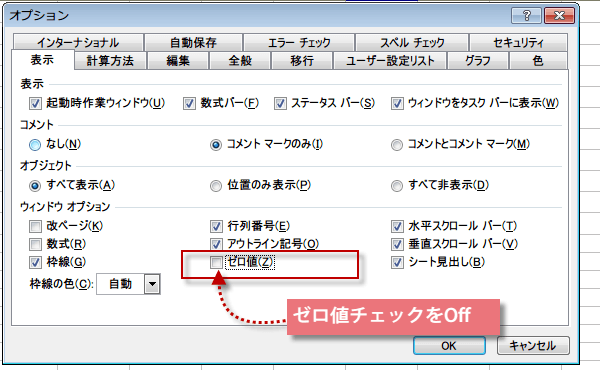
この方法ではワークシート内のすべての「0」が非表示になりますから注 意してください。
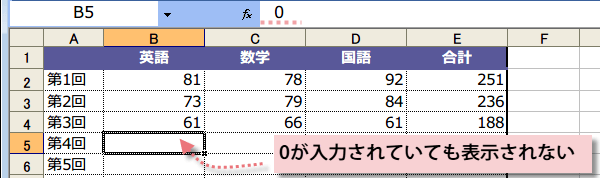
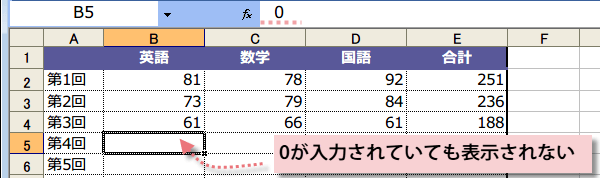
条件付き書式を利用して0を非表示にする
セルの値が「0」のときに、数字の色をセルの背景色と同じ色にする条件付き書式を設定すると、 実際には0と表示されていても、見かけ上は空白のように見えます。
合計のセルを選択した状態で、「条件付書式設定」のダイアログボックスを表示します。
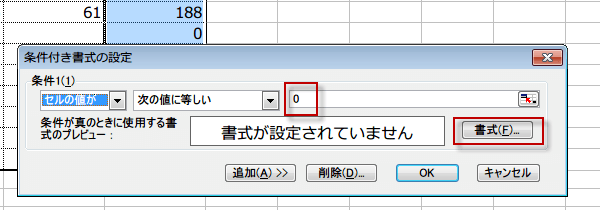
条件1で
セルの値が、
次の値に等しい
0
と入力し、 書式ボタンを押します。
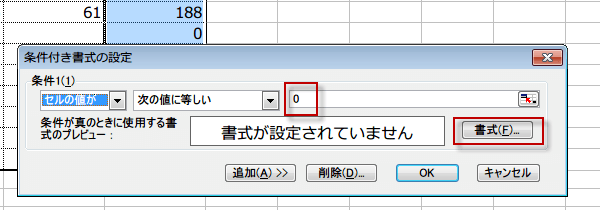
条件1で
セルの値が、
次の値に等しい
0
と入力し、 書式ボタンを押します。
「セルの書式設定」ダイアログが開くので、
フォントをセルの背景色と同じ色に設定します。
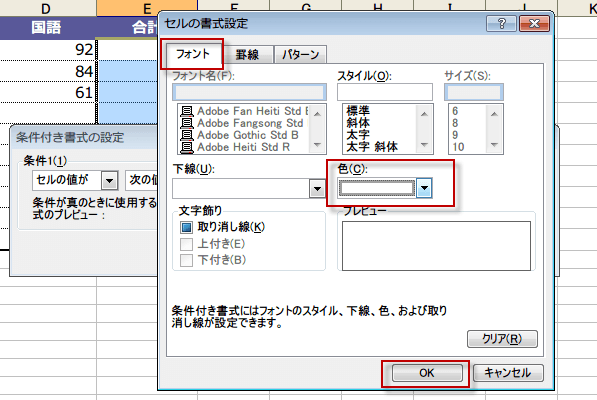
いかがでしょう。
これだと、実際には、0が入力されているのですが、背景と同じ色なので、入力されていないように見えるわけですね。
フォントをセルの背景色と同じ色に設定します。
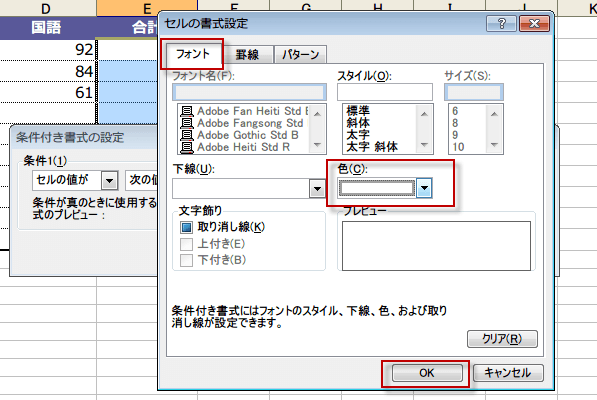
いかがでしょう。
これだと、実際には、0が入力されているのですが、背景と同じ色なので、入力されていないように見えるわけですね。