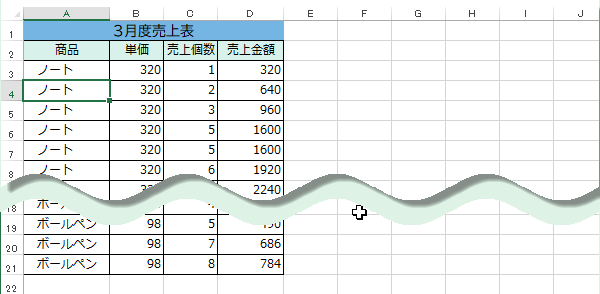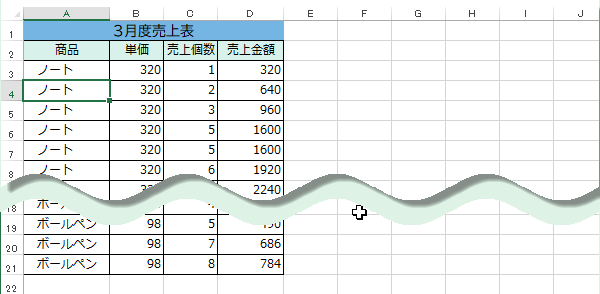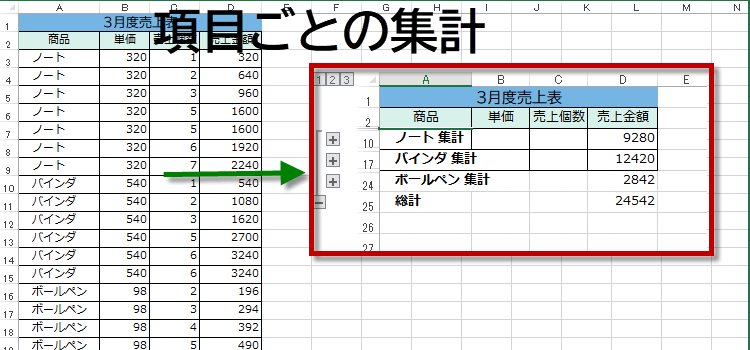商品や項目ごとの小計を出したい
Excel2016,2013技BEST 27回
項目ごとの小計を出したい時に便利な技
売上表などを作った時に、あとから商品ごとの小計を出したい時があります。
そんな場合に、便利なEXCEL小計機能の解説です。
(サンプルファイルは、こちらから 中級技27回サンプルデータ)
項目ごとの小計を出したい時に便利な技
左のような売上表を商品ごとに小計を出します。
(1)同じグループの商品はまとめておく必要があります。サンプルのように商品がバラバラに入力されている場合は、商品ごとに並び替えます。
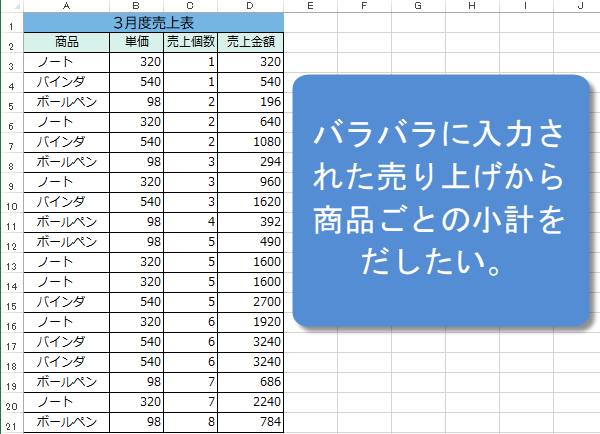
(1)同じグループの商品はまとめておく必要があります。サンプルのように商品がバラバラに入力されている場合は、商品ごとに並び替えます。
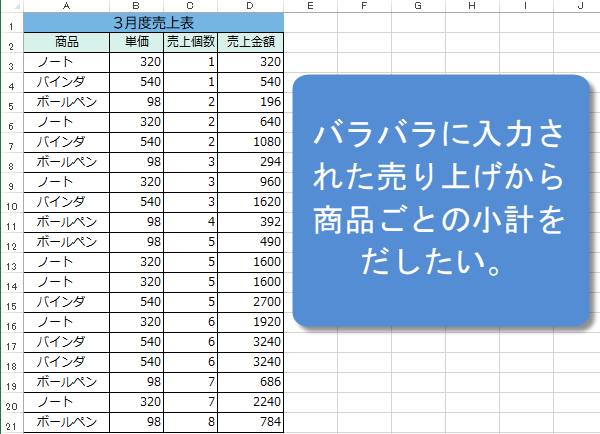
(2)表の中のどれか適当なセルを選択した状態で、リボンのデータから「並び替え」を選択します。
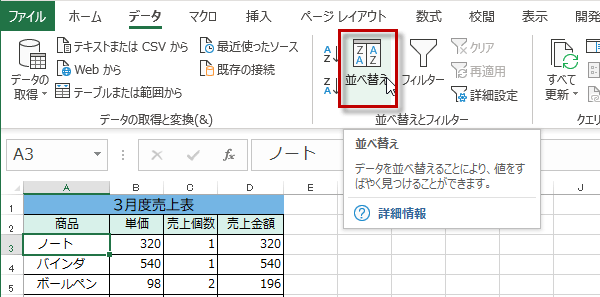
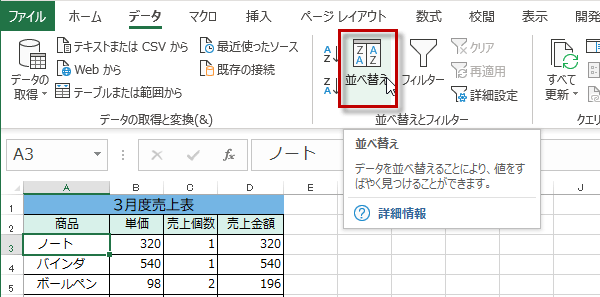
(3)範囲全体を選択していないと、範囲の選択を拡張するように勧められます。
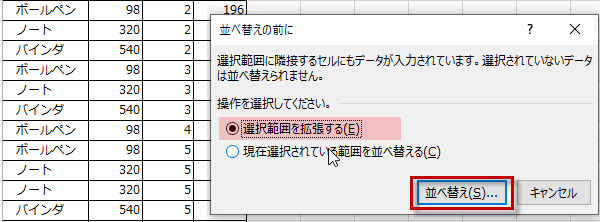
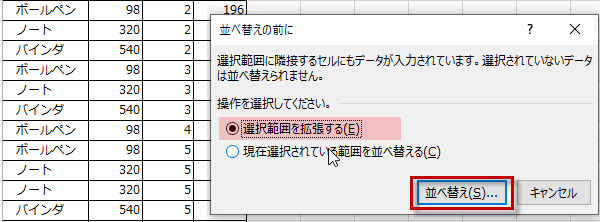
(4)最優先されるキーに「商品」を選び、「OK」ボタンをクリックします。
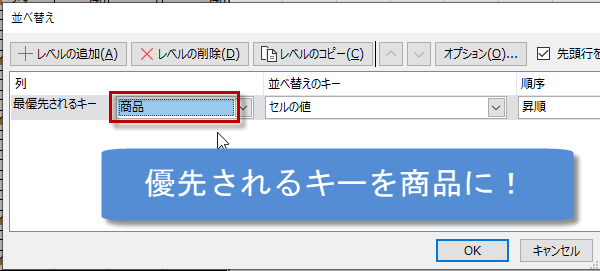
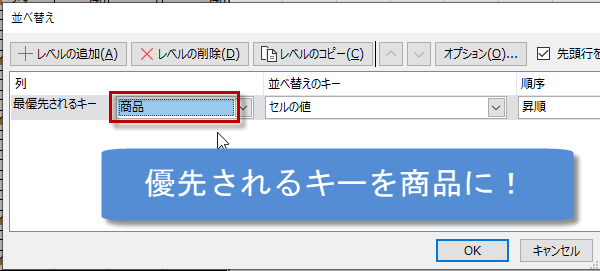
(5)これで表は商品名ごとに並び替えられました。
次にまた表の適当なセルを選択した状態で、リボンの「データ」タブにあるアウトライングループから「集計」を選択します。
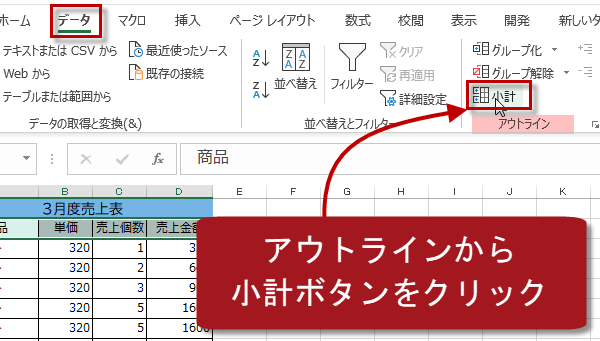
次にまた表の適当なセルを選択した状態で、リボンの「データ」タブにあるアウトライングループから「集計」を選択します。
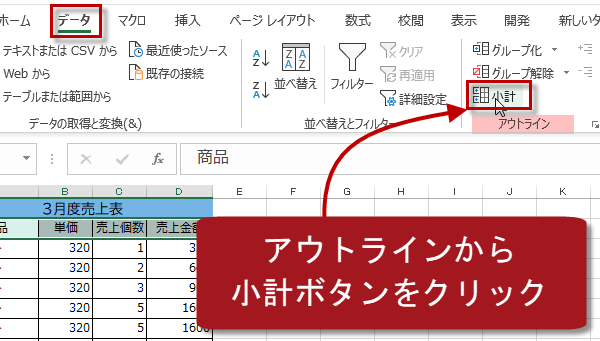
(6)「集計の設定」ダイアログが表示されるので、グループの基準、集計の方法、集計するフィールドを決めていきます。
サンプルでは、商品名ごとに売上金額の小計を出すことにします。
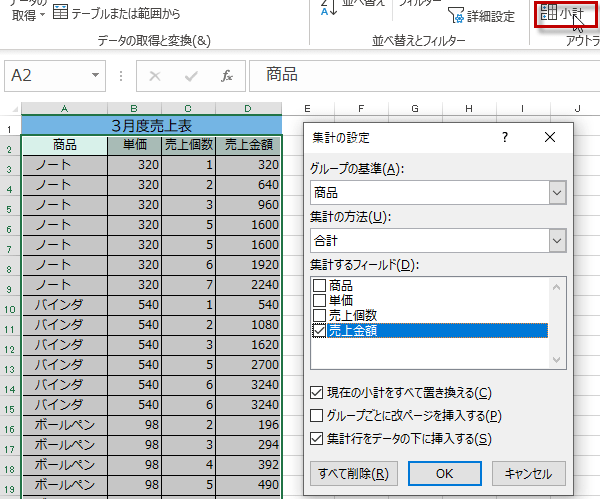
サンプルでは、商品名ごとに売上金額の小計を出すことにします。
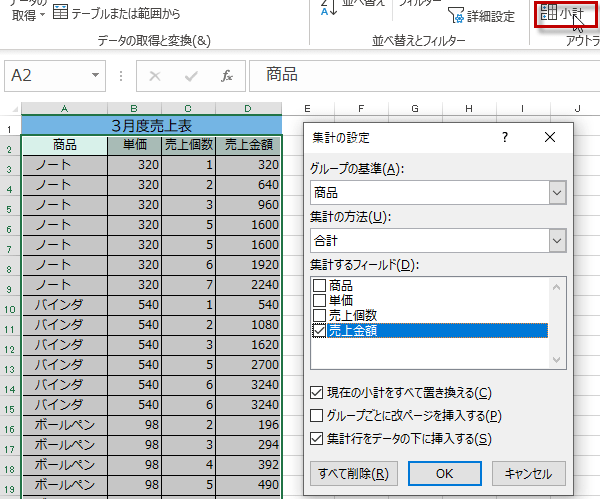
以上で小計付きの表が作成されました。
(7)行番号の左横に表示されている+や-のマークは、商品名ごとにグループ化されているという印です。
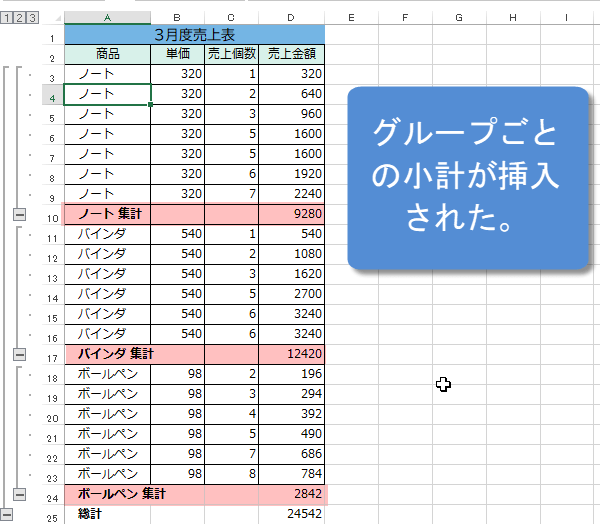
(7)行番号の左横に表示されている+や-のマークは、商品名ごとにグループ化されているという印です。
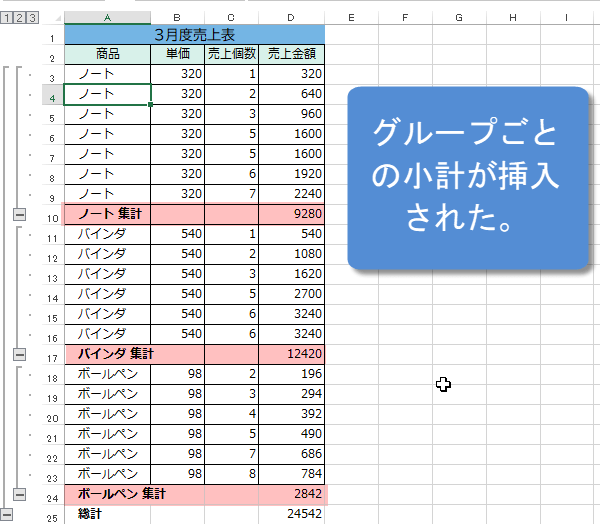
(8)-をクリックすると表示が+に変わり、小計部分だけが表示されるようになります。
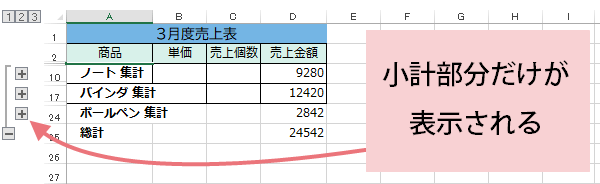
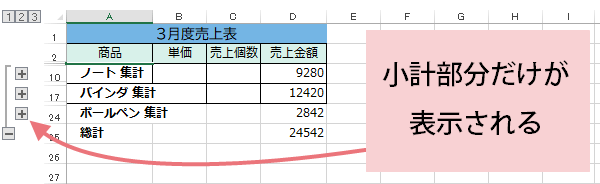
元の表に戻す
(9) 元の表に戻すには、もう一度、
「データ」→「集計」を選択し、「集計の設定」画面を表示します。
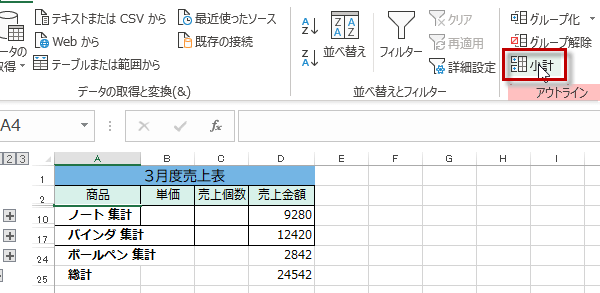
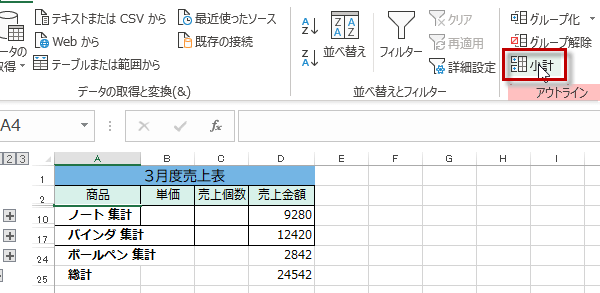
「集計の設定」画面で「すべて削除」ボタンをクリックします。
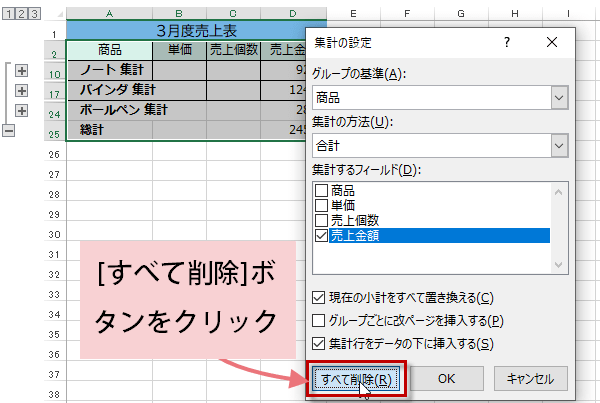
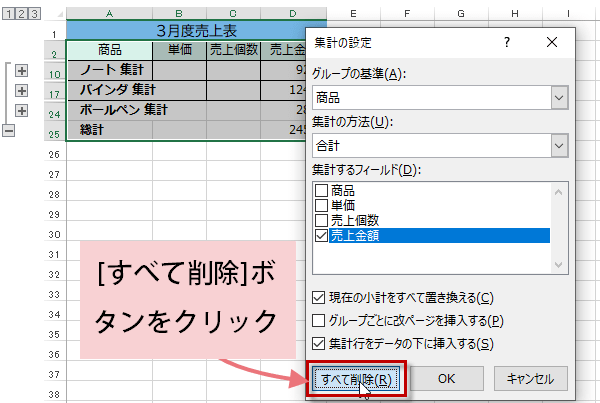
もとの表に戻りました。