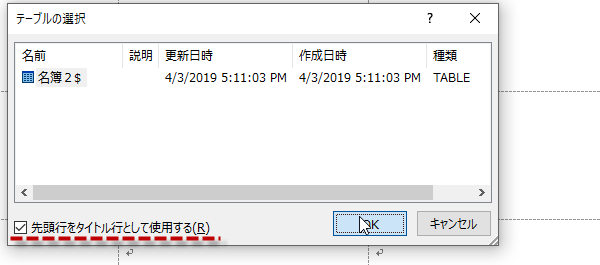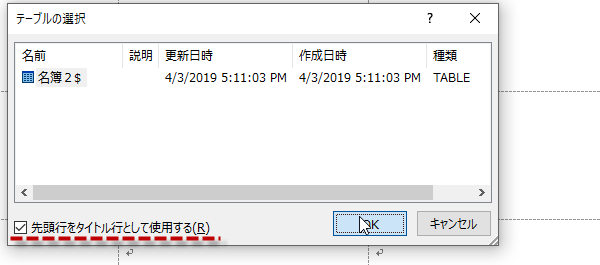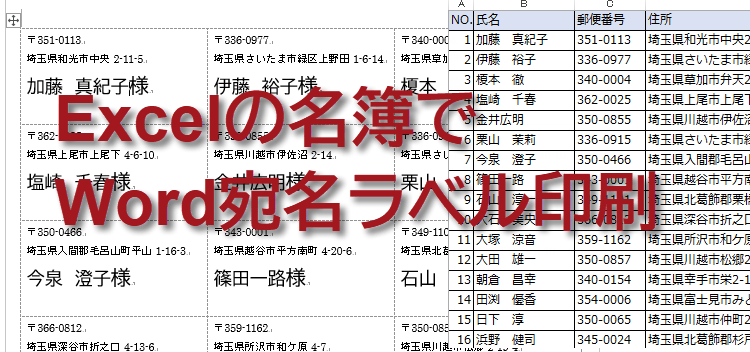Wordに転送して差し込み印刷する
Excel2016,2013 技BEST 37回
Wordに転送して差し込み印刷|宛名ラベル印刷
Excelで作成した顧客名簿は、宛名ラベル印刷に利用することができます。
Excel2013の差し込み印刷では、はがきに印刷する場合を紹介しました。今回、Excel2016ではラベルに印刷する方法を紹介します。
(サンプルファイルは、こちらから 中級技37回サンプルデータ)
ExcelをWordに転送して宛名ラベル印刷
(1)まずは肝心の印刷に利用する顧客名簿です。
Excelで顧客名簿を作成します。すでに作成している名簿等を利用する場合は、認識されやすい形式になっているかどうかを確認します。
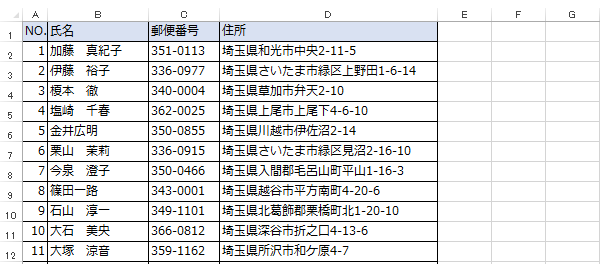
Excelで顧客名簿を作成します。すでに作成している名簿等を利用する場合は、認識されやすい形式になっているかどうかを確認します。
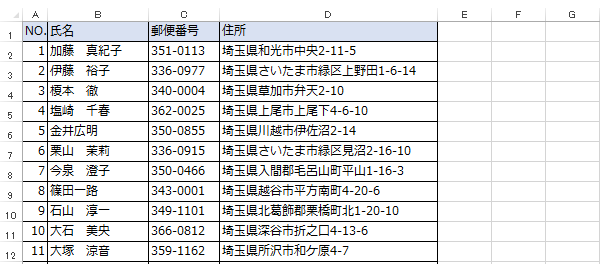
顧客名簿を作成する時のポイント
宛名ラベル印刷に利用する顧客名簿をExcelで作成するときは、以下の点に注意します。
「A1」セルから作成して、表の上部や左側には空白の行や列を入れないようにしてください。
また1行目には見出しを入れるようにします。
既存の名簿を利用する時は、顧客名簿をこの条件にあてはまるように修正してから利用します。
宛名ラベル印刷に利用する顧客名簿をExcelで作成するときは、以下の点に注意します。
「A1」セルから作成して、表の上部や左側には空白の行や列を入れないようにしてください。
また1行目には見出しを入れるようにします。
既存の名簿を利用する時は、顧客名簿をこの条件にあてはまるように修正してから利用します。
Wordを起動する
(1)Wordを起動します。サンプルでは新規文書を作成しています。
(2)「差し込み文書」タブをクリックし、「差し込み印刷の開始」をクリックします。プルダウンメニューが現れます。ラベルを選択してください。
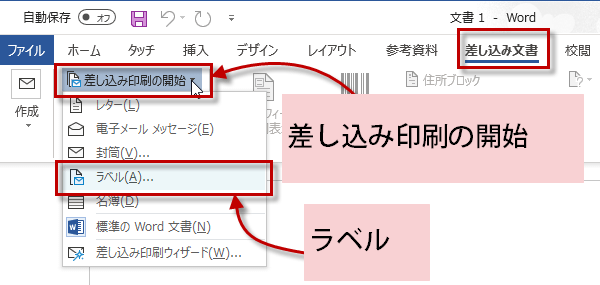
(2)「差し込み文書」タブをクリックし、「差し込み印刷の開始」をクリックします。プルダウンメニューが現れます。ラベルを選択してください。
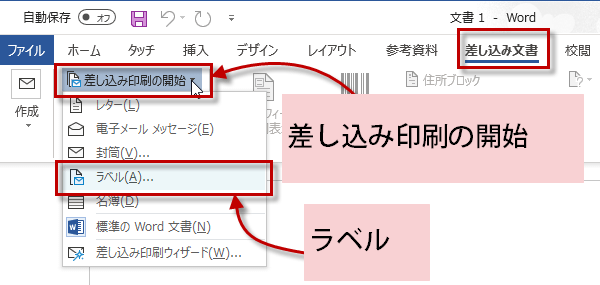
(3)ラベルオプションダイアログが表示されます。市販のラベルを利用するので、ラベルの情報で、ラベルの製造元、製品番号を選択します。OKをクリック。
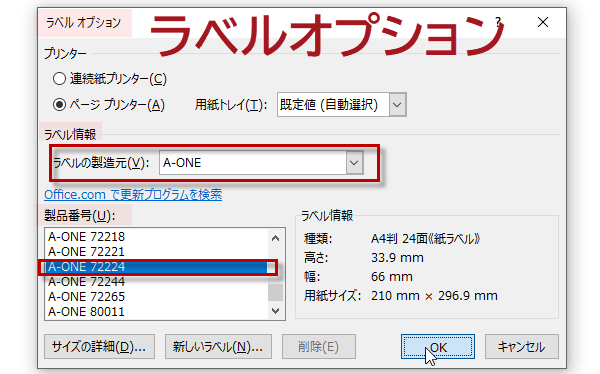
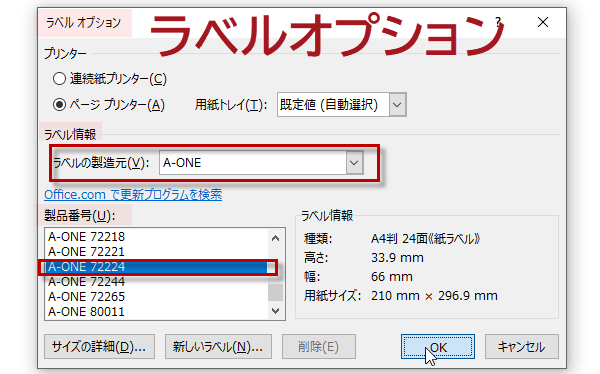
(4)ラベル用紙が表示されます。宛先の選択をクリックして、メニューから既存のリストを使用を選択します。
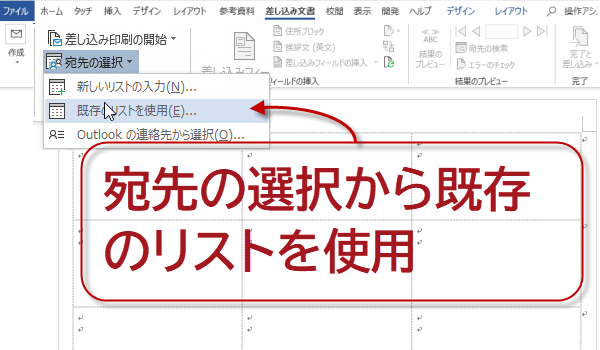
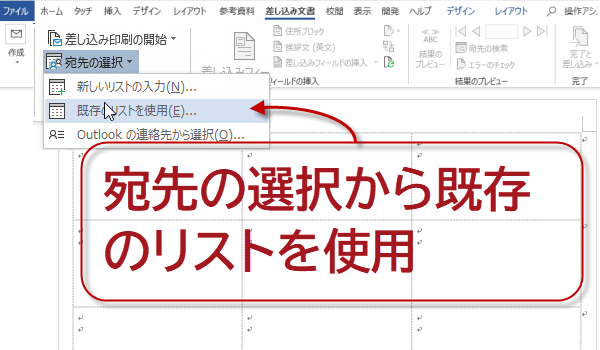
(5)次にデータファイルの選択ダイアログで使用するExcelで作成した顧客名簿のファイルを指定します。
既存のリストを使用にチェックを入れ、参照をクリックします。
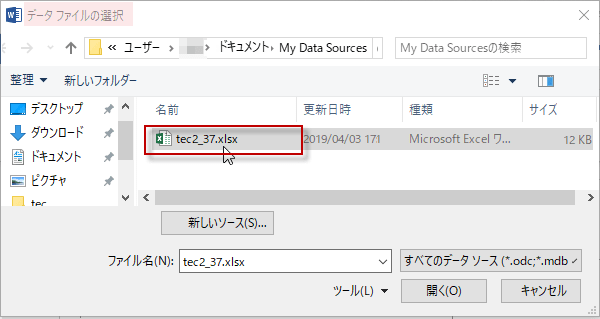
既存のリストを使用にチェックを入れ、参照をクリックします。
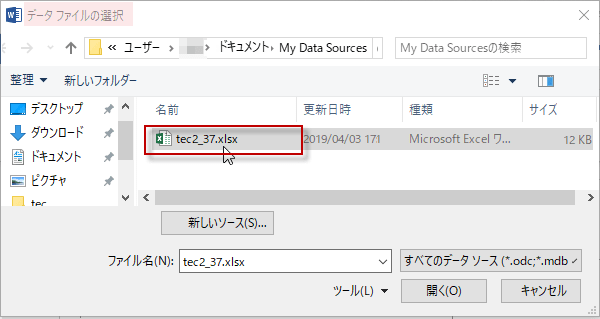
(6)続いて、テーブルの選択ダイアログが表示されるので、テーブルが複数ある場合は、使用するテーブルを選択して、先頭行をタイトル行として使用するにチェックを入れます。