オートフィルで連続データ入力
Excelのオートフィルとは Excel で日付や曜日連番の数値を入力する時に簡単に連続データを作ることができる便利な機能のことです。 Excel のオートフィルを使いこなすための 基本的な使い方や一歩進んだ使い方をマスターしましょう。
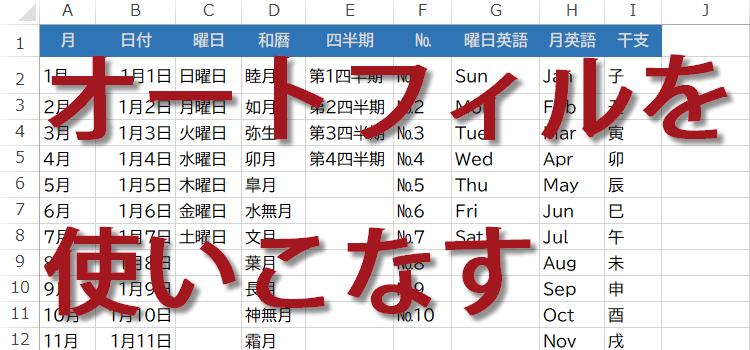
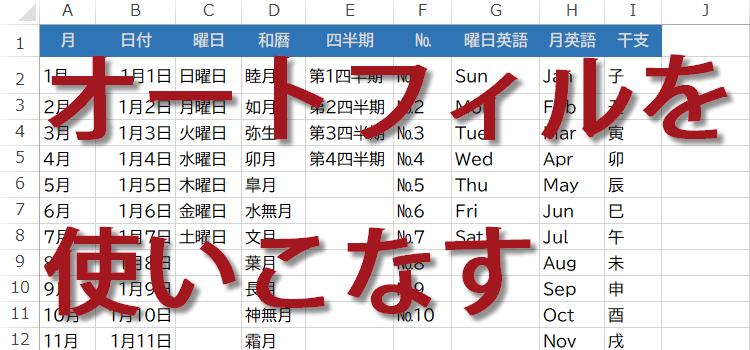
EXCEL技BEST 35回
Excelのオートフィル機能を使いこなすテクニック
オートフィル機能については、以前にも取り上げているように、数値や文字が入力されたセルをドラッグするだけで、
データを自動入力できる機能です。
たとえば連続する数値を入力したい場合、先頭のセルに「1」を
入力しておくと、あとはドラッグするだけで「1,2,3・・・」というように自動でデータが入力できます。
今回は、このオートフィル機能を極めるための使いこなしテクニックをご紹介します。
Excelバージョン:
同じデータをコピー~オートフィルで同一データ入力
【同一データを入力したい場合~数値】
データが入力されているセルを選択し、マウスカーソルを右下角(フィルハンドル)にあわせます。マウスカーソルが「+」の表示に代わりますので、このままドラッグしてデータを入力したいセルまで移動します。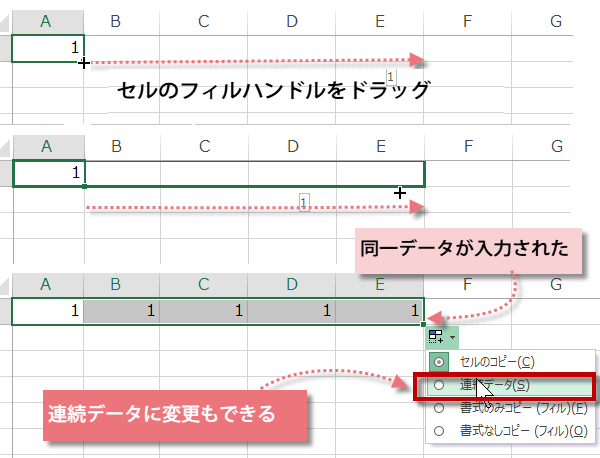
データが入力されているセルを選択し、マウスカーソルを右下角(フィルハンドル)にあわせます。マウスカーソルが「+」の表示に代わりますので、このままドラッグしてデータを入力したいセルまで移動します。
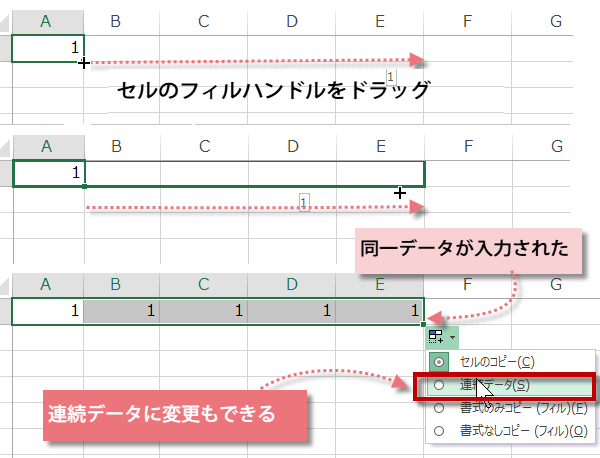
同一データが入力されました。
上記のように、1と入力したたけでは、そのデータだけでは次に何が続くかどうかが不明ですので、オートフィルした時に同一データが入力されます。さらに選択範囲にコピーする方法を変更できるように下図のように、オートフィル オプションボタンが表示されます。
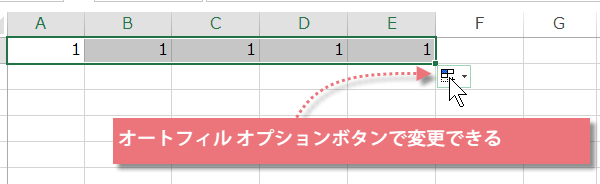
上記のように、1と入力したたけでは、そのデータだけでは次に何が続くかどうかが不明ですので、オートフィルした時に同一データが入力されます。さらに選択範囲にコピーする方法を変更できるように下図のように、オートフィル オプションボタンが表示されます。
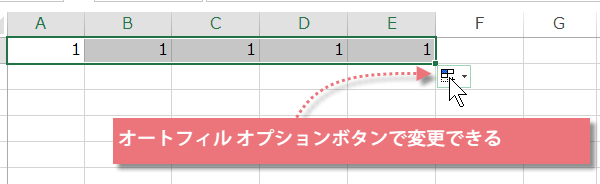
オートフィルで連続データを入力
【最初から連続データを入力したい場合~数値】
データが入力されているセルを選択し、マウスカーソルを右下角(フィルハンドル)にあわせます。マウスカーソルが「+」の表示に代わりますので、「Ctrl」キーを押しながらドラッグしてデータを入力したいセルまで移動します。この時、マウスカーソルの「+」の右上にさらに小さい「+」が表示されます。
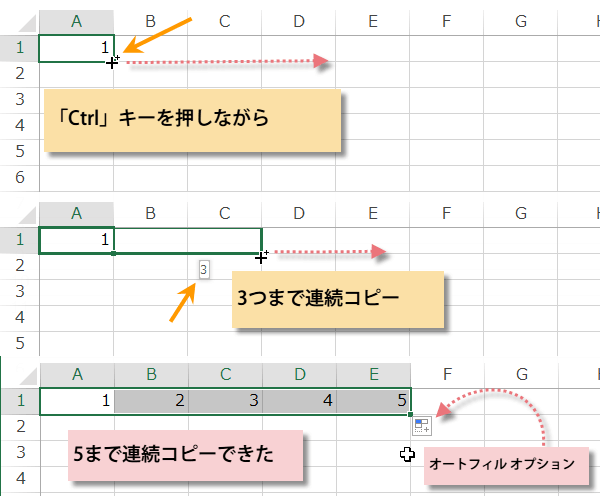
「1,2,3,4,5」と連続するデータが自動入力されました。
データが入力されているセルを選択し、マウスカーソルを右下角(フィルハンドル)にあわせます。マウスカーソルが「+」の表示に代わりますので、「Ctrl」キーを押しながらドラッグしてデータを入力したいセルまで移動します。この時、マウスカーソルの「+」の右上にさらに小さい「+」が表示されます。
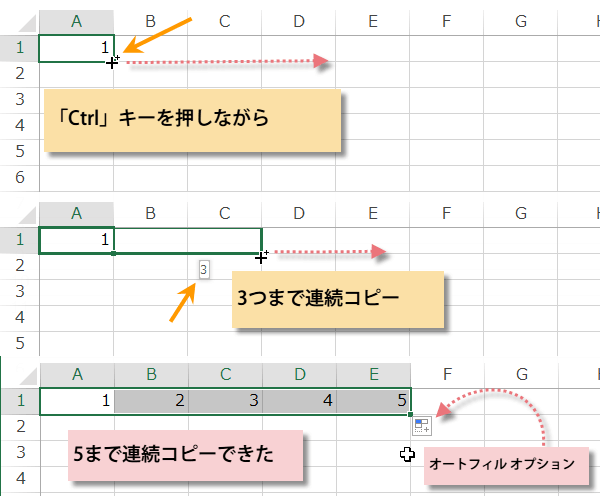
「1,2,3,4,5」と連続するデータが自動入力されました。
ダブルクリックで一瞬に必要数のオートフィル
隣にデータが入力されていて、それと同じ数のオートフィルをする場合には、ダブルクリックします。
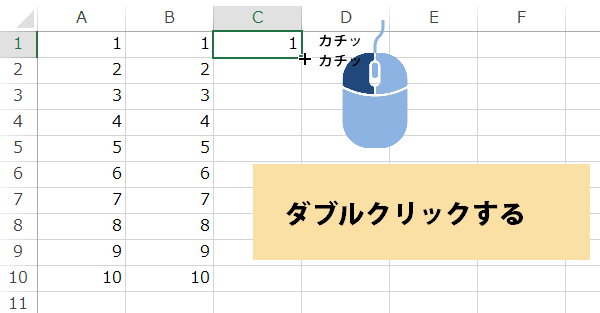
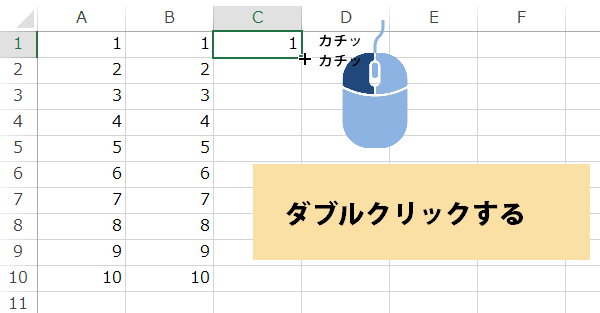
瞬間で、隣の列と同じ個数のオートフィルが作成されるので、
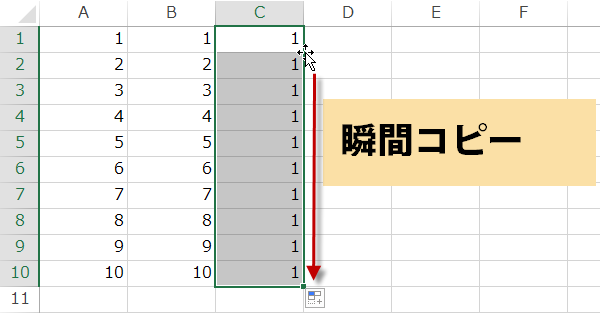
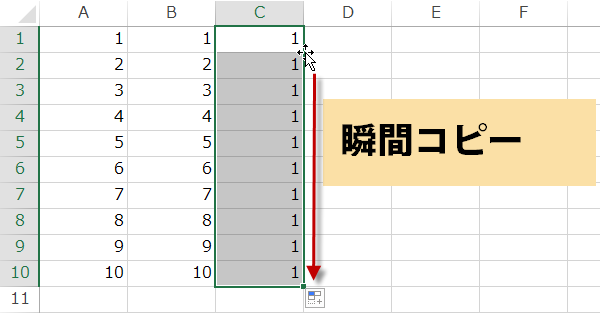
オートフィルオプションから連続データを選択します。
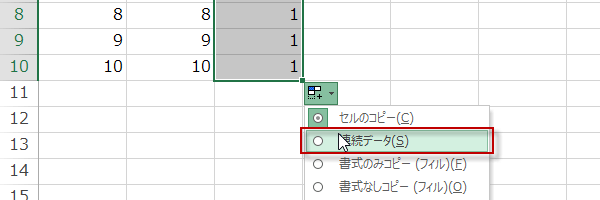
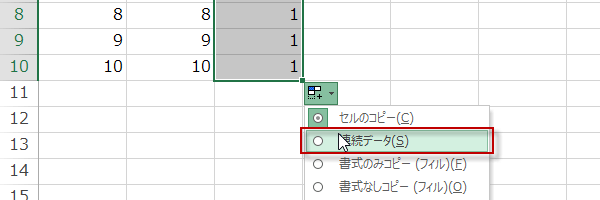
右ドラッグコピーでオートフィル
右クリックしたままで、ドラッグすると、
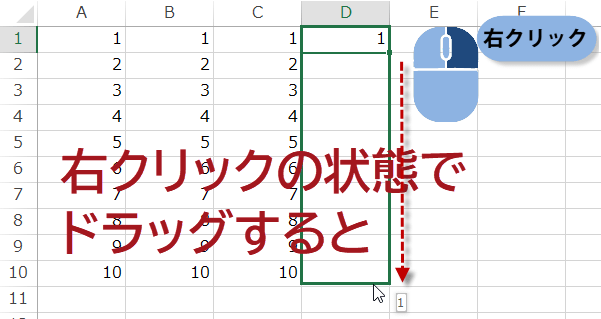
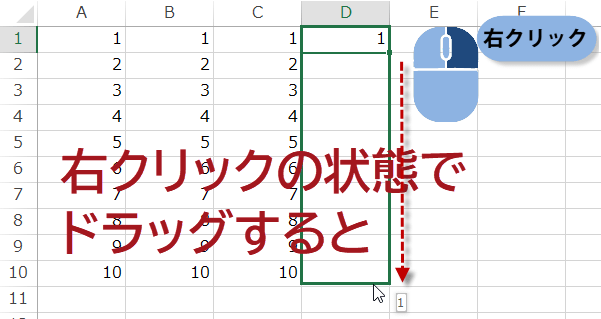
ドラッグしたセル範囲には何も表示されないけれど、メニューだけが表示されオートフィルを選ぶことができます。
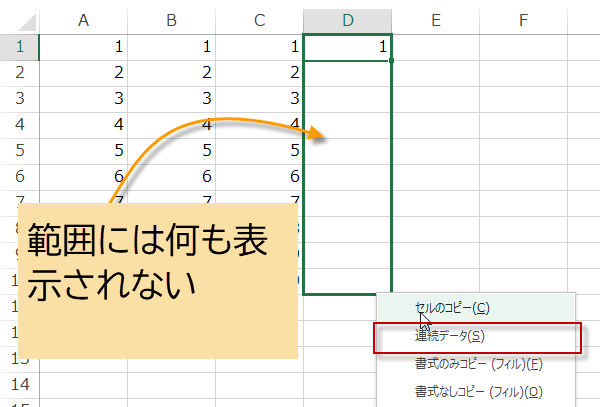
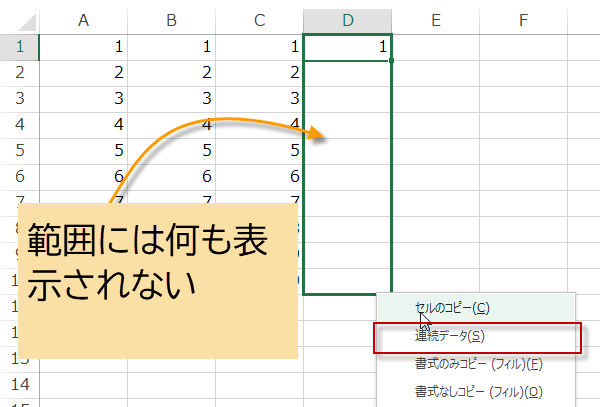
連続データを選ぶと連番が入力されます。
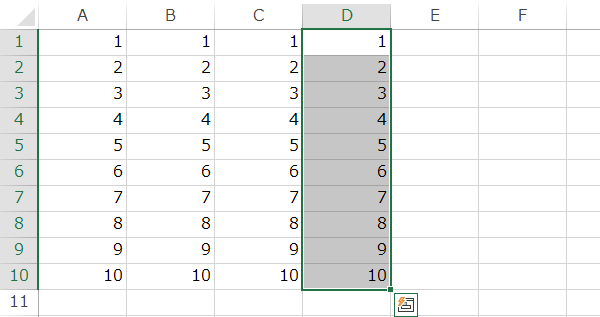
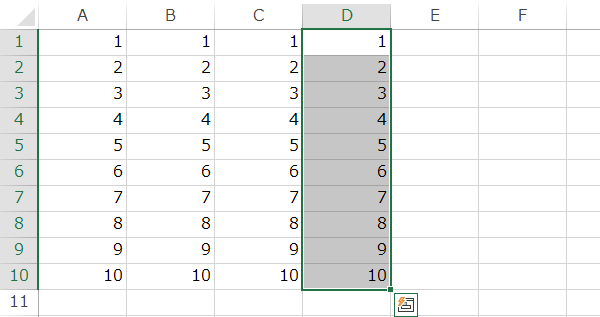
オートフィルを実行した時に連続データになるもの
オートフィル機能は、主に連続データを作成するときに利用されます。
でもデータによっては、連続データにならないものがありますね。
上記の例の数値データ「1」のように、そのデータだけでは次に何が続くかどうかが不明な場合は、連続データにならず、同一コピーになります。
ここでは、連続データになるものは、Excelで通常連続で使うと判断できるものです。それらの例をいくつかご紹介します。
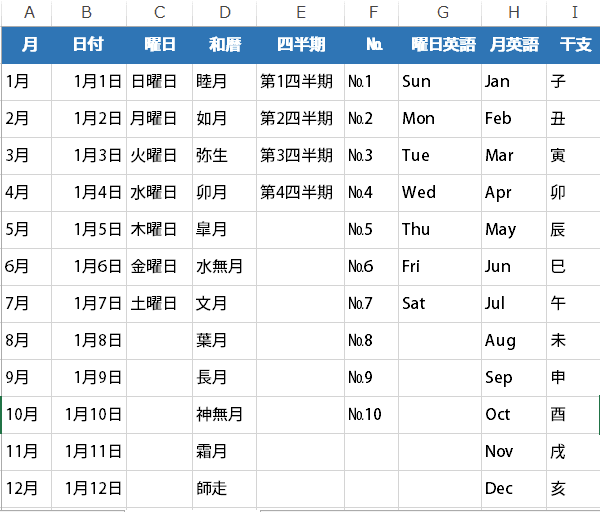
でもデータによっては、連続データにならないものがありますね。
上記の例の数値データ「1」のように、そのデータだけでは次に何が続くかどうかが不明な場合は、連続データにならず、同一コピーになります。
ここでは、連続データになるものは、Excelで通常連続で使うと判断できるものです。それらの例をいくつかご紹介します。
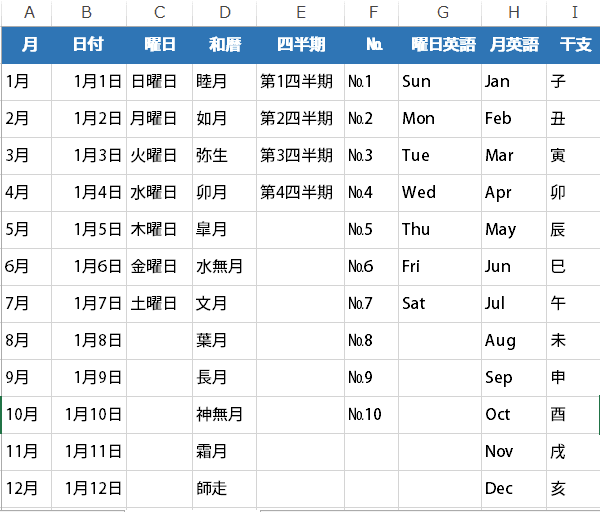
連続データになるものは、1月、2月・・・といった月。
1月1日、1月2日・・・といった日付、曜日、和暦の月、四半期、№、干支などの次に続くデータが予想されるものです。
1月1日、1月2日・・・といった日付、曜日、和暦の月、四半期、№、干支などの次に続くデータが予想されるものです。
オートフィルで連続した日付を入力
【連続した日付の場合】日付は、最初のセルがどのようなバリエーションで入力されていても、連続データとしてコピーできるようです。
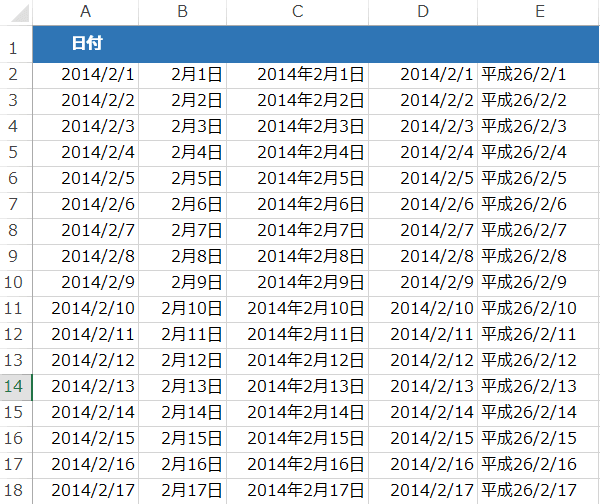
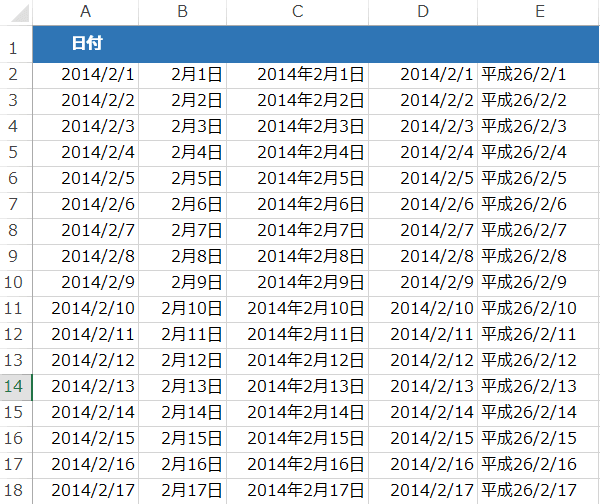
通常連続データになるものを同一コピーしたい場合
オートフィルで通常連続データになるものを連続ではなく、同一コピーしたい場合はどうすればいいでしょう。
この場合は、「Ctrl」キーを押しながらドラッグすると同一データとしてコピーされます。
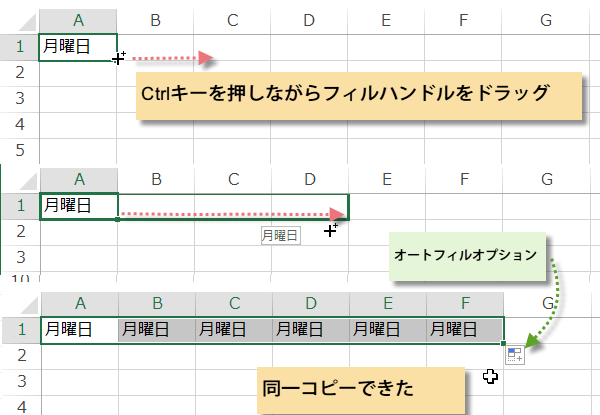
連続コピーできるものと、できないものを知っていると、Ctrlキーを使い分けることで、オートフィルがさらに便利に使いこなせますね。
この場合は、「Ctrl」キーを押しながらドラッグすると同一データとしてコピーされます。
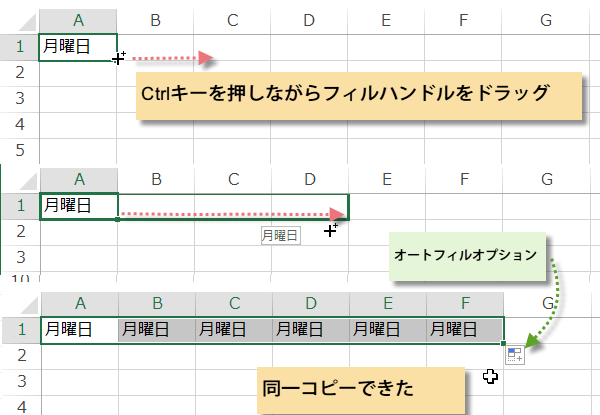
連続コピーできるものと、できないものを知っていると、Ctrlキーを使い分けることで、オートフィルがさらに便利に使いこなせますね。