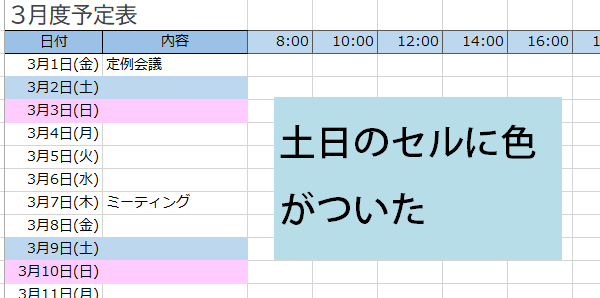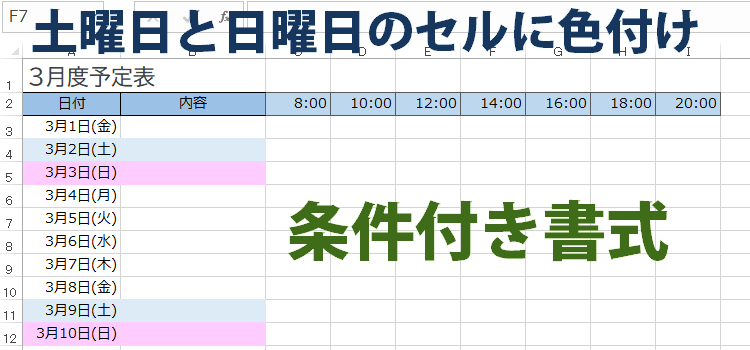土曜日と日曜日のセルに色
特定の曜日に色づけ~条件付き書式とWEEKDAY関数
条件付き書式で曜日の色を変える
今回は日曜日など特定の曜日の背景色に色をつけて塗りつぶしてみましょう。
直接曜日の文字を色分けしたり、曜日のセルを塗りつぶしたり、どちらにするかはお好みで変更できます。
エクセルでスケジュール表や家計簿など利用している方の多くは、
土曜日と日曜日などの曜日の色分けをしてわかりやすくしたいと思っています。(管理人は特に曜日の色分けが好きです。)
カレンダーとにらめっこで自分で色をつけていってもいいのですが、たいへんな作業です。
Excelでは、書式設定とWEEKDAY関数を利用すると、自動的に色をつけることができます。
曜日の背景色を変えるのも、曜日の色を変えるのも設定方法は、ほぼ同じです。
(サンプルファイルは、こちらから 中級技24回サンプルデータ)
詳しい動画解説もあります。動画で解説へ
土曜日と日曜日のセルだけ塗りつぶすには
土曜日と日曜日の背景色を簡単に色づけできる「条件付き書式の設定」を紹介します。
土曜日なら背景色は青、日曜日なら背景色は赤というようにします。
入力された日付から、曜日を取得するには、WEEKDAY関数を使います。WEEKDAY関数は、日付と時刻の関数の仲間です。
土曜日のセルに色
次のような予定表の背景を土曜日と日曜日だけ塗りつぶして変更します。
まず、背景色を変更したいセル範囲を選択します。
(1)日付が入力されている部分と内容の部分のセル範囲を選択しました。次に[ホーム]タブの[スタイル]グループの[条件付き書式]ボタンをクリックします。
![[スタイル]グループの[条件付き書式]](gazo2016/tec/tec2_24_01.png)
まず、背景色を変更したいセル範囲を選択します。
(1)日付が入力されている部分と内容の部分のセル範囲を選択しました。次に[ホーム]タブの[スタイル]グループの[条件付き書式]ボタンをクリックします。
![[スタイル]グループの[条件付き書式]](gazo2016/tec/tec2_24_01.png)
条件付き書式の一覧から新しいルールを選択します。新しい書式ルールダイアログが表示されるので、数式を使用して、書式設定するセルを決定をクリックします。
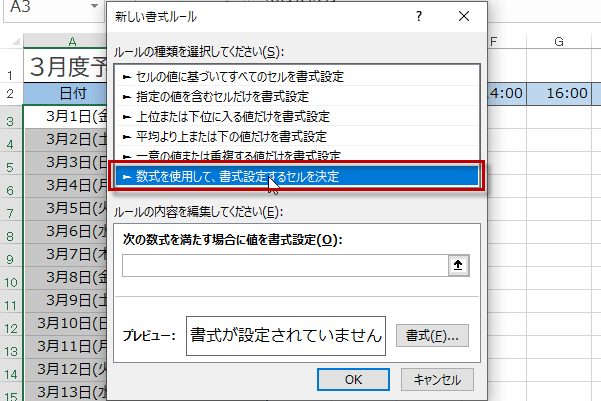
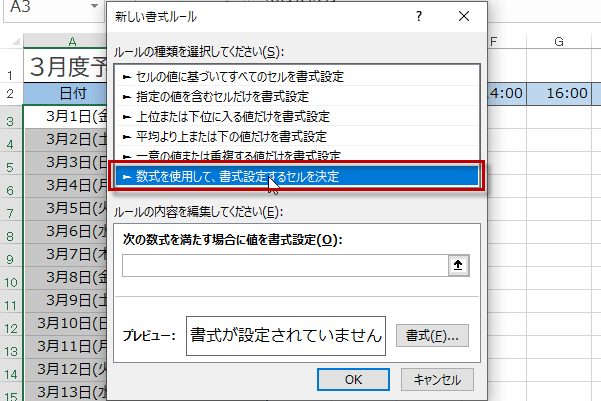
ルール内容を編集してくださいの欄には、数式を入力します。
=WEEKDAY($A3,2)=6
月曜を1とみなして、日付が6の土曜日だったら、という条件が入りました。
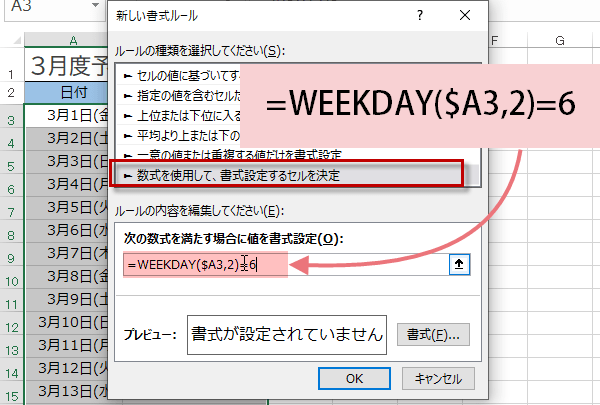
月曜を1とみなして、日付が6の土曜日だったら、という条件が入りました。
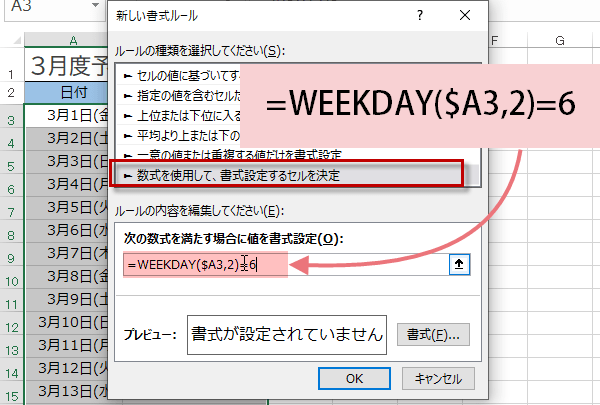
条件付き書式の設定で曜日に色を設定
数式を入力したら、今度は書式ボタンをクリックして書式を設定します。
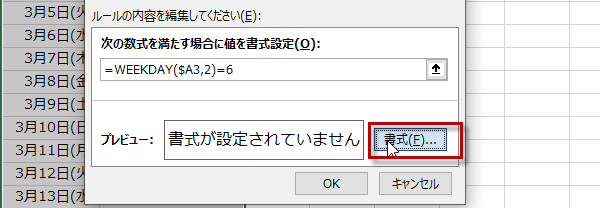
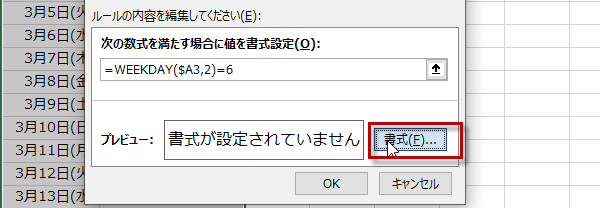
するとセルの書式設定ダイアログが表示されるので、ぬりつぶしから背景色を選択します。この例ではパターンは選びませんでした。
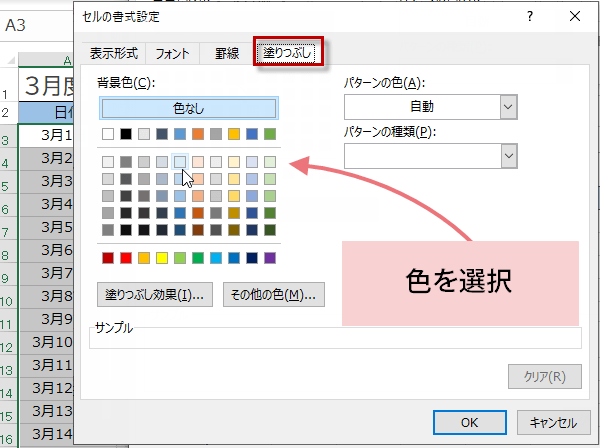
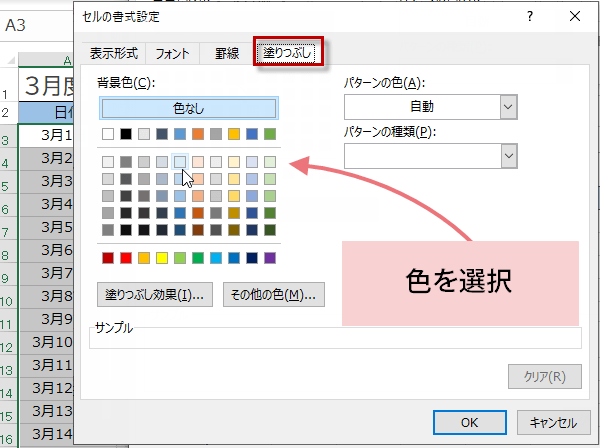
これで条件が1つ設定できました。OKをクリックしてダイアログを閉じます。
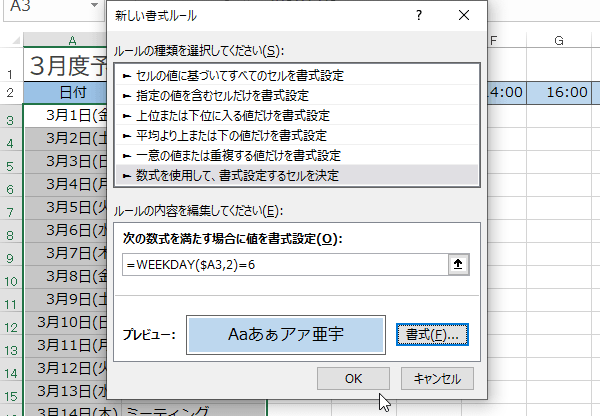
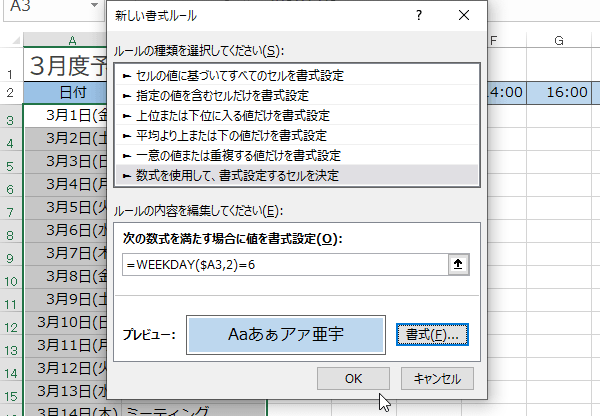
日曜日のセルに色
日曜日にも色をつけたいので、同様の操作を繰り返します。
新しい書式ルールダイアログが表示されるので、数式を使用して、書式設定するセルを決定をクリックします。、
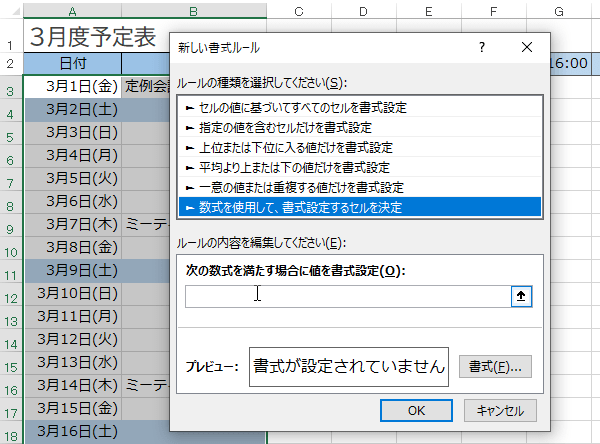
新しい書式ルールダイアログが表示されるので、数式を使用して、書式設定するセルを決定をクリックします。、
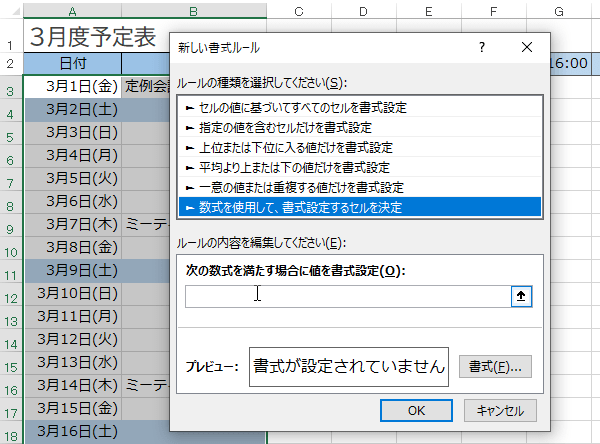
=WEEKDAY($A3,2)=7 と入力します。
月曜を1とみなして、日付が7の日曜日だったら、という条件が入りました。
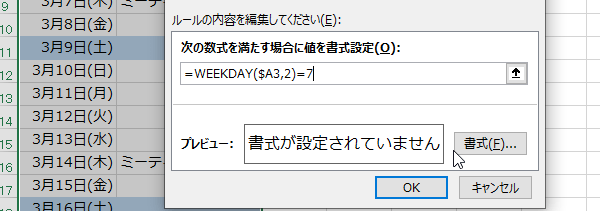
月曜を1とみなして、日付が7の日曜日だったら、という条件が入りました。
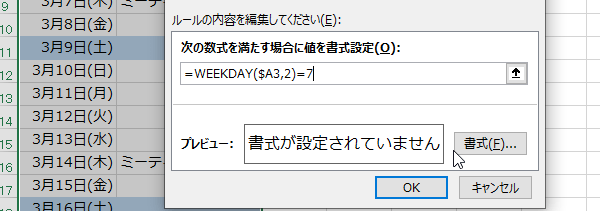
数式を入力したので、書式ボタンをクリックして背景色を設定しましょう。セルの書式設定ダイアログが開くので色を設定します。もし使いたい色がない時は、その他の色をクリックします。
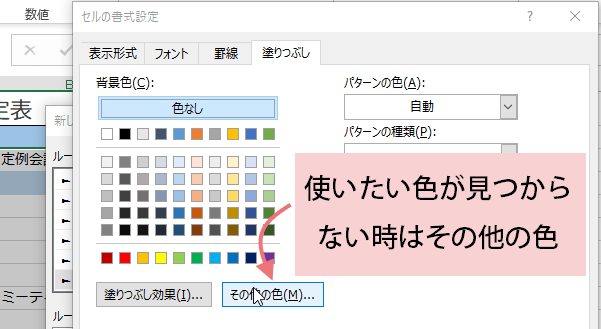
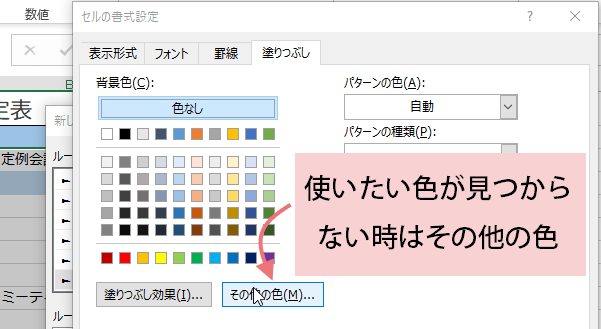
色の設定ダイアログから色を選びました。
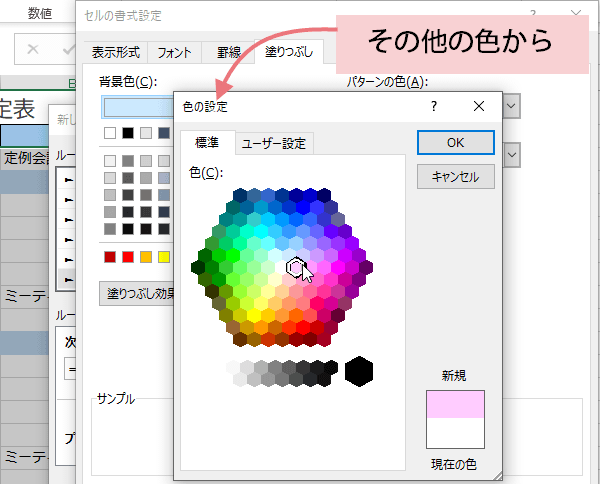
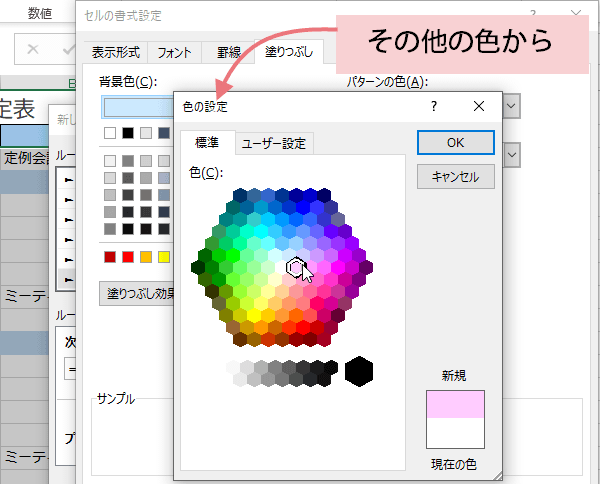
例では、引数の種類として2(月曜=1として、日曜=7)を指定しました。
WEEKDAY関数は、日付が入力されたセルから日付のシリアル値を判断し、曜日番号を返します。
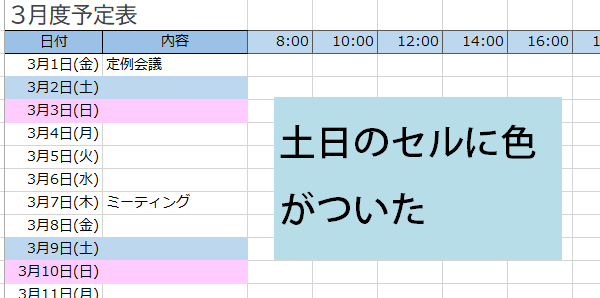
WEEKDAY関数は、日付が入力されたセルから日付のシリアル値を判断し、曜日番号を返します。