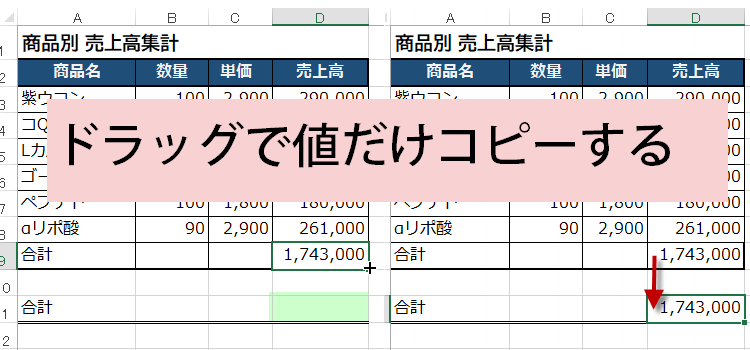計算結果の値だけをコピー
Excel2016,2013技BEST 34回
計算結果の値だけをコピーしたい
作成済みの表の計算結果だけをコピーして別の表で使いたいときは、右クリックのショートカットメニューから「コピー」して「貼り付け」を選択すると計算結果のコピーが行えます。
しかしこの方法では、セルの計算式がコピーされてしまいますね。
値だけをコピーして利用したい時はどうすればよいのでしょうか?
仕方がないから、「値をキーボードから入力する」・・・正解です。
でも、手入力は、時として入力ミスを招く恐れもあります。
こんな時は値だけをコピーする技を使いましょう。
(サンプルファイルは、こちらから 中級技34回サンプルデータ)
「形式を選んで貼り付け」を使わずに値だけコピーする方法
(1)コピーしたいセルをクリックし、セルの枠部分にマウスカーソルを置いてください。これで、マウスカーソルの表示が+(プラス)からに↑(矢印)の十字に変わります。
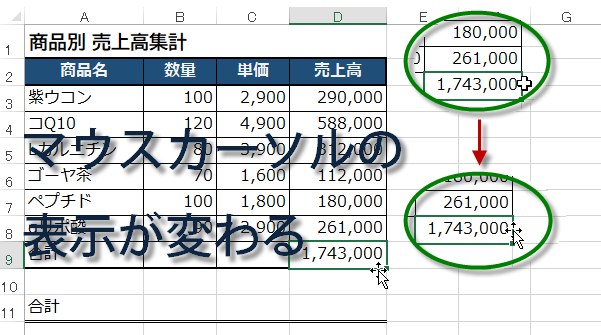
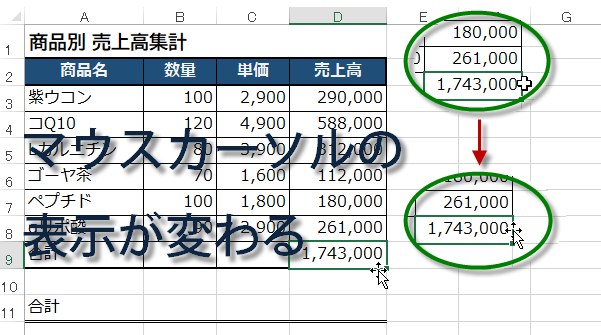
(2)この状態でマウスの右ボタンを押しながら、コピー先までドラッグします。
(3)右ボタンを離すと、ショートカットメニューが現れるので、「ここに値のみをコピー」を選択します。
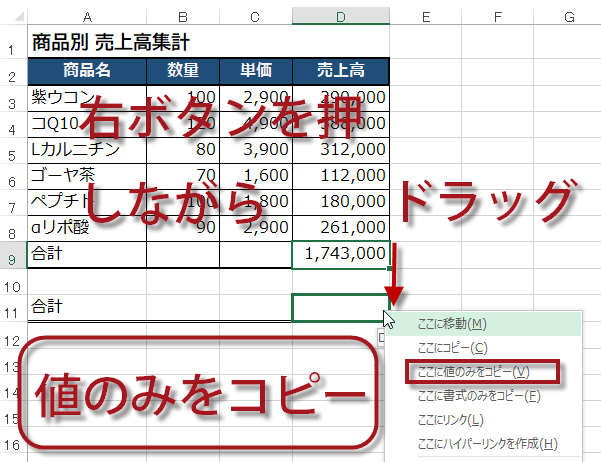
(3)右ボタンを離すと、ショートカットメニューが現れるので、「ここに値のみをコピー」を選択します。
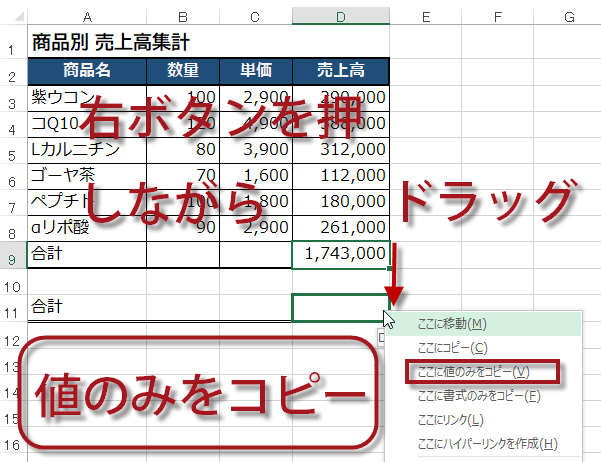
この場合、「D9」セルで右ボタンを押しながら、「D11」セルまでドラッグしました。以上で計算結果だけがコピーされました。
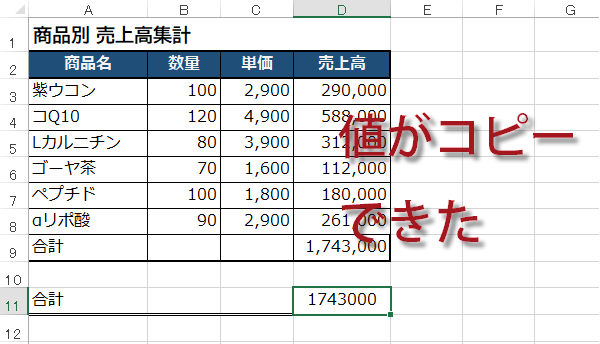
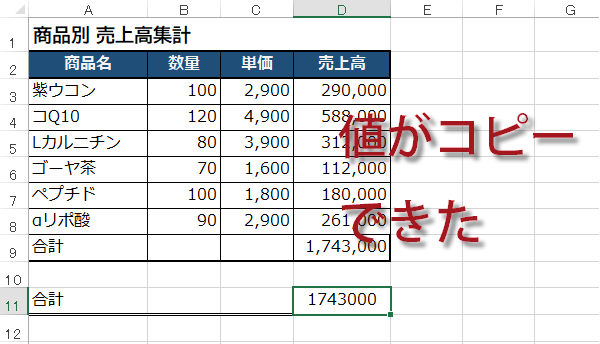
数式バーに計算式ではなく、値が表示されているのを確認してください。
もしも右ボタンを押しながらドラッグでなく、普通にクリックでドラッグすると、セルの内容がそのままそっくり移動します。
もしも右ボタンを押しながらドラッグでなく、普通にクリックでドラッグすると、セルの内容がそのままそっくり移動します。
次は「ここに書式のみをコピー」
コピーしたセルを見てお気づきだと思いますが、このように「値のみをコピー」するとカンマのような書式はコピーされません。
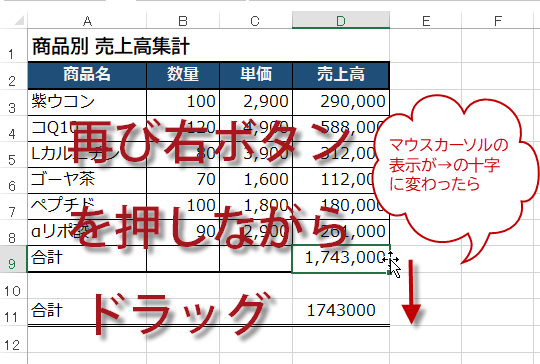
もう一度、上記の操作を行って「ここに書式のみをコピー」を行うと、カンマも表示されるようになります。
つまり、ドラッグのコピーを2回やるわけですね。
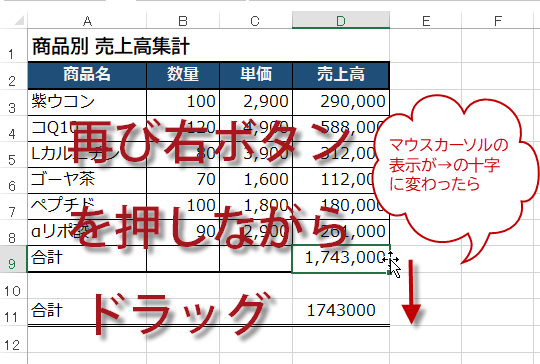
もう一度、上記の操作を行って「ここに書式のみをコピー」を行うと、カンマも表示されるようになります。
つまり、ドラッグのコピーを2回やるわけですね。
1回目は値をドラッグ
2回目は書式をドラッグ
と覚えてください。
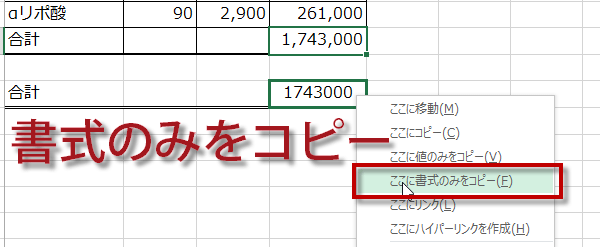
2回目は書式をドラッグ
と覚えてください。
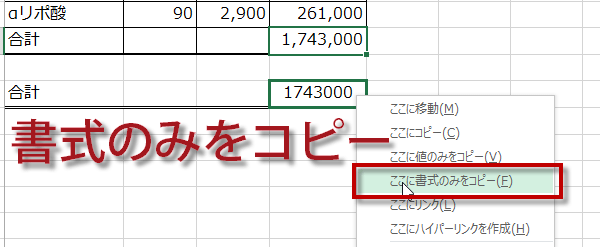
以上で、値と書式がコピーされました。数式バーに値のみが表示されています。
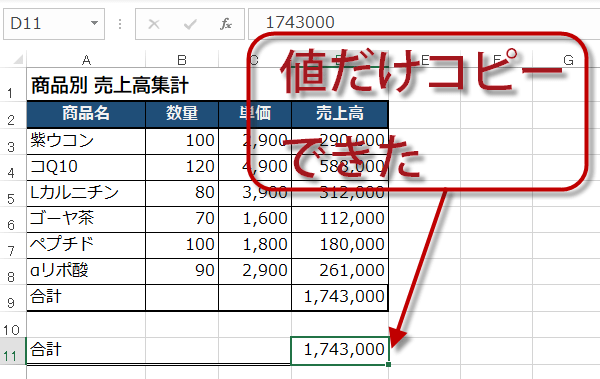
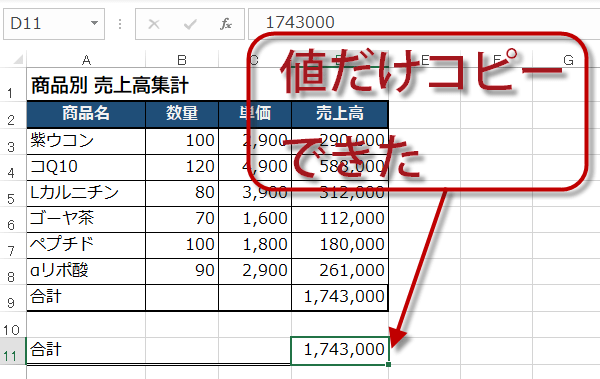
値だけをコピーするには、「形式を選択して貼り付け」のダイアログから「値」を選んでもできます。
しかし今日の技の場合、メニューを使わずにマウスのドラッグだけで簡単にコピーできるので、慣れれば、ダンゼンこちらのドラッグのコピーが早いです。
ぜひこちらの方法も試してみてください。