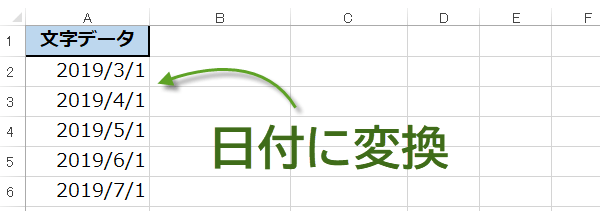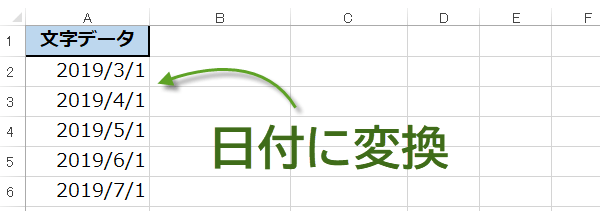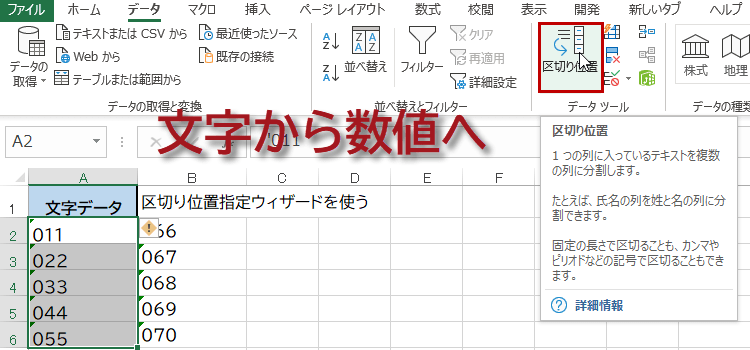文字列を数値に一括変換
数値が文字列として認識されてしまい困ったときに使える一括変換技を紹介します。
Excel2016,2013文字列を数値に変換
文字列を数値に変える技
自分で入力している時に文字列と数値を間違えることはありませんが、たまにテキストデータなどで受け取ったデータをエクセルに貼り付けると、数値のつもりが、文字列になってしまったということがあります。
文字データは、先頭に半角のアポストロフィ「'」が挿入されているので、これを取り除けば良いのです。
しかし、データの量が多いと、手作業でやるのは大変です。
数値が文字列として認識されてしまい困ったときに使える一括変換技を紹介します。
文字列として入力された数値を数値に変換する方法を3つ解説しています。
文字列を数値に変えるには
一般的には、メインメニューの[データ]-「区切り位置」を選択して「区切り位置指定ウィザード」を呼び出し、もう一度データの設定をします。
区切り位置指定ウィザードで文字列を数値に
1. 文字列を含む 1 列のセル範囲を選択します。
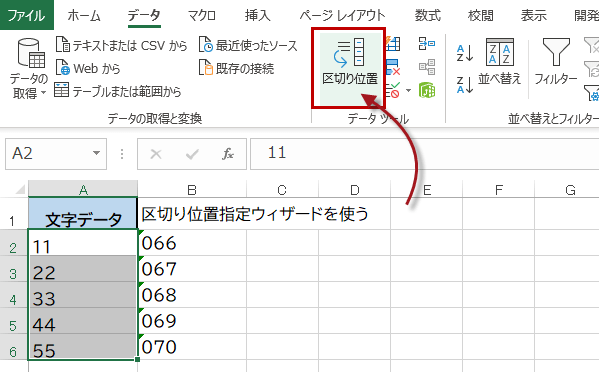
2. [データ] タブのデータツールグループにある [区切り位置] をクリックします。
3. [元のデータの形式] の下の [カンマやタブなどの区切り文字によってフィールドごとに区切られたデータ] でも[スペースによって右または左・・・]でもよくて、そのままスルーして[次へ] をクリックします。
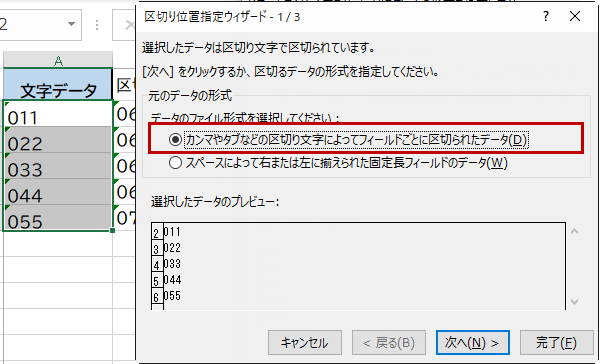
3. [元のデータの形式] の下の [カンマやタブなどの区切り文字によってフィールドごとに区切られたデータ] でも[スペースによって右または左・・・]でもよくて、そのままスルーして[次へ] をクリックします。
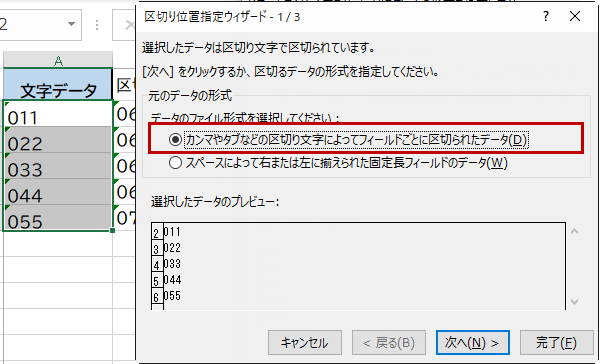
4. デフォルトでは[区切り文字] の下の [タブ] チェック ボックスをオンになっていますが、そのまま[次へ] をクリックします。
つまり区切り位置指定ウィザードの画面1/3で完了ボタンを押しても、数値に変換できてしまいます。
しかし、すべての文字列データがこのように単純なものとは限らないので、重要なデータであればバックアップを取るか、練習用にデータをコピーして確認してから行ってください。
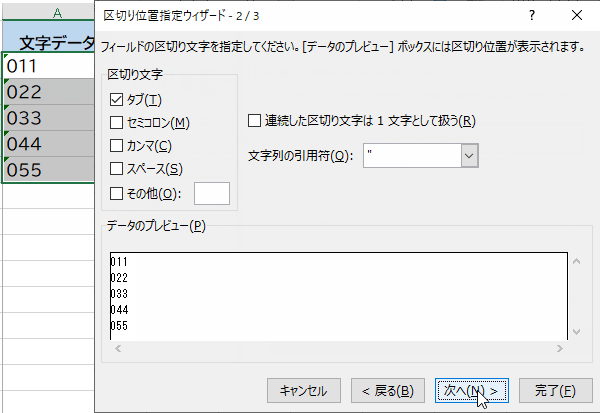
つまり区切り位置指定ウィザードの画面1/3で完了ボタンを押しても、数値に変換できてしまいます。
しかし、すべての文字列データがこのように単純なものとは限らないので、重要なデータであればバックアップを取るか、練習用にデータをコピーして確認してから行ってください。
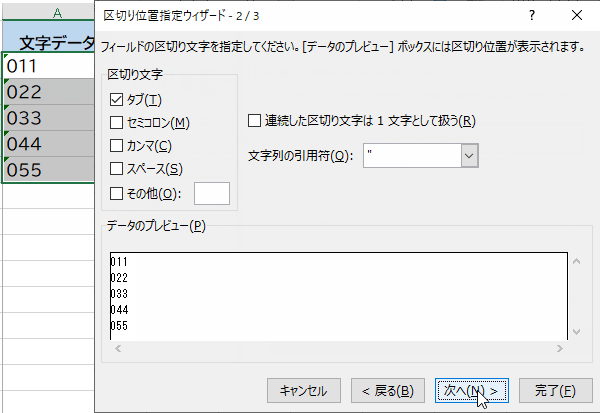
5. [列のデータ形式] の下の [G/標準] をクリックします。
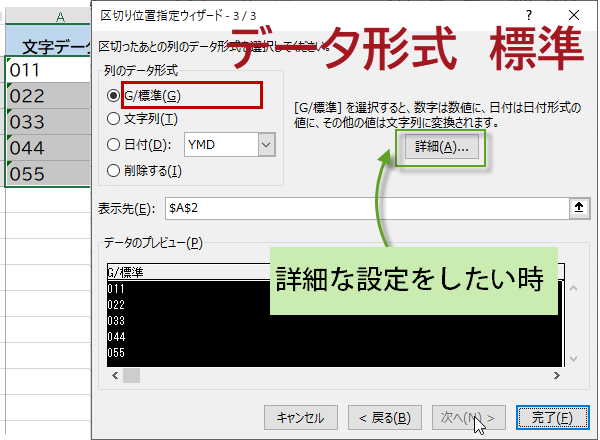
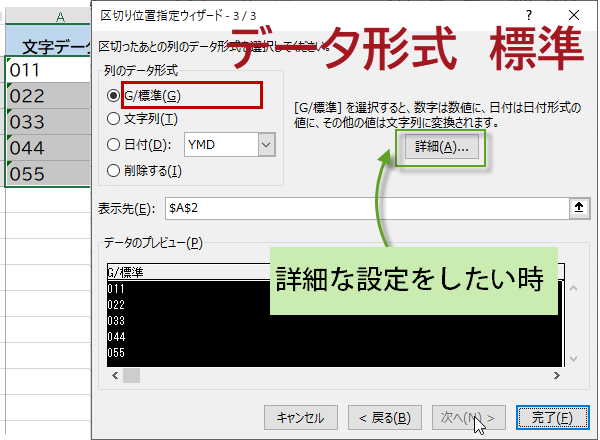
6. 文字列が数値に変換されます。
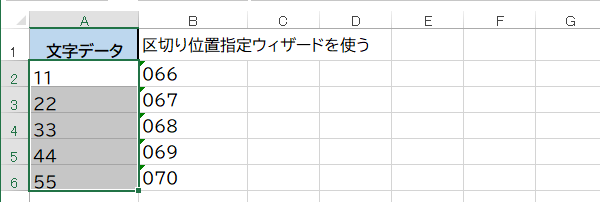
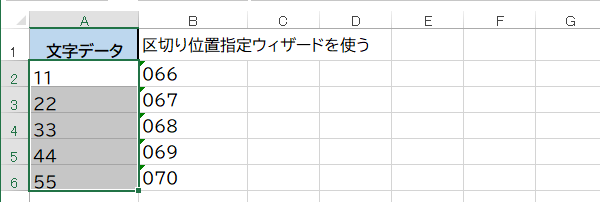
もし詳細な設定をしたい時は、区切り位置ウィザード3/3で [詳細] をクリックし、
[小数点の記号] と [桁区切り記号] を必要に応じて設定します。設定したら、
[OK] をクリックして元の3/3に戻ります。完了をクリックすれば変換されます。
日付文字列を数値に変えるには
日付が文字列として認識されてしまっている場合も区切り位置で変換できます。
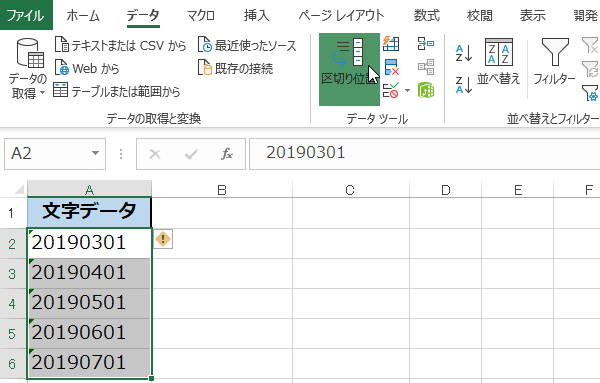
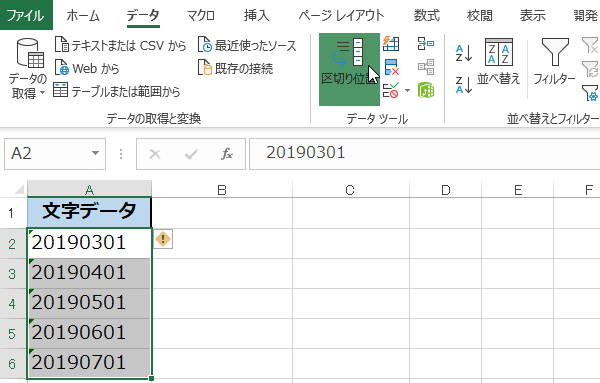
区切り位置ウィザード1/3~2/3は上記のケースと同じで、今回はデフォルトのままスルーするので、次へを2回クリックして、区切り位置ウィザード3/3まで来ました。
データ形式で日付にチェックを入れ完了をクリックします。
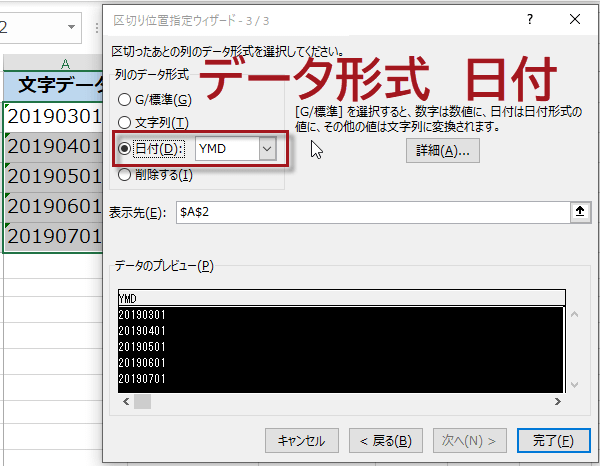
データ形式で日付にチェックを入れ完了をクリックします。
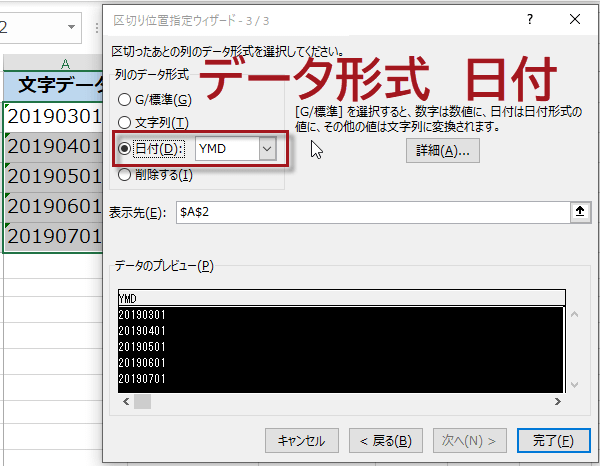
文字列の日付を日付に変換できました。