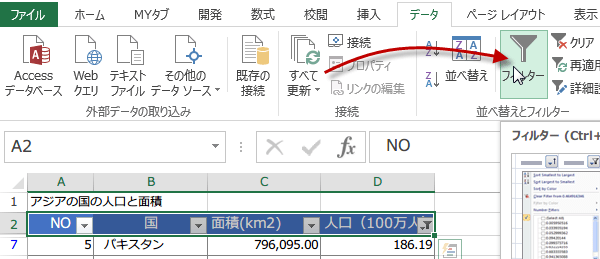オートフィルタで複雑な条件 2013の場合
EXCEL技BEST 45b回
オートフィルタオプションで複雑な条件で表示する
抽出条件に一致する行だけを表示する機能を[オートフィルタ]といいます。
[オートフィルタ]は簡単な操作で大量の データから必要なデータを選び出すのに適した機能です。
(サンプルファイルは、こちらから 中級技45回サンプルデータ)
オートフィルタ利用時の表作成ルール
表を作成する時に、途中で空白の行があると、それ以降の行は無視しますから、空白を作らないようにしてください。
オートフィルタの使い方
サンプルイメージ
(住所録、会社台帳、在庫台帳なんにでも応用できます。) この表から、「推定人口」が「50(100万人)」から「100(100万人)」のデータを表示させてみます。(1)まず、表の一部を選択します。
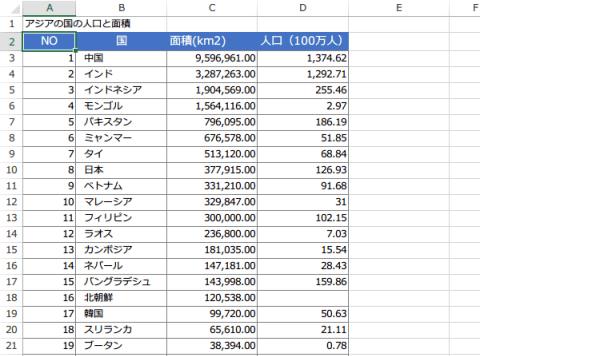
(住所録、会社台帳、在庫台帳なんにでも応用できます。) この表から、「推定人口」が「50(100万人)」から「100(100万人)」のデータを表示させてみます。(1)まず、表の一部を選択します。
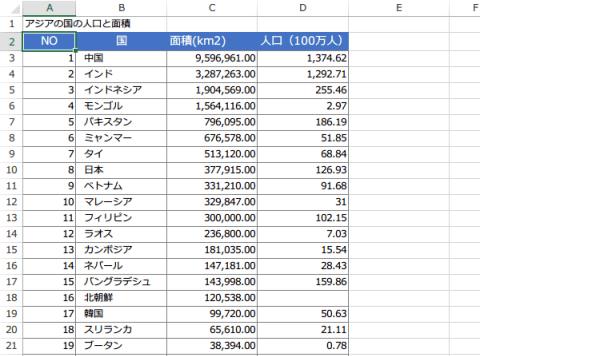
サンプルでは、見出し行を選択しています。
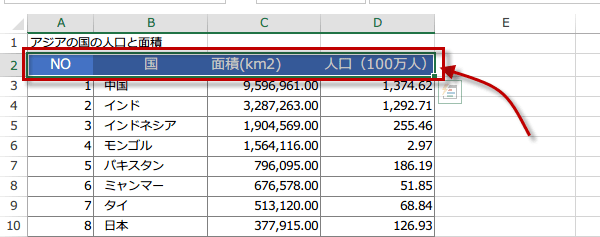
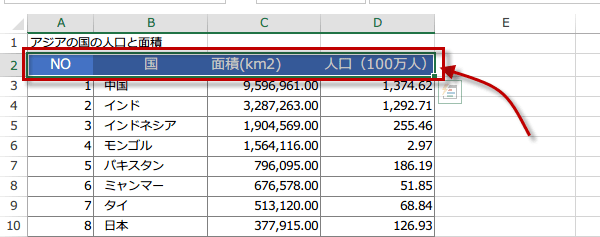
(2)「データ」タブから「フィルタ」をクリックします。
すると見出し行に▼マークが表示されます。


(3)人口をキーにして数値フィルターを設定し、「50(100万人)」から「100(100万人)」のデータだけ抽出してみます。
(4)▼マークをクリックすると、プルダウンメニューが出てくるので、そのメニューから、 「数値フィルター」を選択します。
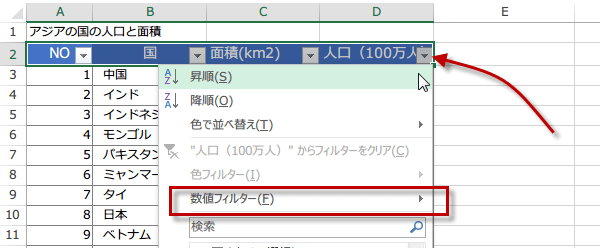
(4)▼マークをクリックすると、プルダウンメニューが出てくるので、そのメニューから、 「数値フィルター」を選択します。
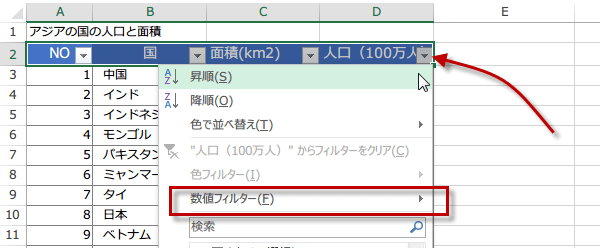
(5)設定できる数値フィルターの種類が表示されます。ここから指定の範囲内を選びます。
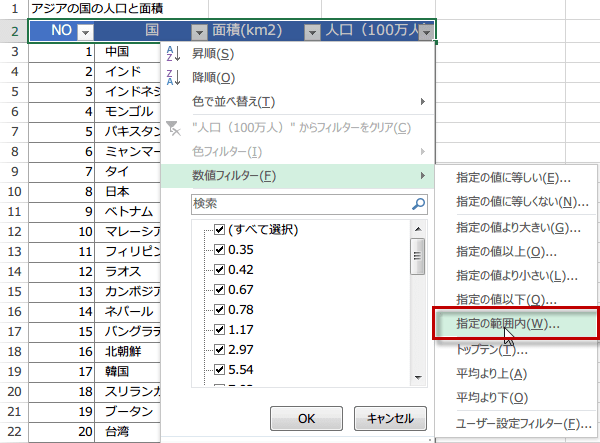
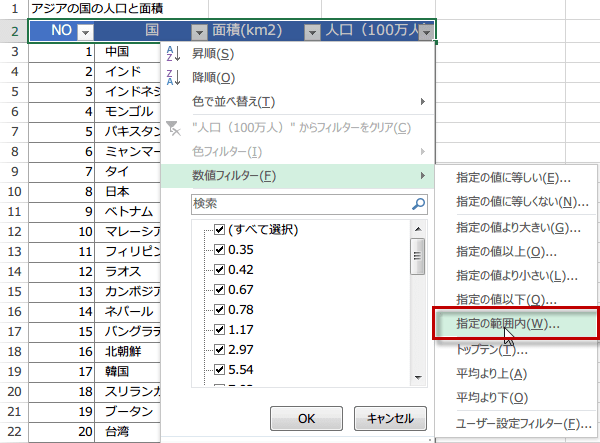
オートフィルタオプション
(6)オートフィルタオプションのウィンドウが現れます。
抽出条件の指定をします。
まず、上の段の左側の入力欄に「50」と入力、
右側のプルダウンメニューから「以上」を選びます。
次に、下の段のの入力欄に「100」と入力、
右側のプルダウンメニューから「以下」を選びます。
(条件は直接入力する以外に、プルダウンメニューから選ぶことも出来ます。)
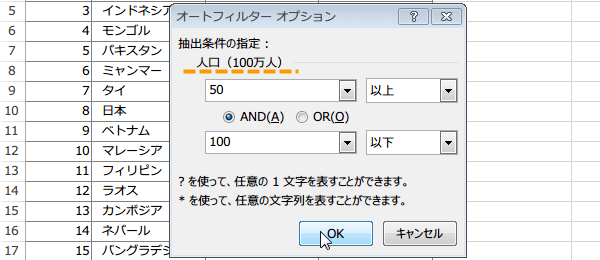
右側のプルダウンメニューから「以上」を選びます。
次に、下の段のの入力欄に「100」と入力、
右側のプルダウンメニューから「以下」を選びます。
(条件は直接入力する以外に、プルダウンメニューから選ぶことも出来ます。)
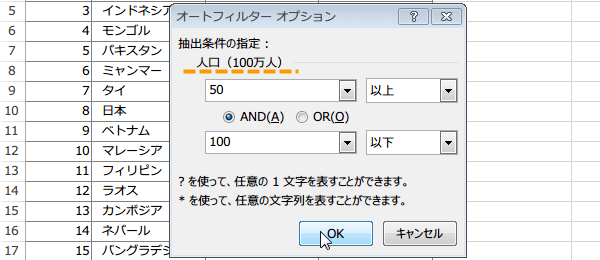
7.上の段と下の段との間のAND、ORと書かれている部分では、ANDの方を選択します。ORになっていたら、ANDにチェックを入れなおします。
下図はオートフィルタ適用後の表です。抽出結果は4件でした
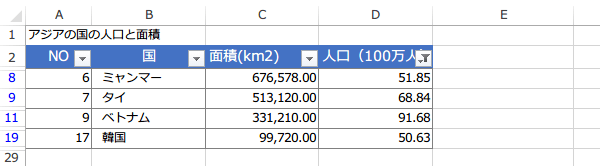
下図はオートフィルタ適用後の表です。抽出結果は4件でした
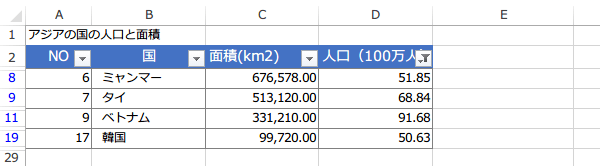
抽出結果を増やしたいので、50以上200以下としてみます。
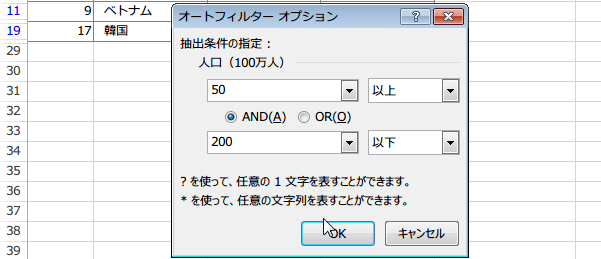
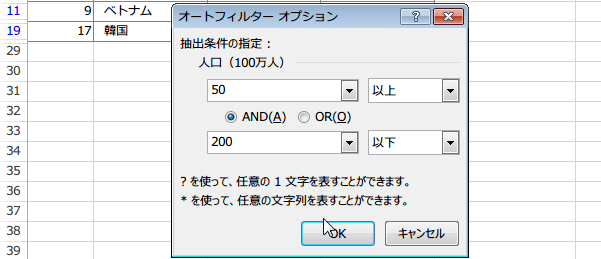
条件を変更したので、抽出結果は8件となりました。
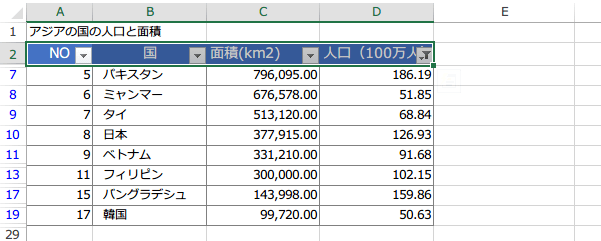
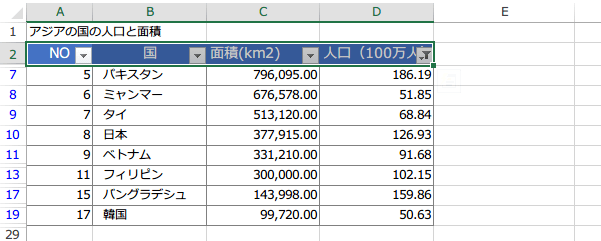
オートフィルタを終わる
(1)オートフィルタを終了するときは、タブのデータから[フィルタ]をクリックして選択状態を解除します。
(2)これで見出し行の三角のマークがなくなり、隠れていたデータが再び表示されます。
(3)フィルタが働いた状態で保存したいときは、フィルタを終わらせずに保存します。
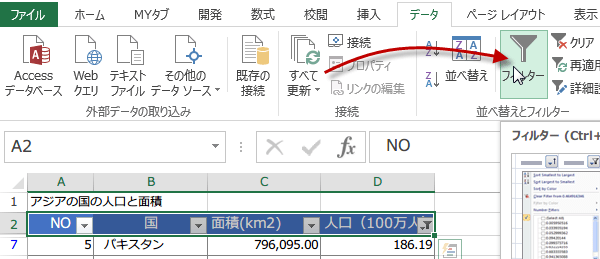
(2)これで見出し行の三角のマークがなくなり、隠れていたデータが再び表示されます。
(3)フィルタが働いた状態で保存したいときは、フィルタを終わらせずに保存します。