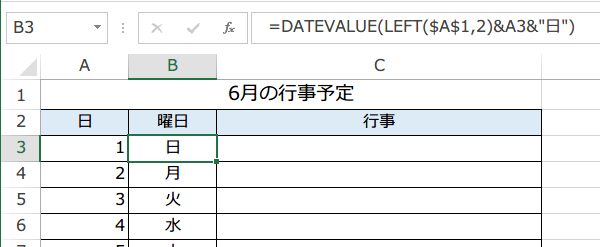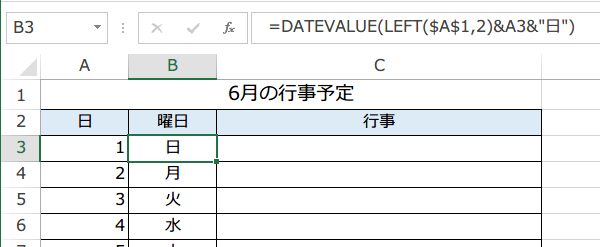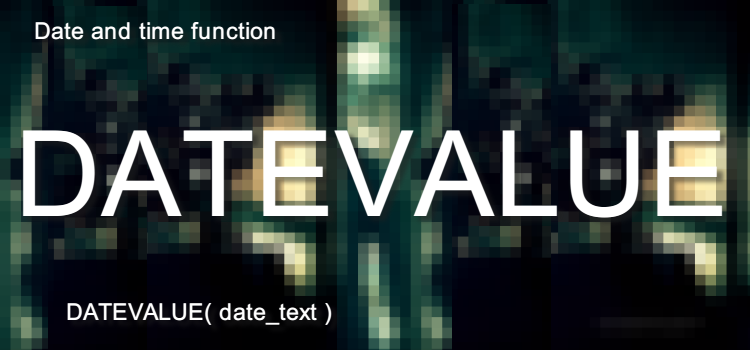DATEVALUE関数
DATEVALUE関数の使い方~文字列の日付を数式で利用したい
DATEVALUE 関数~文字列として入力された日付を数式で使えるようにしたい
DATEVALUE関数は、文字列としてセルに入力された日付を、Excelで日付として認識できるシリアル値に変換します。
Excelの作業では、日付を単なる文字列として入力することがよくありますね。
あとから、その文字列をやっぱりExcelに日付として認識してもらいたいという時には、DATEVALUE関数を使います。
DATEVALUE関数は、文字列としてセルに入力された日付を、Excelで日付として認識できるシリアル値に変換します。
DATEVALUE関数の書式 日付関数
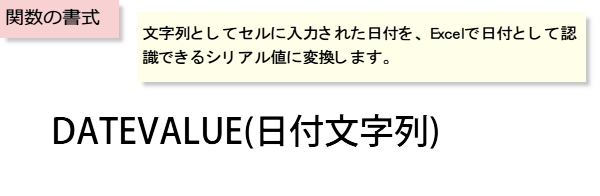
DATEVALUE関数で文字列から日付
サンプルは、ある高校の毎月の行事予定表です。
タイトルに5月とあるのですが、日にちは、単に1から31までの数値が入っています。
タイトルの月を変更すると、曜日が自動で変わるようにしたいのですが、どうすれば自動でその月の日付に対応した曜日をいれることができるでしょう。
はい、DATEVALUE関数を使えばいいのですね。
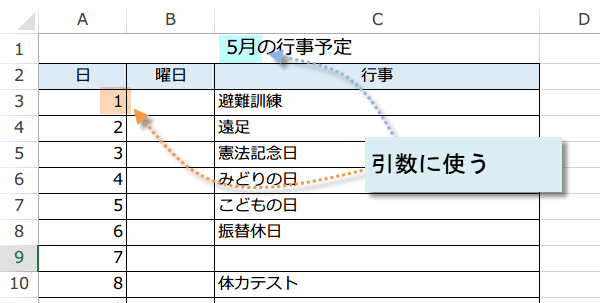
DATEVALUE関数で日付を表す文字列をExcel で日付として認識できるシリアル値に変換します。
書式 =DATEVALUE(日付文字列)
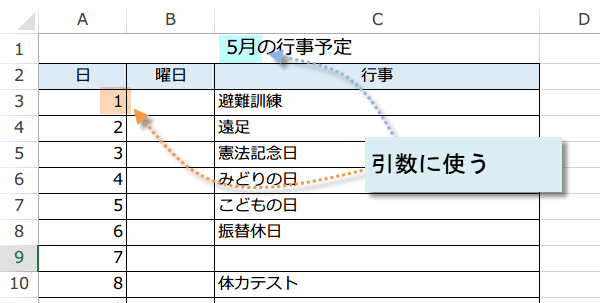
DATEVALUE関数で日付を表す文字列をExcel で日付として認識できるシリアル値に変換します。
書式 =DATEVALUE(日付文字列)
DATEVALUE関数の基本的な使い方
DATEVALUE関数の引数は、日付文字列なので、表にある文字列を組み合わせて使いましょう。
月は、A1セルの文字列からLEFT関数で2文字取り出します。日付は、A3セルです。
=DATEVALUE(LEFT($A$1,2)&A3&"日")
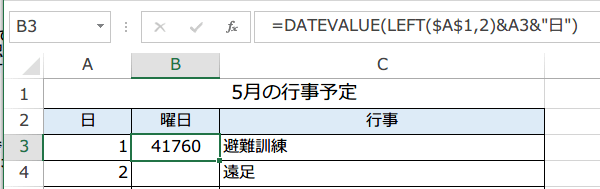
月は、A1セルの文字列からLEFT関数で2文字取り出します。日付は、A3セルです。
=DATEVALUE(LEFT($A$1,2)&A3&"日")
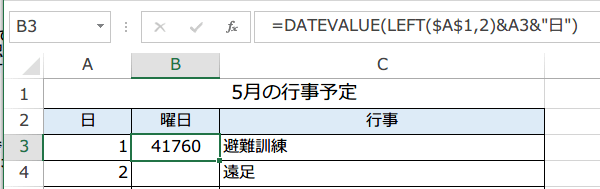
DATEVALUE関数は、シリアル値を返すので、セルの書式設定で曜日にします。
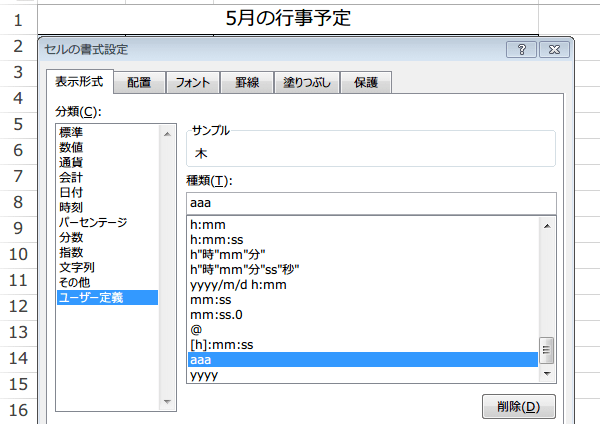
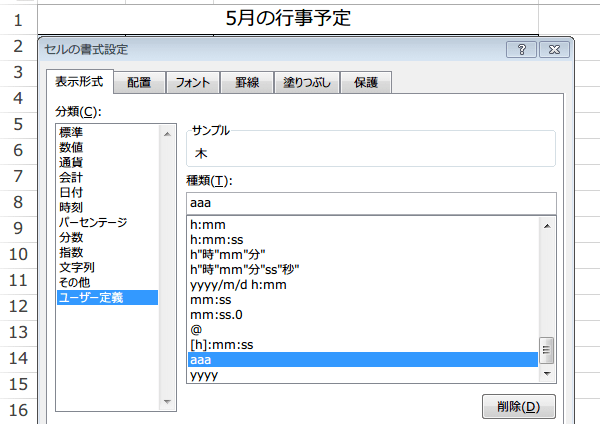
これで、月を変更すると、曜日も自動で変更される行事予定表になりました。
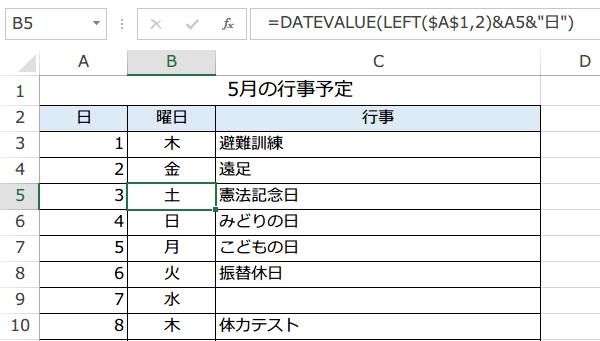
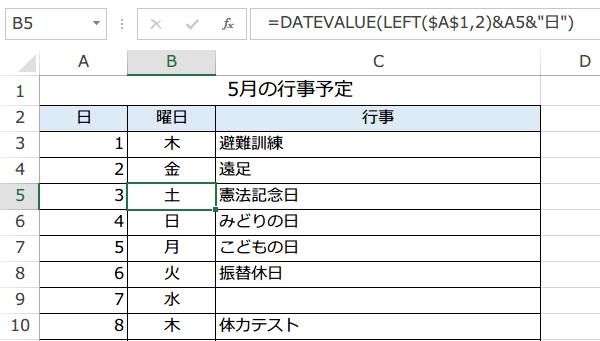
行事の部分を変更して使いまわすことができます。