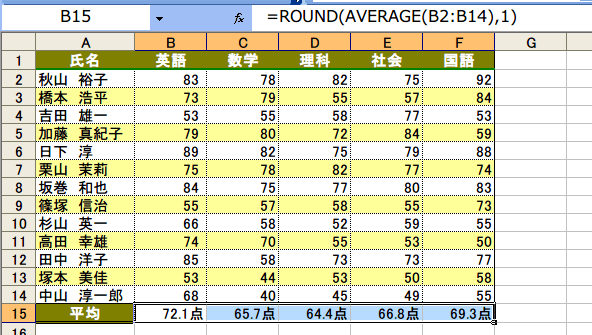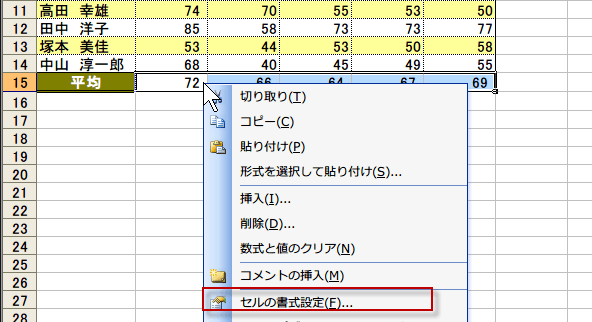四捨五入の桁数を指定
Excelの四捨五入~エクセルのROUND関数
四捨五入ならROUND関数
四捨五入はエクセルのROUND関数を使います。引数に四捨五入したい数値と桁数を指定します。
Excelで四捨五入したい時に、小数点以下が不要なら、桁数を0に指定。小数点以下第1位まで表示したいときは、
桁数を1に指定します。このように、ROUND関数を使うと指定した桁数で四捨五入できます。
桁数の多い数値を丸めるのに便利なROUND系の関数の 1 つです。
Excelバージョン:
~
成績表の平均点を四捨五入したい
【課題】成績表を作ったあとに、教科ごとの平均点を四捨五入で出す場合は?どの関数をどう使えばいいの?
サンプルファイル⇒サンプルファイルのダウンロード
ROUND関数の操作は、は、Excel 2002,2003,2007,2010,2013 共通です。
図のような、成績表を作成しました。
平均点を出した時などは、小数点以下は必要ないという場合もあります。
そこで、平均点は ROUND関数を使い、四捨五入で表示したいと思います。切り上げROUNDUP関数や切り捨てROUNDDOUWN関数の場合も同様の使い方ができます。
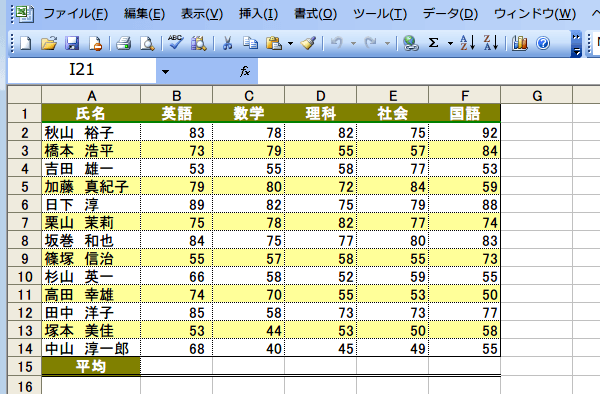
平均点を求めた後、書式設定で小数点以下の桁数を指定できますが、四捨五入までは自動でしてくれません。
平均点を出した時などは、小数点以下は必要ないという場合もあります。
そこで、平均点は ROUND関数を使い、四捨五入で表示したいと思います。切り上げROUNDUP関数や切り捨てROUNDDOUWN関数の場合も同様の使い方ができます。
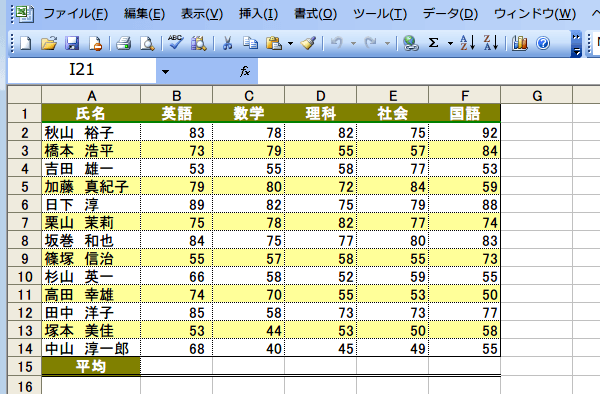
平均点を求めた後、書式設定で小数点以下の桁数を指定できますが、四捨五入までは自動でしてくれません。
四捨五入できる関数を紹介します。それはROUND関数
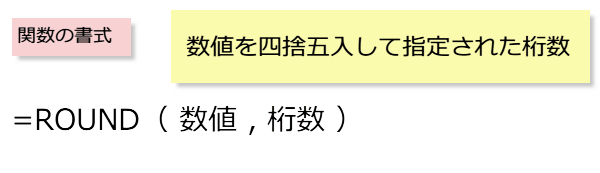
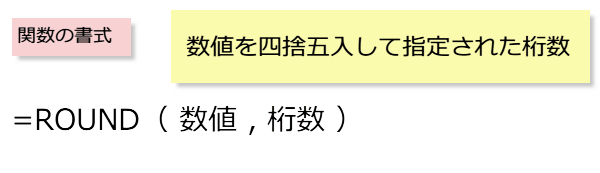
成績表の 平均点を出す
(1)数式を入力するB15セルを選択し、「関数の挿入」ボタンをクリックします。
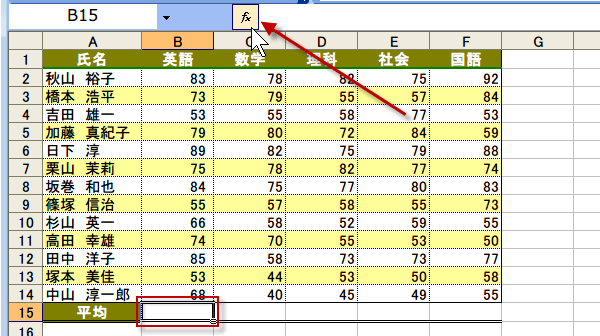
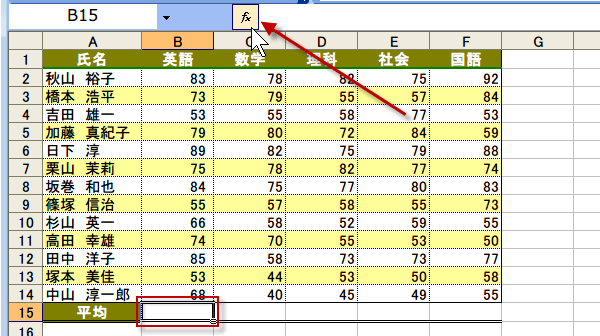
(2)〔関数の挿入〕ダイアログボックスが現れます。
「関数の分類」の▼ボタンをクリックし、「数学/三角」を選択します。
(3)「関数名」で「ROUND」を選択します。
OKをクリックします。
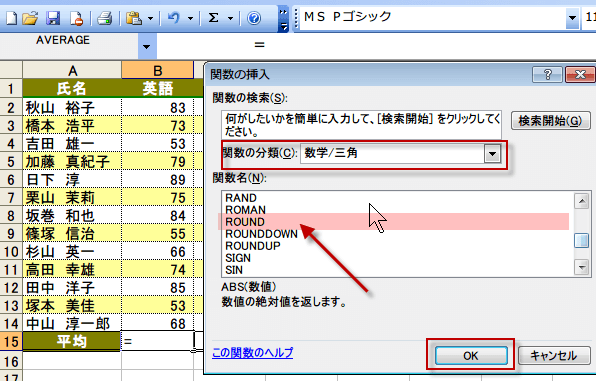
「関数の分類」の▼ボタンをクリックし、「数学/三角」を選択します。
(3)「関数名」で「ROUND」を選択します。
OKをクリックします。
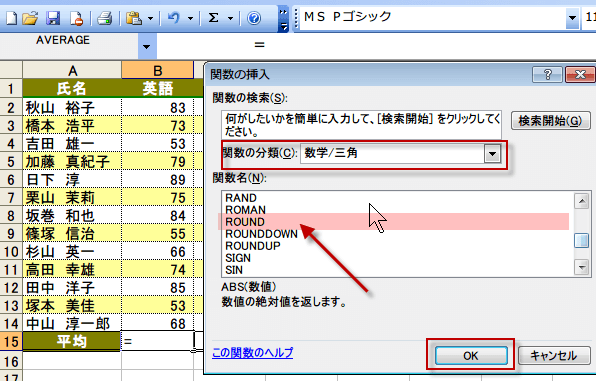
(4)続いて、〔関数の引数〕ダイアログボックス表示されます。
まず「数値」に四捨五入したい数値を入力します。
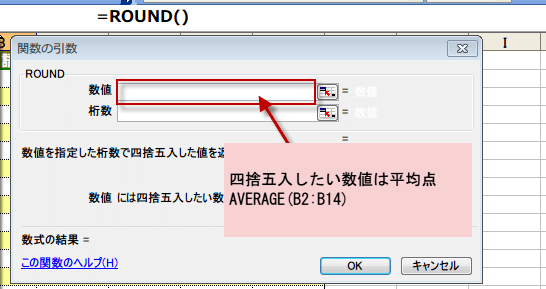
しかし、四捨五入したい数値は、平均点なので、平均点を求める式を入れてしまいます。
式は、AVERAGE(B2:B14)
直接手入力してもいいのですが、
今回は、この関数の引数ダイアログで入れ子の関数を指定します。
例では、「B2」から「B14」に入力された点数の平均値を四捨五入したいので、「B2」から「B14」の平均値を求める計算式を入力します。
関数ボックスの横の▼ボタンをクリックして、
平均値を求める関数「AVERAGE」を選択します。
まず「数値」に四捨五入したい数値を入力します。
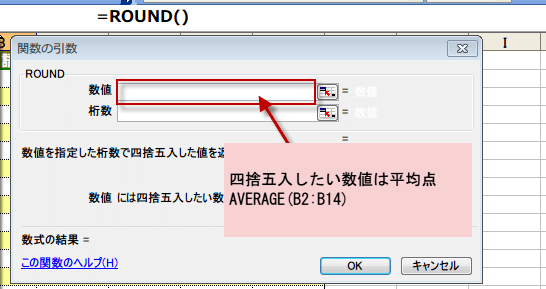
しかし、四捨五入したい数値は、平均点なので、平均点を求める式を入れてしまいます。
式は、AVERAGE(B2:B14)
直接手入力してもいいのですが、
今回は、この関数の引数ダイアログで入れ子の関数を指定します。
例では、「B2」から「B14」に入力された点数の平均値を四捨五入したいので、「B2」から「B14」の平均値を求める計算式を入力します。
関数ボックスの横の▼ボタンをクリックして、
平均値を求める関数「AVERAGE」を選択します。
AVERAGE関数 をどこからもってくるかですが、
関数ボックスの横の▼ボタンをクリックして関数「AVERAGE」を選択
この関数ボックスに、目的の関数がもし見つからない時は、その他の関数をクリックしてください。
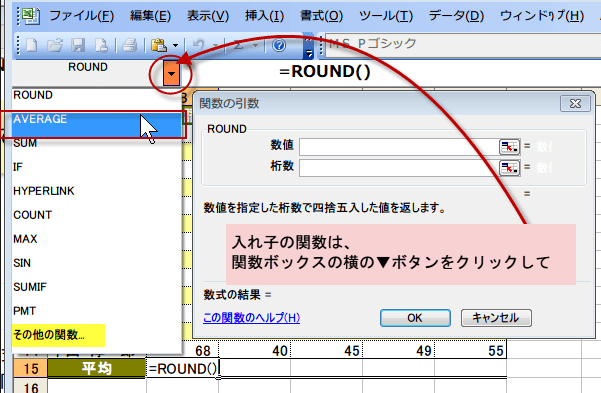
関数ボックスの横の▼ボタンをクリックして関数「AVERAGE」を選択
この関数ボックスに、目的の関数がもし見つからない時は、その他の関数をクリックしてください。
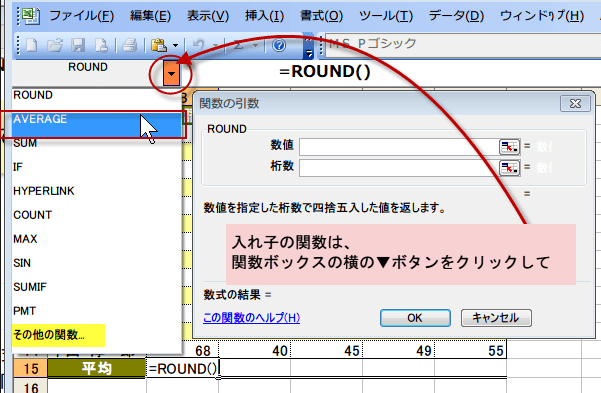
(5)すると、こんどは、ダイアログ内に「AVERAGE」関数が表示され、
数値1に平均を出したいセル範囲「B2:B14」が自動的に入力されています。
賢いですね。
(平均を出したいセル範囲を変更したい場合は、数値1の入力域の右端のボタンをクリックして、修正します。 )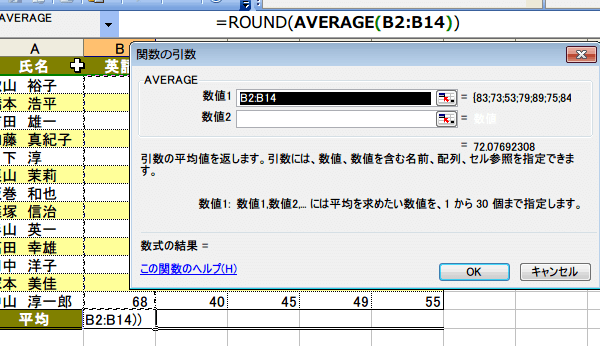
数値1に平均を出したいセル範囲「B2:B14」が自動的に入力されています。
賢いですね。
(平均を出したいセル範囲を変更したい場合は、数値1の入力域の右端のボタンをクリックして、修正します。 )
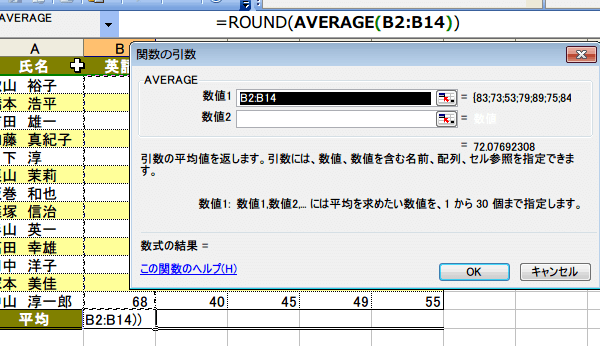
(6)これで、平均値を出す計算式は入力できたので、もう一度数式をROUND関数に戻します。
入れ子にしたAVERAGE関数から、もとのROUND関数への戻し方ですが、
数式バーの「ROUND」の文字列の上をクリックします。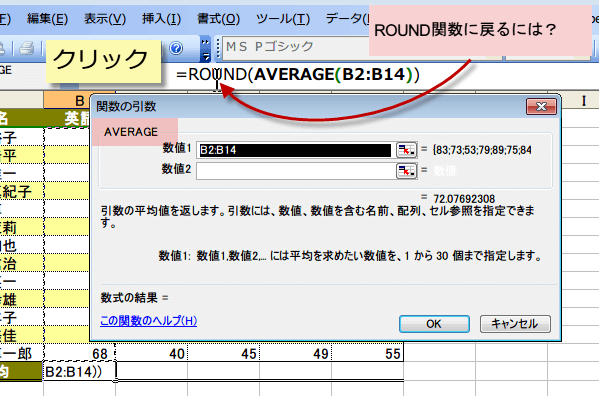
入れ子にしたAVERAGE関数から、もとのROUND関数への戻し方ですが、
数式バーの「ROUND」の文字列の上をクリックします。
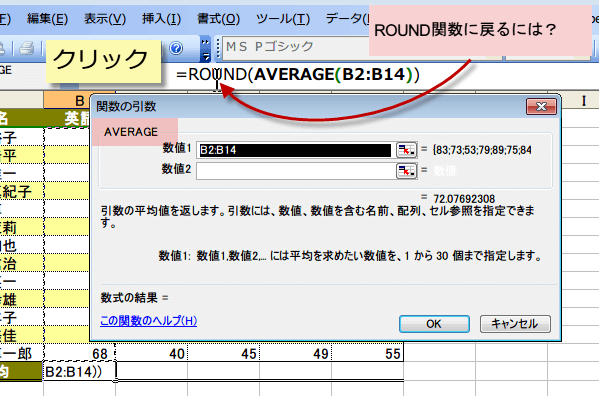
〔関数の引数〕ダイアログボックスがROUND関数に変わります。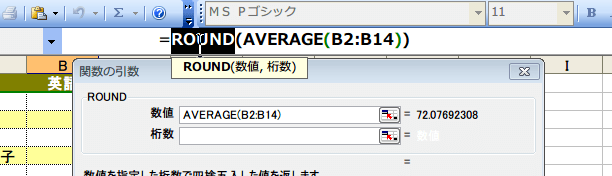
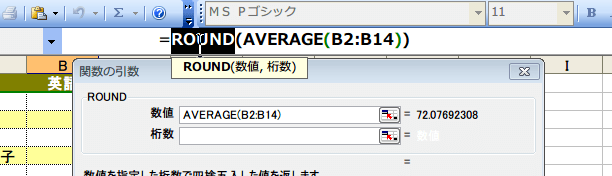
(7)数値を四捨五入した結果の桁数を指定します。
小数点第2位を四捨五入して小数点第1位までを表示させたいので、「1」と入力しました。「OK」ボタンをクリックします。
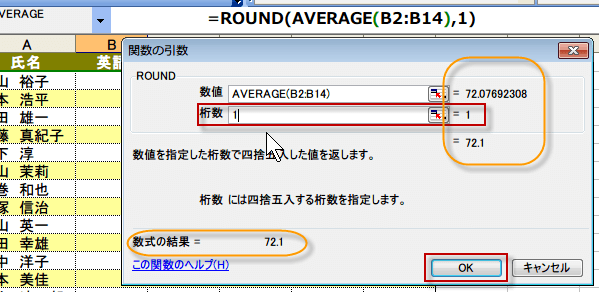
小数点第2位を四捨五入して小数点第1位までを表示させたいので、「1」と入力しました。「OK」ボタンをクリックします。
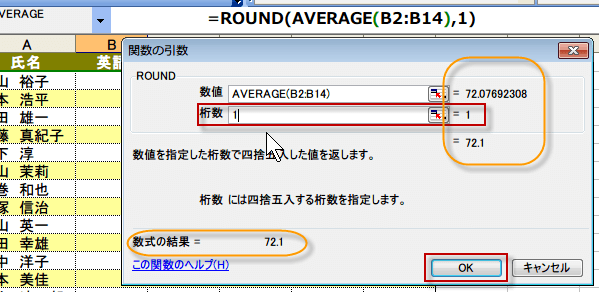
(8)B15セルに数式の結果が表示されます。
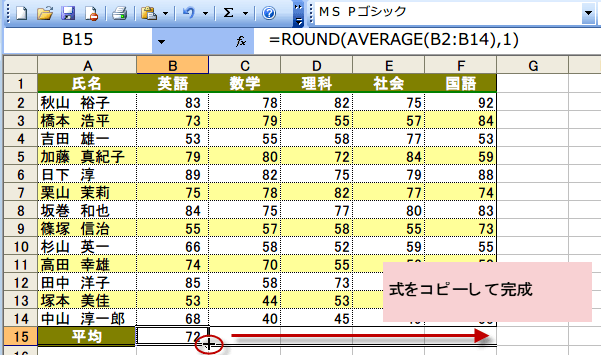
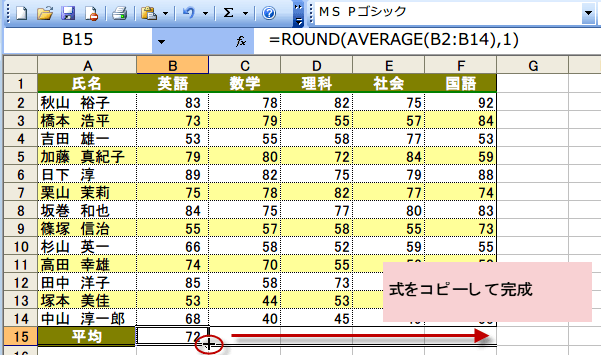
結果に『点』という単位をつけて表示
おまけ 数式の結果に『点』という単位をつけて表示させるようにしましょう。
0.0「セルの書式設定」が表示されますので、「表示形式」タブをクリックします。
[分類]を「ユーザー定義」にして、「種類」に
「#,##0.0”点”」と入力します。
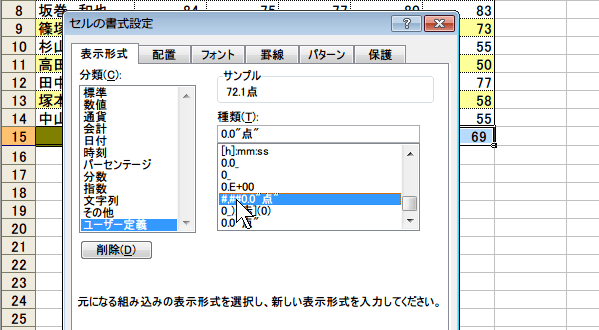
[分類]を「ユーザー定義」にして、「種類」に
「#,##0.0”点”」と入力します。
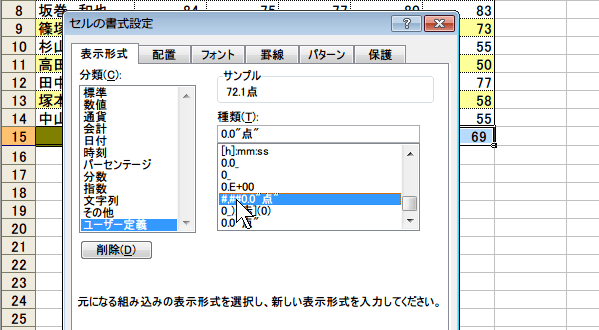
「0.0”点”」これでもOKです。
平均点数の横に「点」と表示されました。
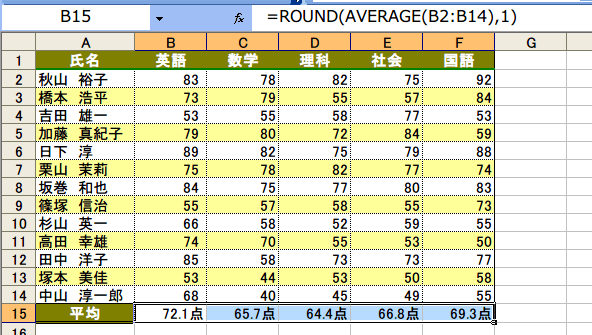
平均点数の横に「点」と表示されました。