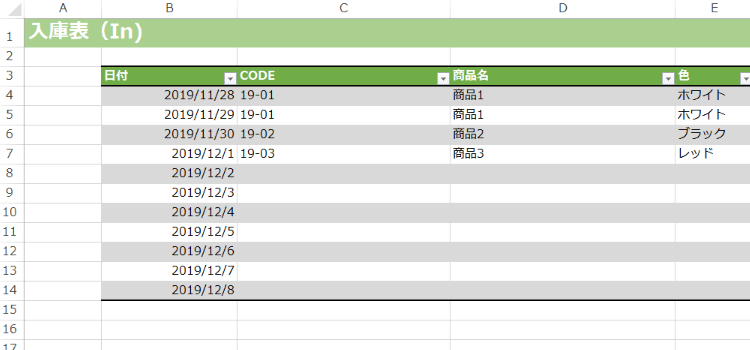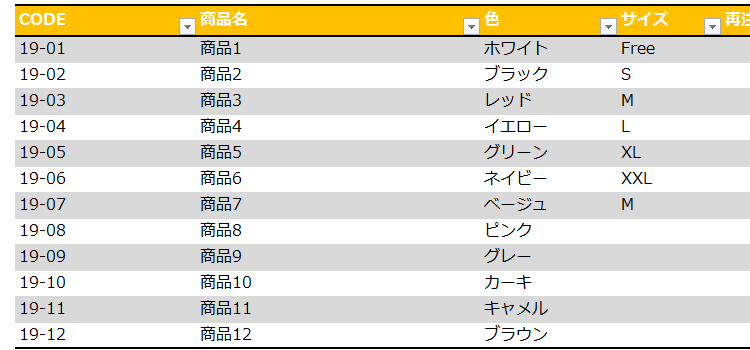在庫管理表 Part1
入庫出庫を管理する
Excelで在庫管理
ネットショップなどではどのように在庫管理をするかというのがとても重要ですね。 有料のソフトなどを使わずに、もっと簡単にもっと安上がりに、Excel で 難しい関数は抜きにして在庫管理をする方法を紹介します。
重要なのは、入庫・出庫です。そして商品のコード管理で在庫数を把握します。
Excelバージョン:
(サンプルファイルは、こちらから 在庫管理1回サンプルデータ)
在庫管理の下準備
今回は Excel で マクロを使わずに 在庫管理表を作っています。 一つのブックで完結させたいので、 シートを5枚作成します。それぞれに商品リスト、入庫表、出庫表、在庫管理表、売上管理 表 と名前をつけています。
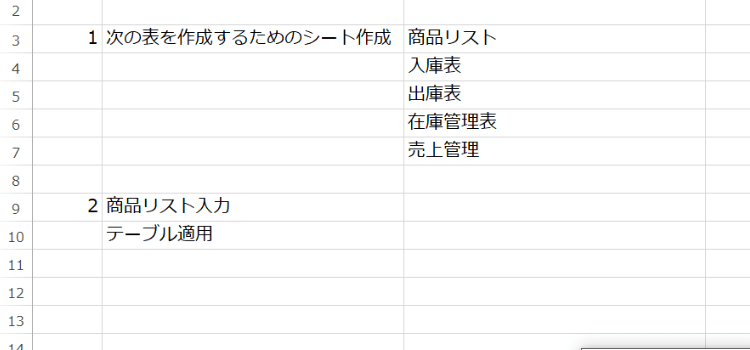
次に商品リストにサンプルとして、必要なデータ見出しと、 コード商品番号を 入力しました。
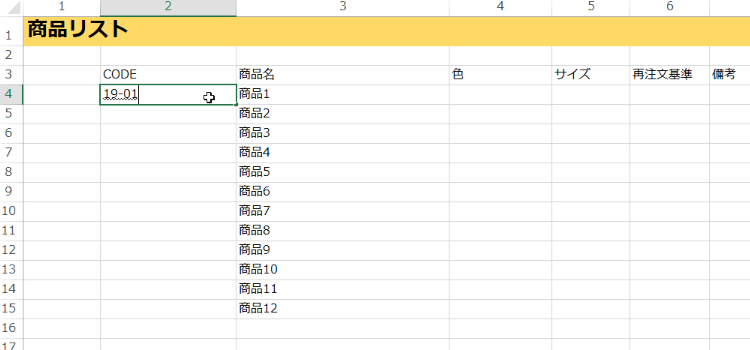
商品の属性である、色や サイズも記入します。
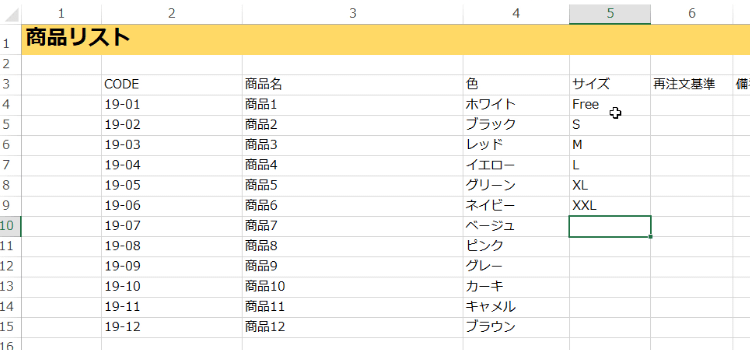
これらはドロップダウンリストから選択できるようにします。
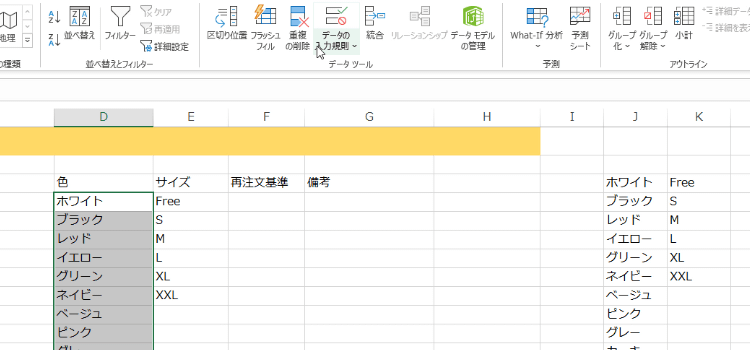
データの入力規則をクリックします。
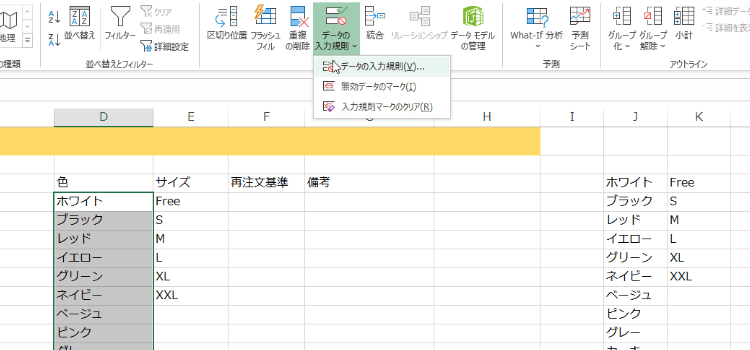
データの入力規則ダイアログが表示されるので入力値の種類をリストにし、元の値をシート上から選択してやります。
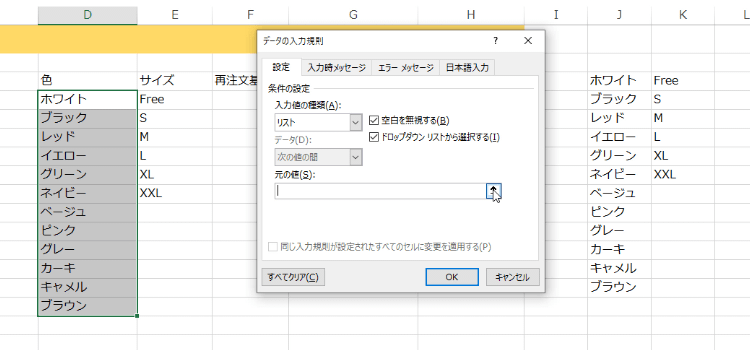
元の値の範囲を選択しましたが、 このままではデータが増えたときに修正しなければなりません。
ここで元の値に、 offset 関数を適用して データが増えてもいいようにしてやります。
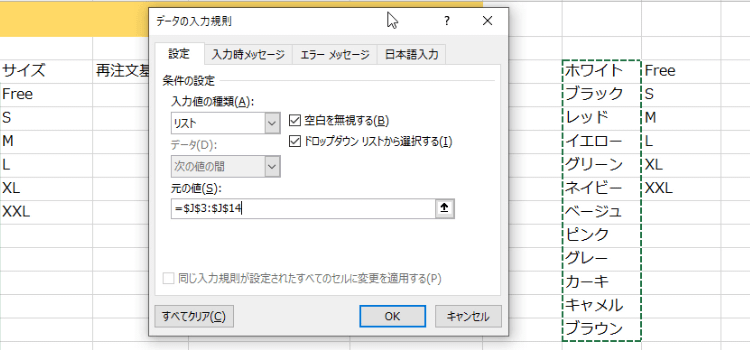
数式 次のように変更します。 =OFFSET($J$3,0,0,COUNTA(J:J),1)
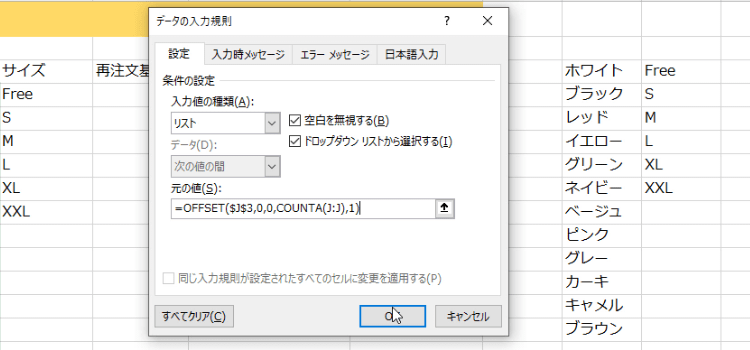
ドロップダウンリストが設定できました。
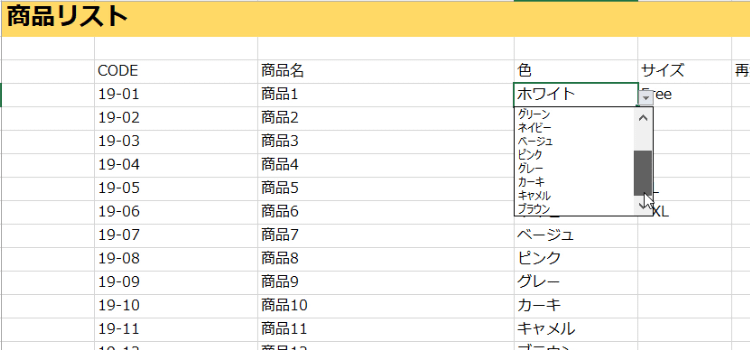
サイズについても同様のやり方で データの入力規則を設定します。
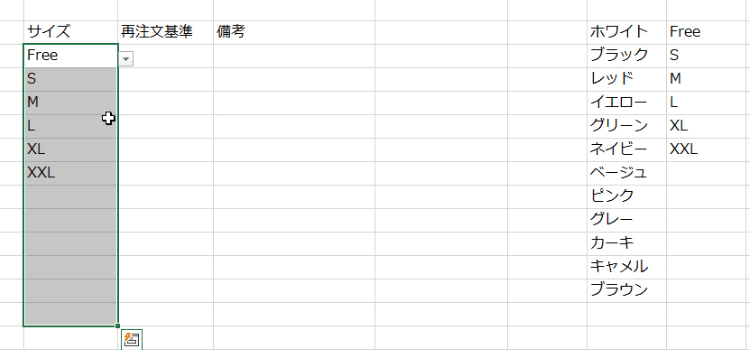
商品リストをテーブルに 変換
商品リストをテーブルに変換するには、 範囲にあるセルを
選択してテーブルとして 書式設定ボタンをクリックします。
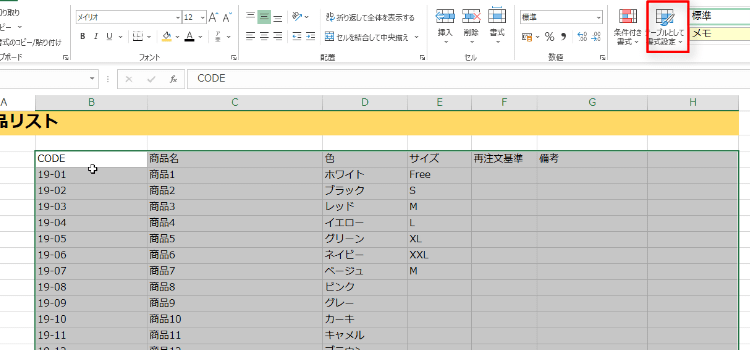
あるいはコントロールティーをクリックします。Ctrl + T
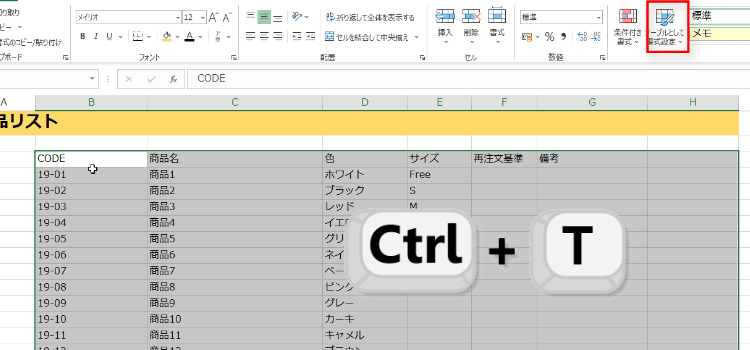
テーブルスタイルを選択します。
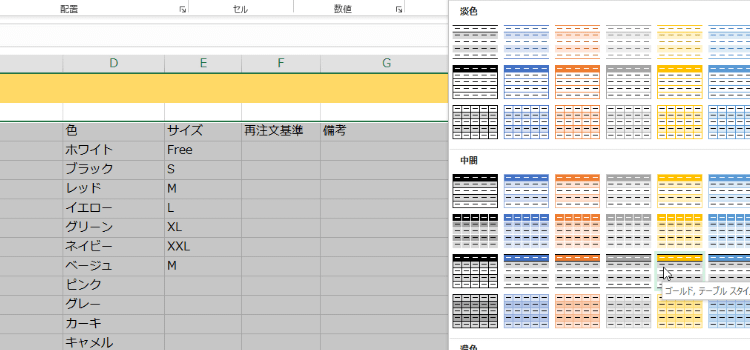
するとテーブルとして書式設定ダイアログが表示されます。変換する 範囲を指定してくださいと記載されています。範囲があっていて、さらに先頭行をテーブルの見出しとして使用するにチェックが入っていれば OK をクリックします。
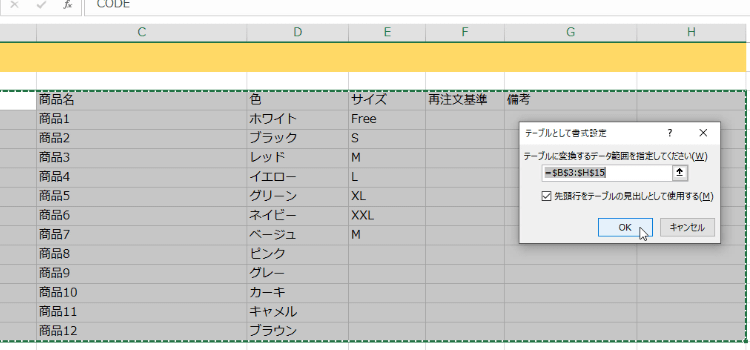
テーブルが設定されました。
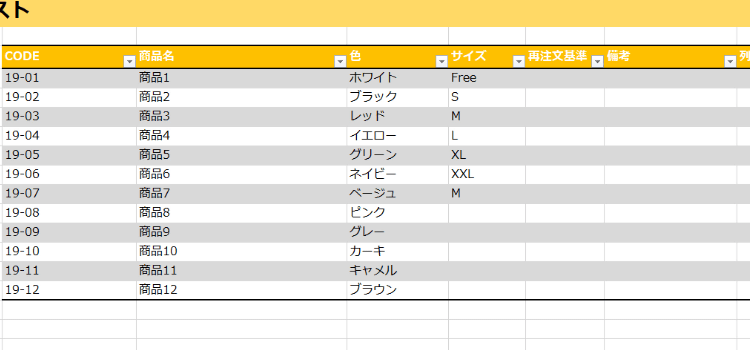
テーブル名を変更
今回はテーブルを 複数使うので、あとで混乱しないように テーブル名を変更します。
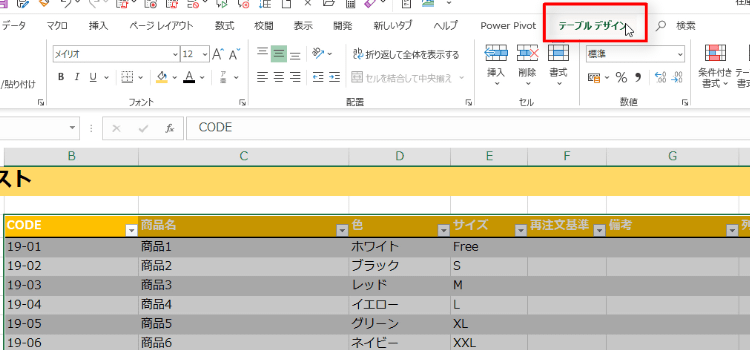
テーブルを クリックした状態で表示されるテーブルデザインタブを選択します。すると テーブルデザインに関連するコマンドが表示されます。
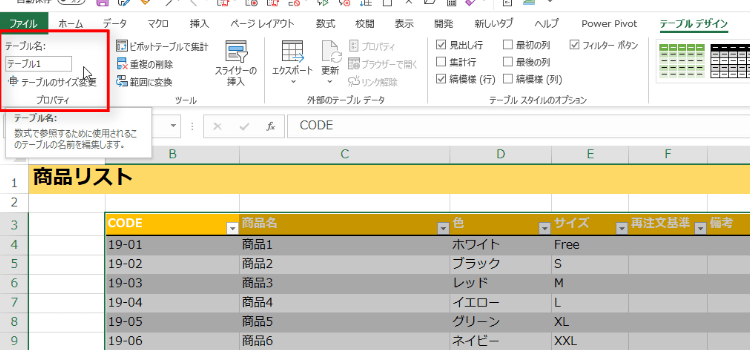
このコマンドグループの1番左端にあるプロパティからテーブル名を変更することができます。今回この商品リストのテーブル名を アイテムと変更しました。
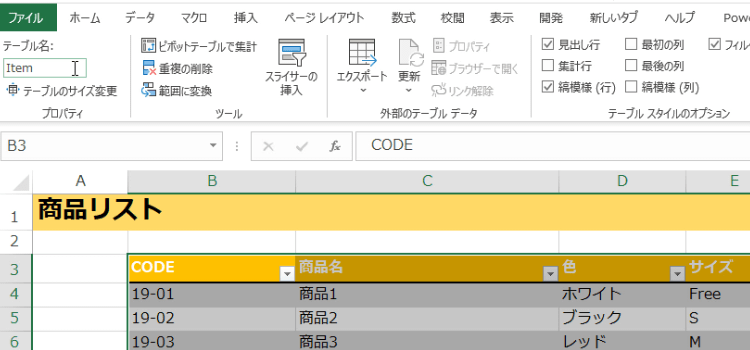
次回は入庫表を作成しテーブル名を変更したいと思います。