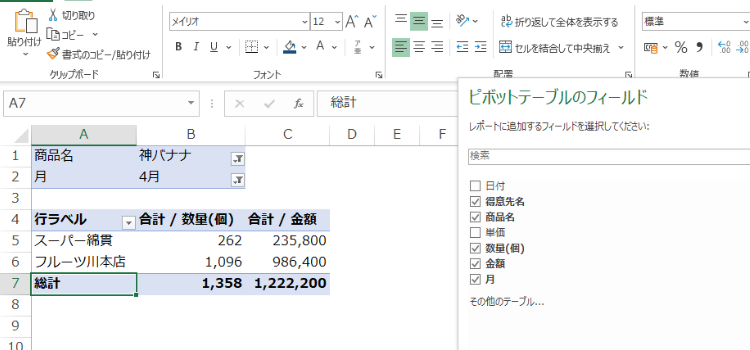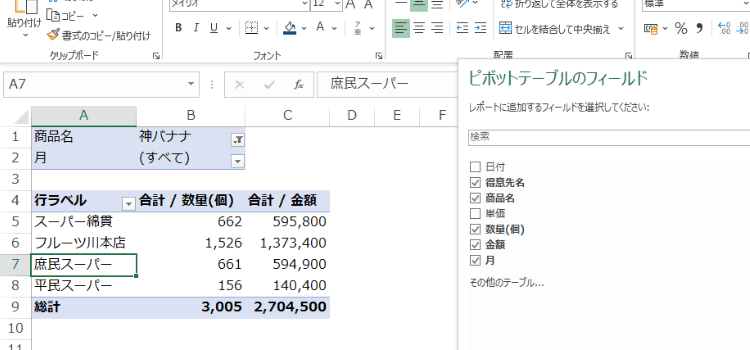基礎からのピボットテーブル
ピボットテーブルのフィールドを理解する
ピボットテーブルのフィールド
ピボットテーブルを作成すると、シートの右端にピボットテーブルのフィールドダイアログが現れます。
最初にこのダイアログの内容を説明します。
Excelバージョン:
(サンプルファイルは、こちらから ピボットテーブル1回サンプルデータ)
ピボットテーブルのフィールドの構成
このピボットテーブルのフィールドダイアログは好きな位置に移動できます。
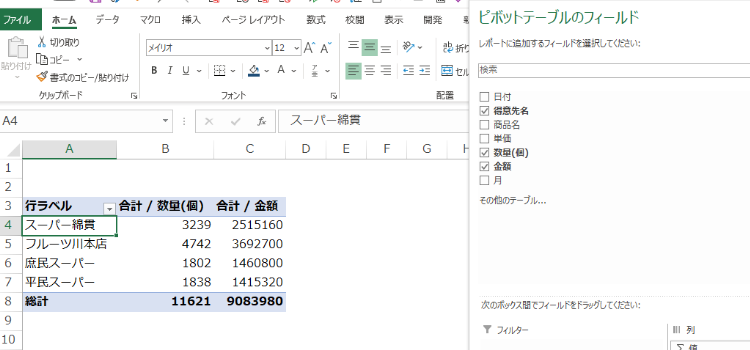
左上の枠は、レポートフィルター(2019ではフィルターとだけ表示)とよんでいます。表示するデータを選択するためのフィールドが指定できます。
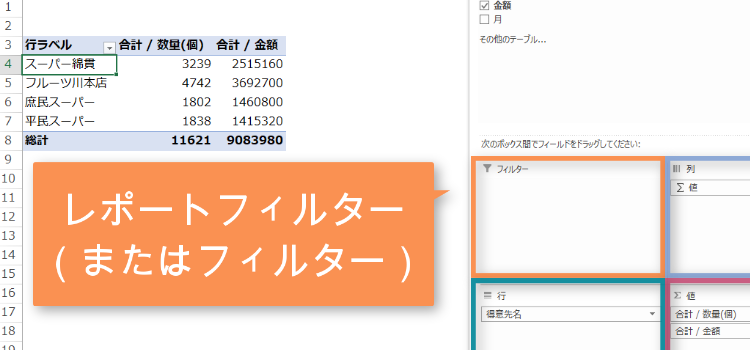
左下は、行ラベル(2019では行とだけ表示)行の見出しとなるフィールドを指定します。
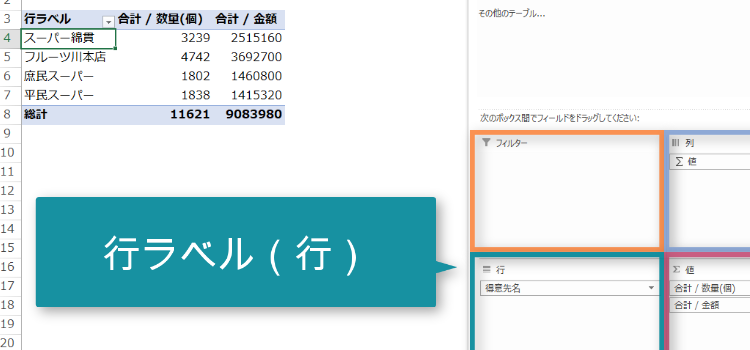
右上は、列ラベル(2019では列とだけ表示)列の見出しとなるフィールドを指定します。
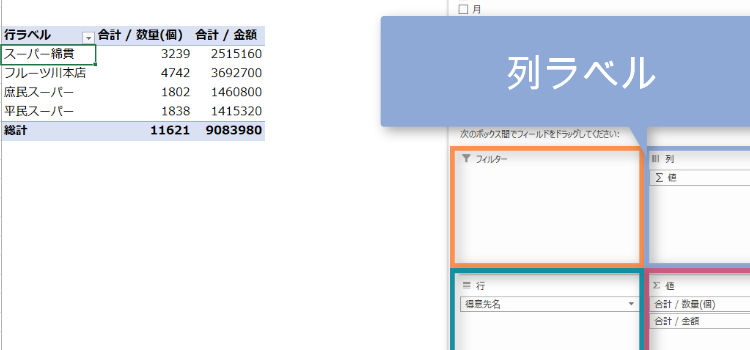
右下は、Σ値というエリアです。集計したいフィールドを指定して標準の設定では数値や日付が入力されたフィールドを指定すると合計が求められ、文字列が入力されたフィールドを指定すると個数が求められます。
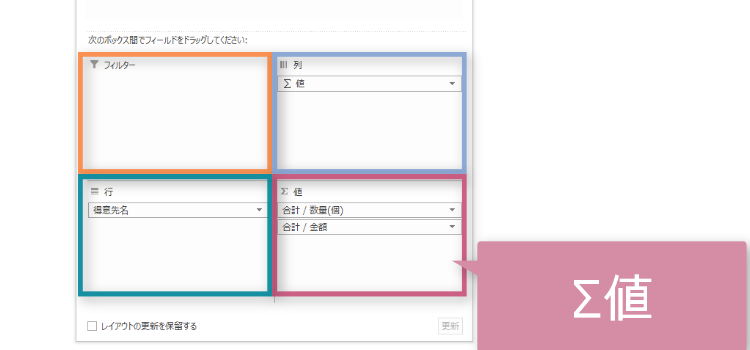
集計キーとなるフィールドは行ラベルや列ラベルに指定してください。
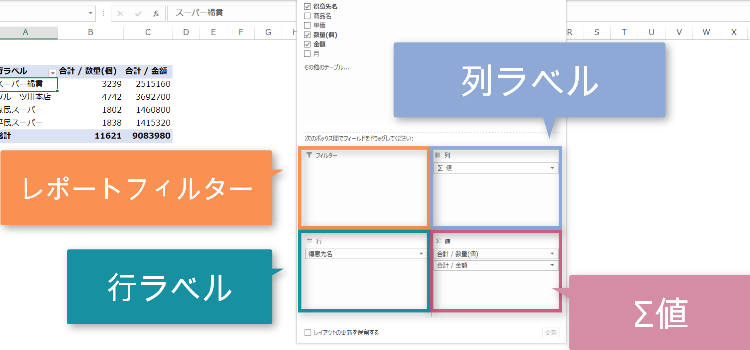
桁区切りを適用して数値を見やすくする
作成されたピボットテーブル、表示形式が標準ですので見づらいですね。こういうときは、通常の excel のワークシートと同じように数値の桁区切りスタイルを使用することができます。
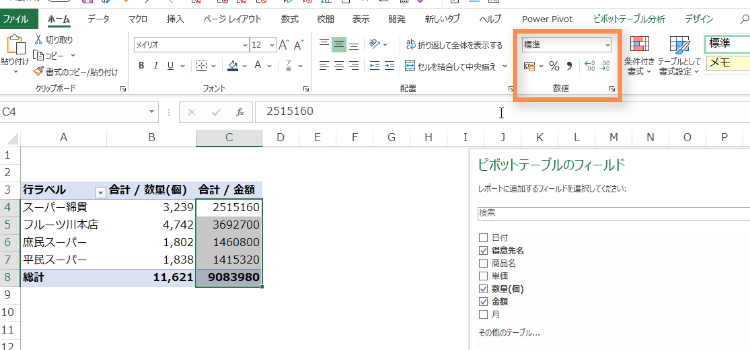
これでだいぶ見やすくなりました。このままではいつどれだけ売れたのかというようなことがわかりませんので行ラベルに、月を追加してみましょう。 得意先の下に月ごとの売上が表示されます。
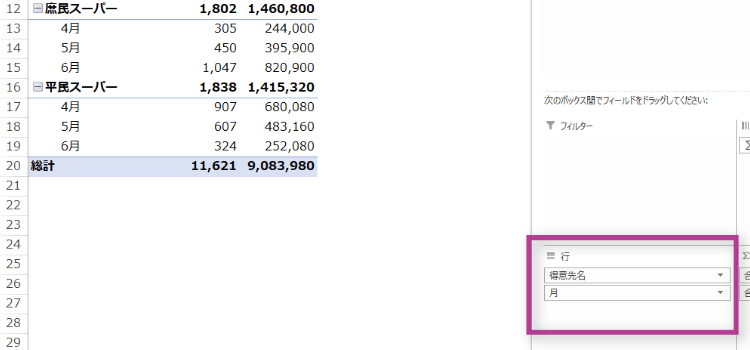
今度は、行ラベルに商品名を追加してみましょう。 すると月別にどの商品が何個売れたかというような集計に変更になりました。
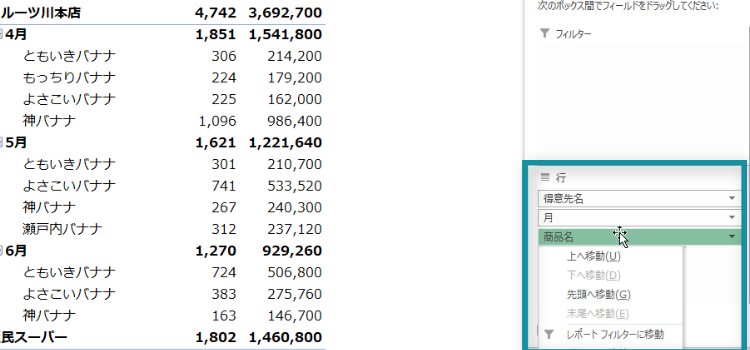
フィールド項目の削除
フィールドに追加した項目が不要ならば、ピボットテーブルのフィールドと書かれたダイアログの外にドラッグしてしまうことで 削除できます。右削除したい項目の▲ボタンをクリックしてもフィールドの削除をという項目があります。
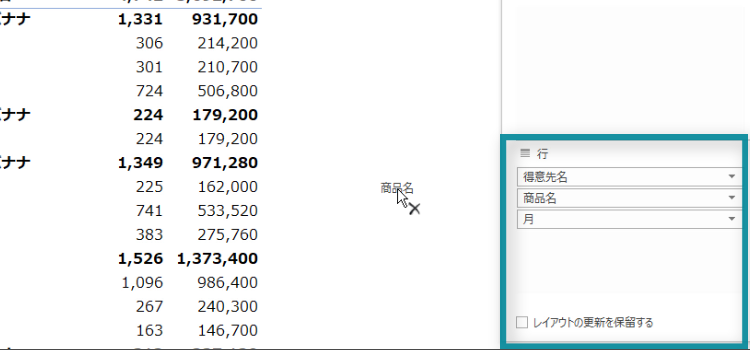
フィルターを使う
左上のフィルターエリアに商品名をドラッグして、フィルターを表示させましょう。
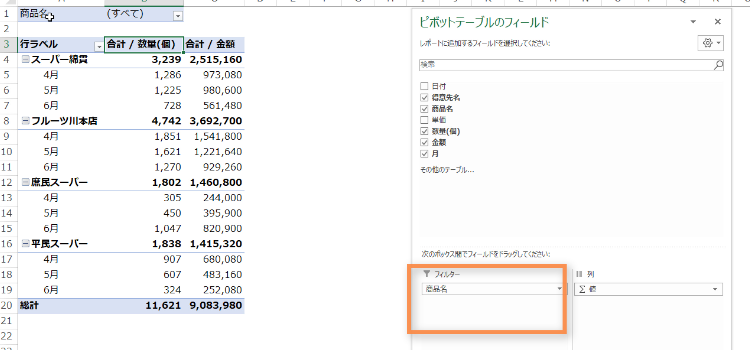
最初は、すべての合計値が表示されていますが、フィルターのボタンをクリックすると、商品を選べるようになります。
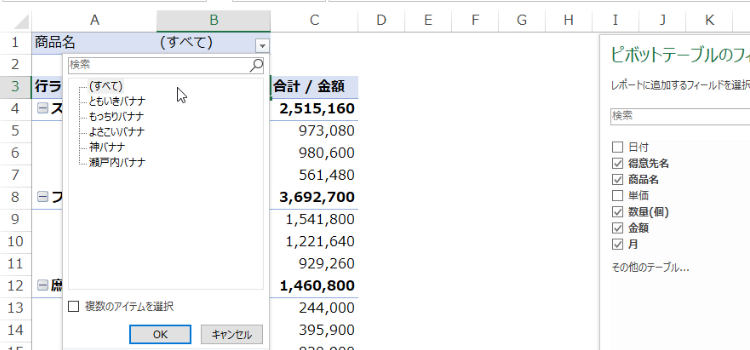
選んだ商品だけピボットテーブルで見ることができます。
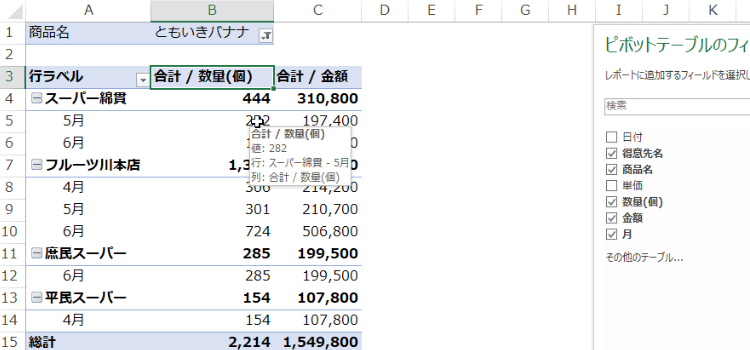
項目をラベルから外すときは、ピボットテーブルのフィールドと書かれたダイアログ内で、移動したり削除したい項目の▲ボタンをクリックすると、移動や削除といった項目があります。
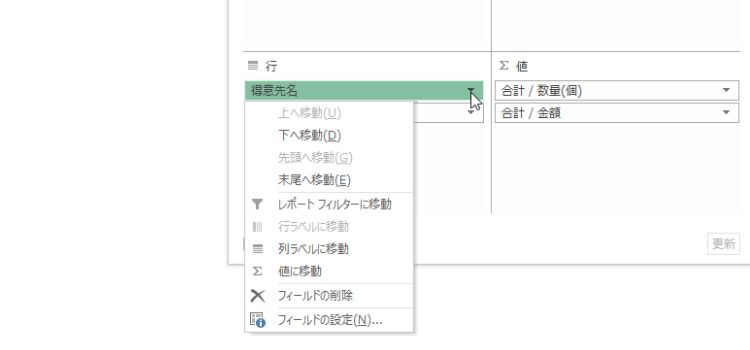
この項目から選択しても操作できます。月をフィルータに移動してみます。
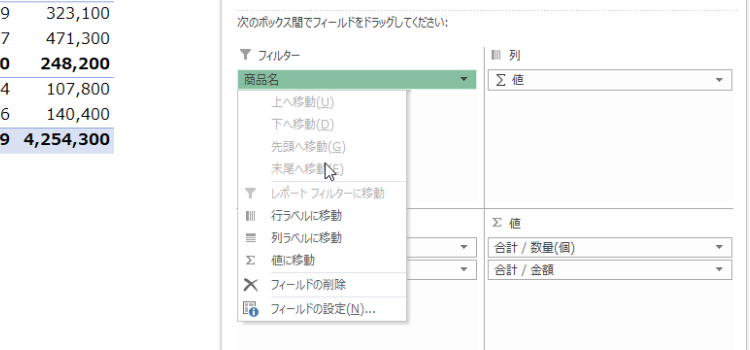
ピボットテーブルのフィルターに商品名の下に月が表示されて、月ごとの売り上げも抽出できるようになりました。
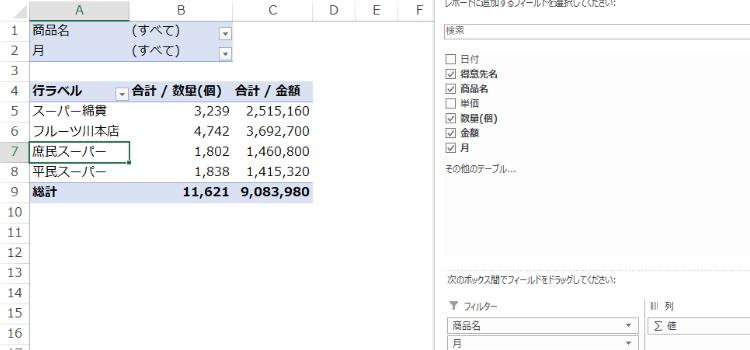
特定の商品gの特定月の売り上げが一目瞭然となります。