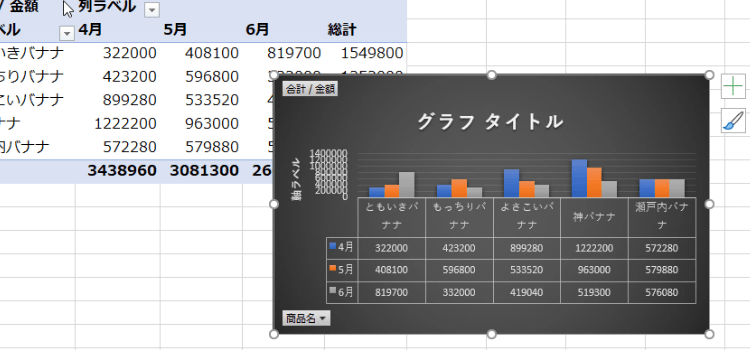データから直接ピボットグラフを作る
基礎からのやさしいピボットテーブル10回
データから直接ピボットグラフ
ピボットテーブルの8回からの説明でピボットテーブルからグラフが作れるというお話をしました。今回はそのピボットグラフの補足する内容を紹介したいと思います。
ピボットグラフの表示変更
- ピボットグラフは他のグラフと同じように、拡大も移動もできます。
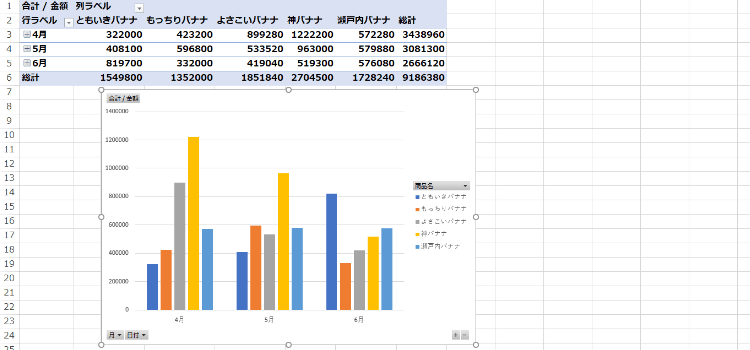
- ただ普通のグラフと違うところは、こちらにフィルターが付いているということです。判例としてバナナが表示されています。これをフィルターで個別に選択することができるということになります。
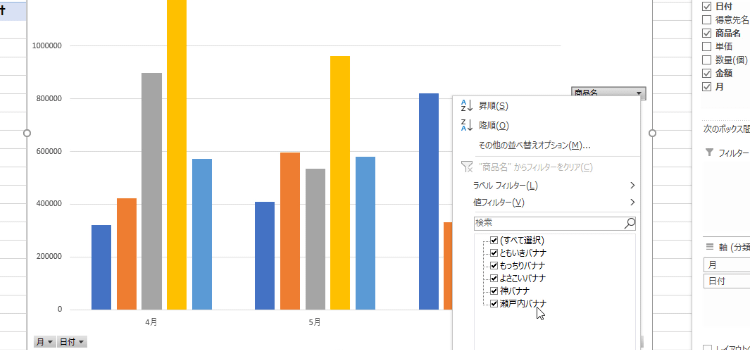
- また軸(分類項目)には日付フィルターが入っていますから、何月何日の売り上げとか、4月だけの売上などのように、表示を変更することができます。
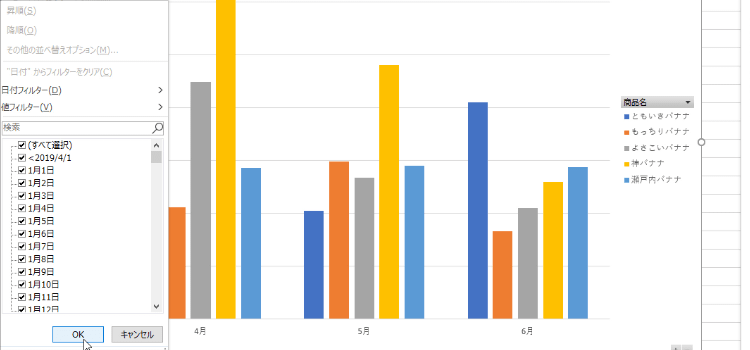
- 分類項目を月から得意先に変更するいは、不要な月フィールドを、ドラッグで軸(分類項目)から外に出し、得意先を軸に追加してやります。
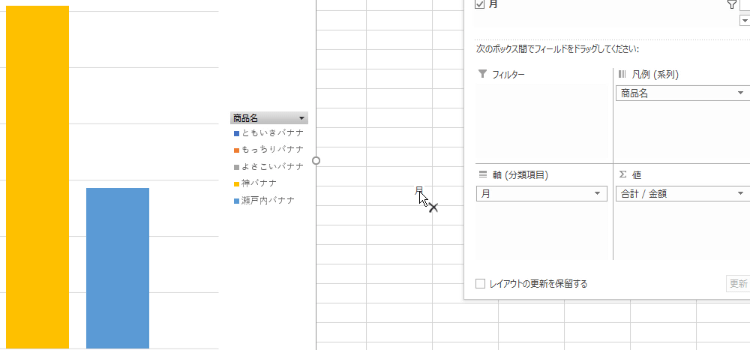
- すると、グラフは、軸に得意先が表示されるようになります。
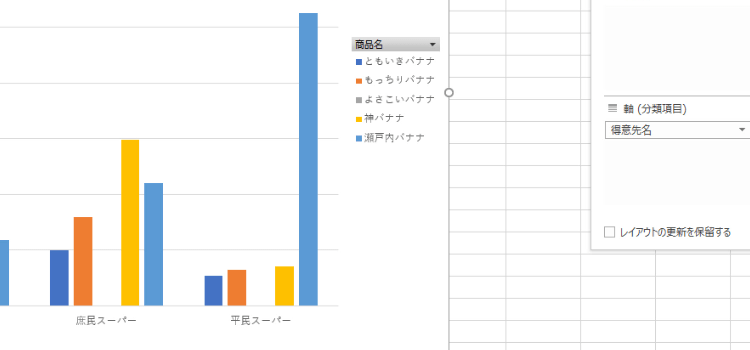
ピボットテーブルに新しい列としての税込フィールドを追加する
- 元となるデータに税込金額がなくても、合計金額の隣に、税込金額を表示させる ことができます。
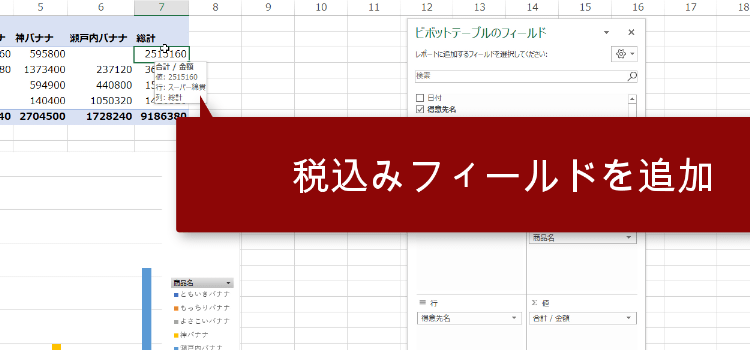
- ピボットテーブルに新しい列としての税込フィールドを追加するには、ピボットテーブル分析の フィールドアイテムセットボタンをクリックします。
次に集計フィールドをクリックします
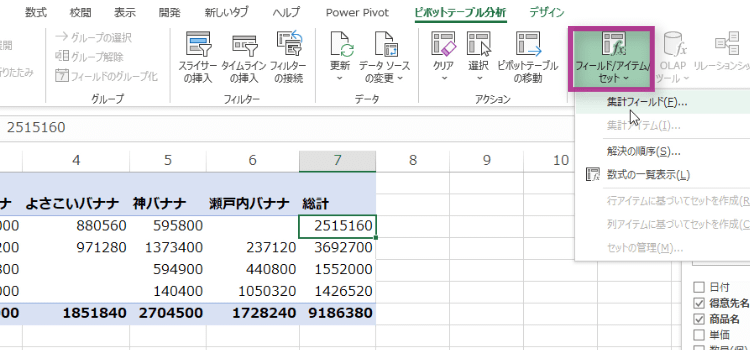
- 集計フィールドの挿入ダイアログが表示されるので名前の欄には、「税込」などのように分かりやすい 名前を入力してあります。 そして 元となるフィールドとして金額を選択してやります。そして数式の部分を金額×、ここでは1.08に設定します。
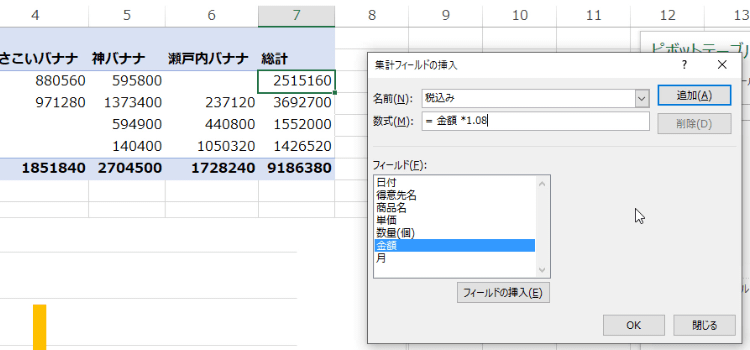
- すると ピボットテーブル上には、 税込と言う列が売上金額の隣に追加されます。
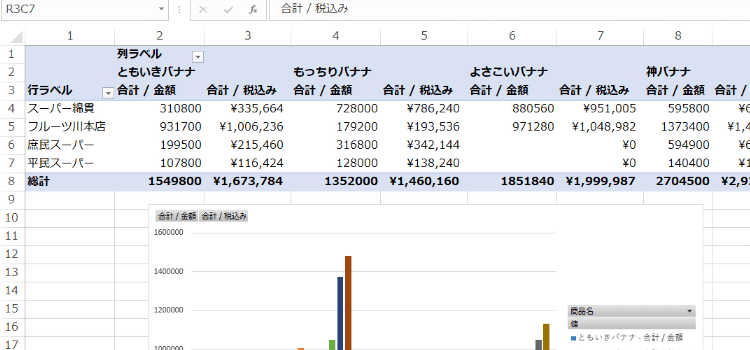
- 金額が二つ 本体価格と税込と並んでいるのは見づらいので税込だけの表示にしましょう。ピボットテーブルのフィールドから税込を外にドラッグして 外してしまいます。
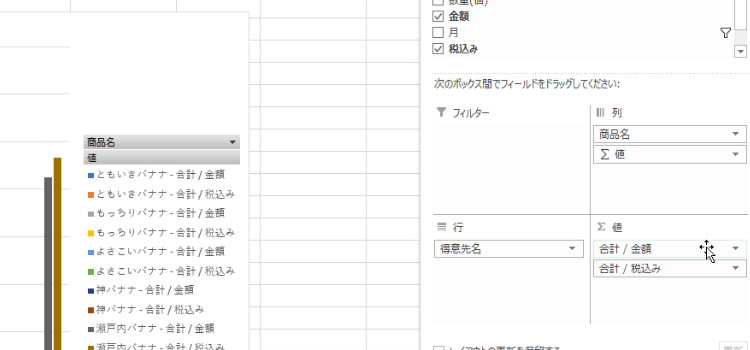
- 税込金額だけの表示にない テーブルがすっきりと しました。
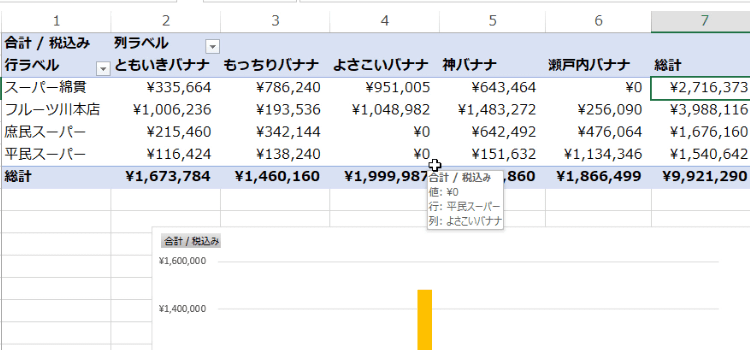
データから直接ピボットグラフ
- そして最後にデータから直接ピボットテーブルを作るのではなくて、直接ピボットグラフを作ると方法を紹介します。
ピボットテーブルを作ることが最終目標ではなくてグラフを作るのが 最終目標であるなら最初からグラフを作ってしまえばいいということになります。
挿入タブから グラフグループのピボットグラフをクリックします。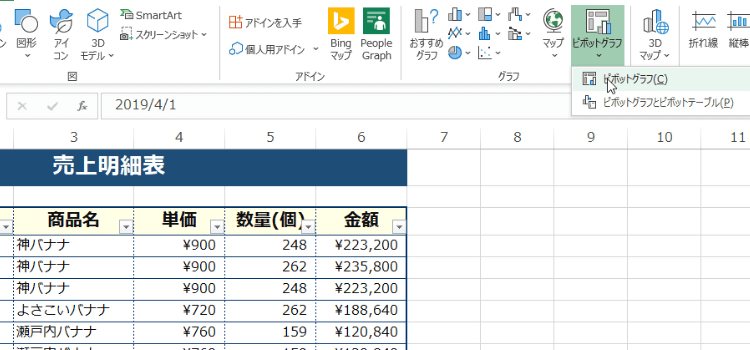
- すると ピボットグラフの作成ダイアログが表示されます分析するデータを選択してくださいの項目では データとして使う範囲ここではテーブルです。 続いて 新規ワークシートを選択し OK をクリックします。
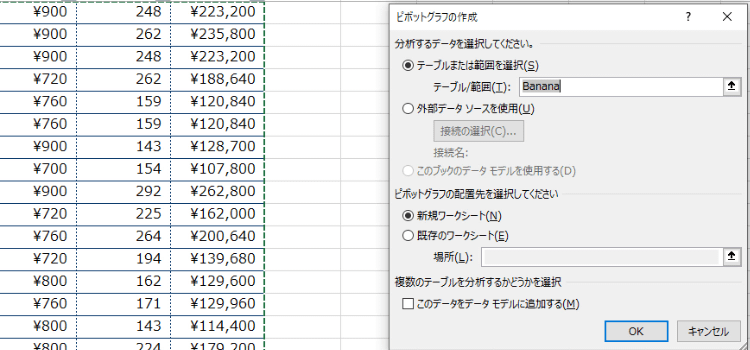
- 空のピボットグラフと 空の ピボットテーブル が同時に 作成されます。ピボットグラフを選択しても連動するピボットテーブルも 作成されるということになります。
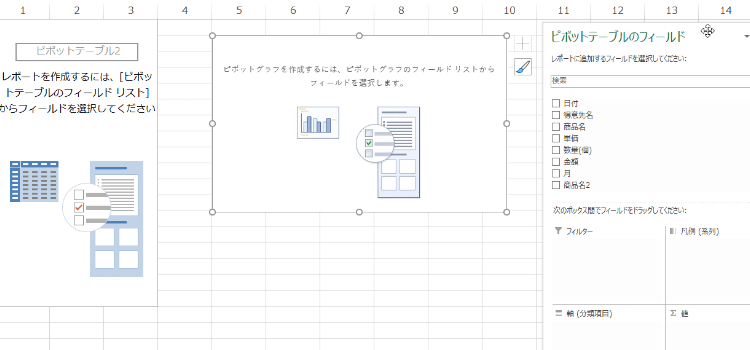
- ですから、ここでは空のピボットテーブルのことは、あまり考えずにグラフに集中してください。グラフの軸にはどのフィールドを入れるか、系列にはどのフィールド入れるか、というように判断してフィールドを移動してやります。
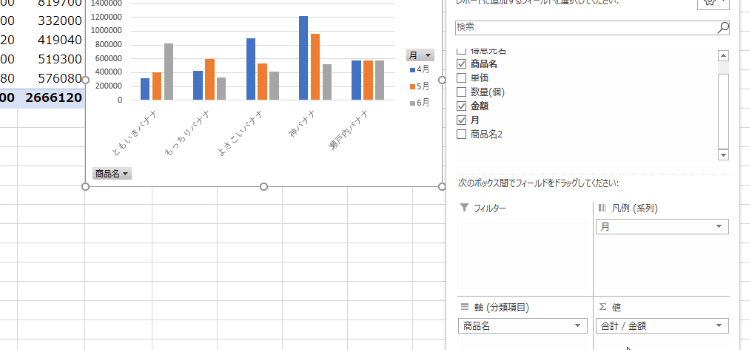
- グラフの 概要が出来上がると同時に、 元になるピボットテーブルも作成されています。 この方法ですととても直感的にグラフを作成できるので 便利です。
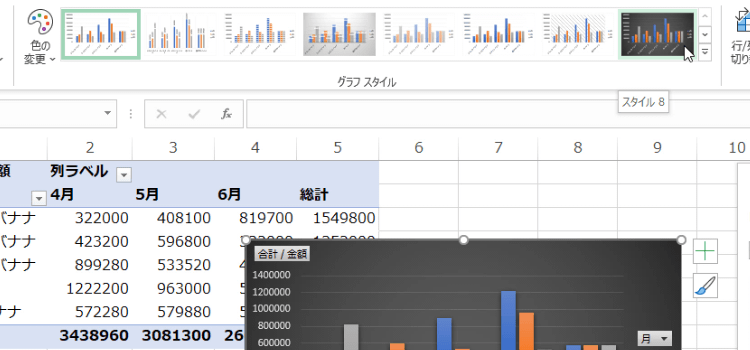
- ピボットグラフのデザインやレイアウトは、グラフを選択状態にすると、 リボンのデザインタブから選ぶことができるようになります。
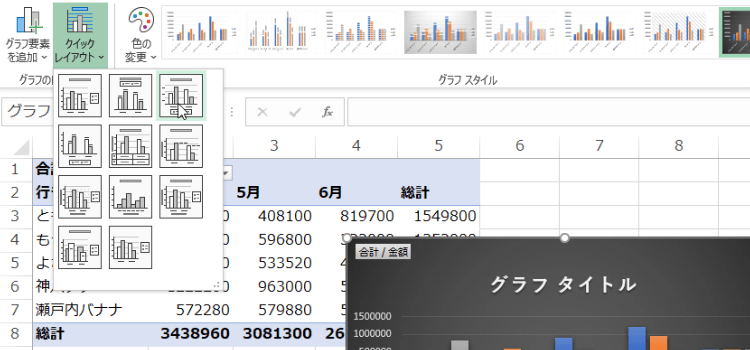
- グラフのレイアウトの中に票形式の詳細データを表示するようにします。
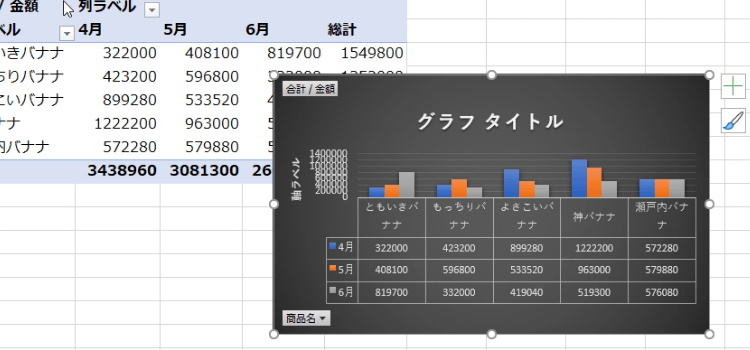
- グラフの横に表示される「 グラフ要素ボタン」 では要素の表示非表示を選択することができます。
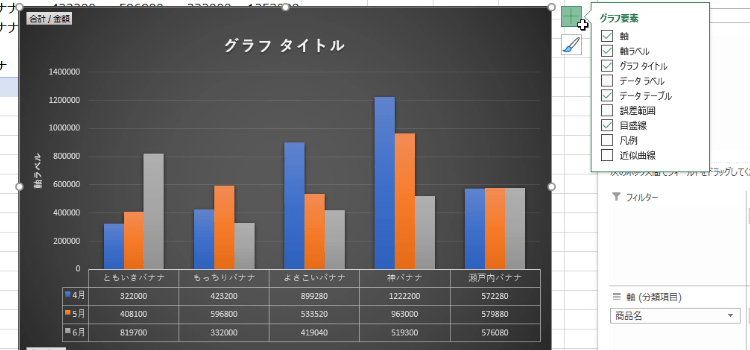
- グラフの横に表示される「 グラフスタイルボタン」 では、グラフのスタイルと グラフの色を変更することができます。