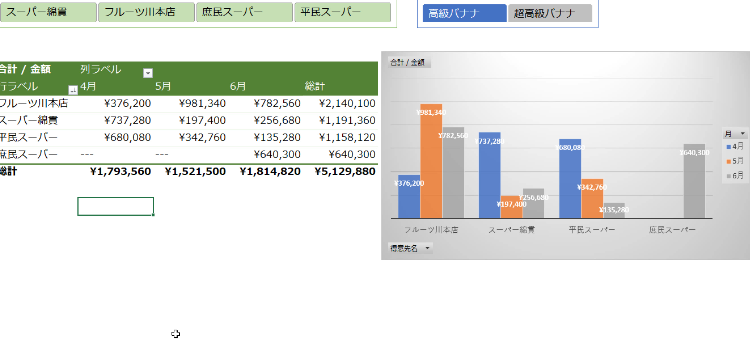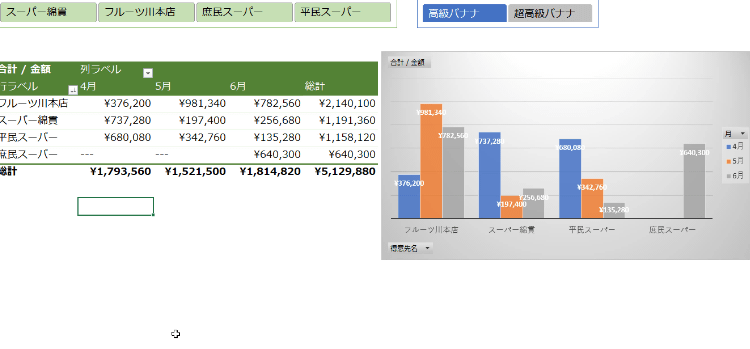ピボットテーブルにタイムラインとグラフ
基礎からのやさしいピボットテーブル8回
構成比率を求めたり、タイムラインを利用する
ピボットテーブルに、日付フィールドが利用されている場合には、タイムラインで期間を指定して表示することができます。タイムラインを使うこ
とによって、ピポットテーブルや、ピポットグラフなどに、対象の処理期間だけを表示することができます。
ピポットテーブルにすでにスライサーがある場合に、この両者を使って、特定期間の特定の対象だけのデータを抽出することができるようになります。大変便利な機能です。
売り上げの構成比を見る
- 現在作成されたピポットテーブルには各支店の売り上げが月ごとに表示されています。合計に対する、売り上げの構成比を見たいときには、計算の種類を変更することにより比率を見ることができます。
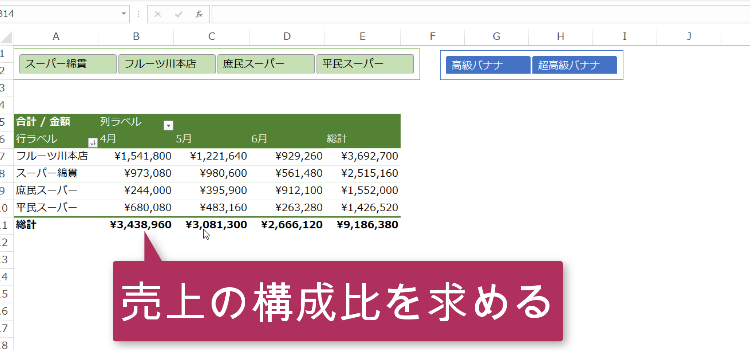
- それにはフィールド内のセルを1つ選択して右クリックします。
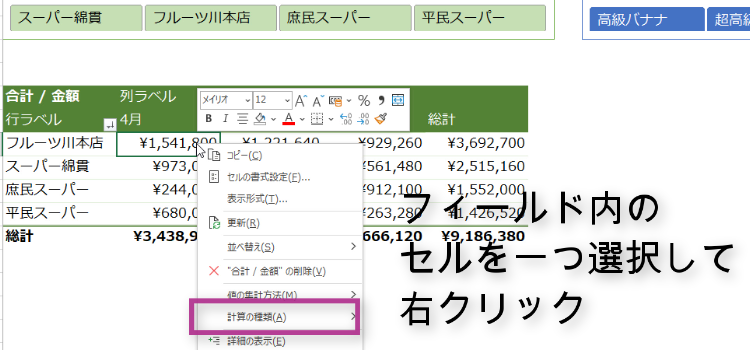
- 計算の種類を選択して列合計に対する比率を選びます。
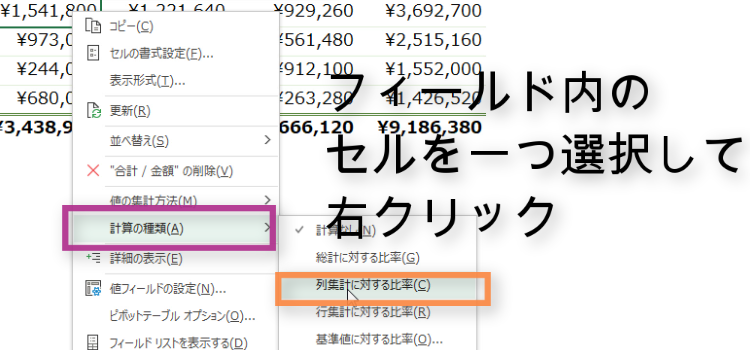
- すると列合計に対する各支店の売り上げが比率(% )で表示されます。
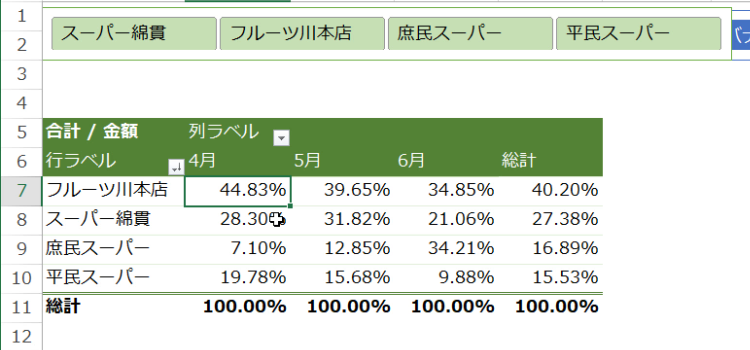
- 並べ替えをしたいときは計算の種類で列集計に対する比率にチェックを入れるとともに昇順での順位にチェックを入れてください。
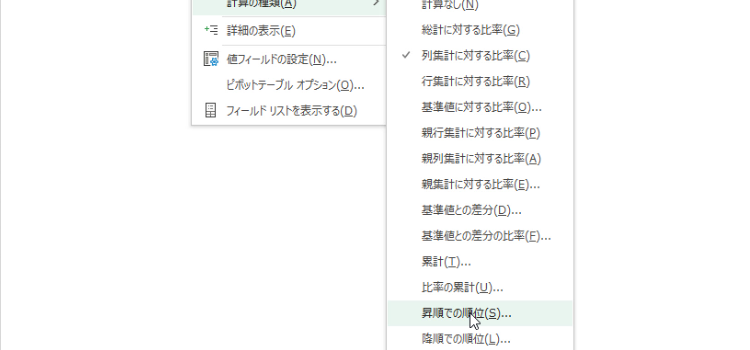
タイムラインの挿入
- タイムラインを使って日付のフィルター処理を大和的に行うことができます。
ピボット分析タブのフィルターグループにあるタイムラインの挿入をクリックします。
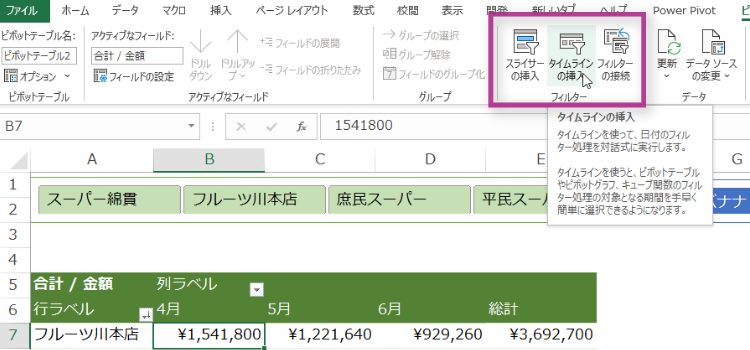
- タイムラインの挿入ダイアログが、挿入されるので日付にチェックを入れてOKをクリックします。
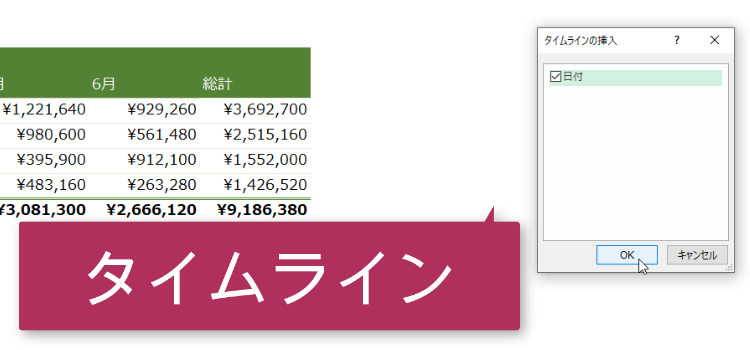
- タイムラインが表示されました。
タイムラインのスタイルは、タイムラインを選択状態にしたときに表示されるタイムラインタブから、スタイルにあるデザインを選んで選択することで変更ができます。
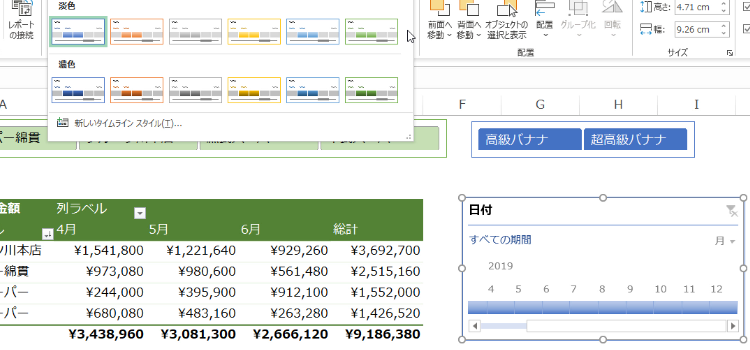
- 期間はタイムラインの上部にある下三角をクリックすることで変更することができます。
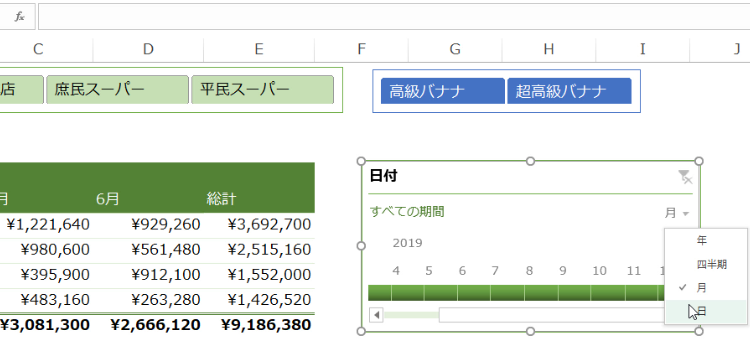
- 日付の変更はタイムラインのタイムスケールをカーソルで移動することで選ぶことができます。
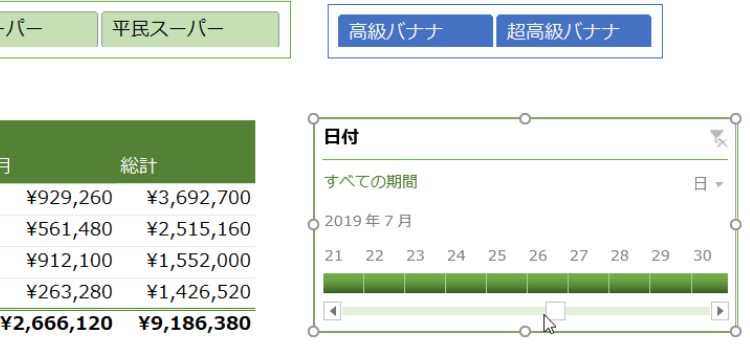
- 月を変更するときは表示されているタイムラインから表示したい月をクリックします。
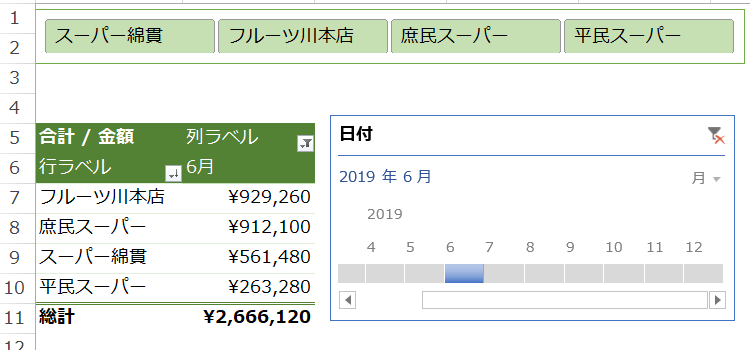
タイムラインを削除するには
- タイムラインが不要になったときは、タイムラインを選択します。
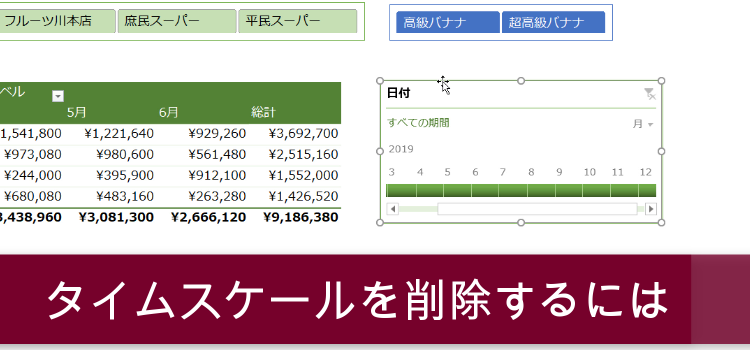
- 周囲が選択状態に変わったときにデリートキーで削除することができます。
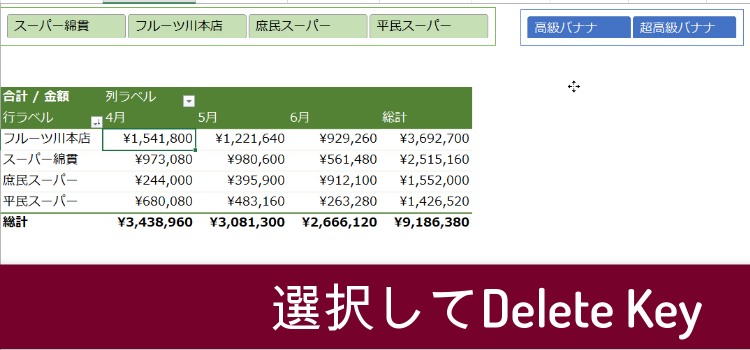
- このようにタイムラインで必要なデータを表示させた場合などに、詳細なデータが見たいと言うこともあります。そのような時は該当するセルをダブルクリックします。
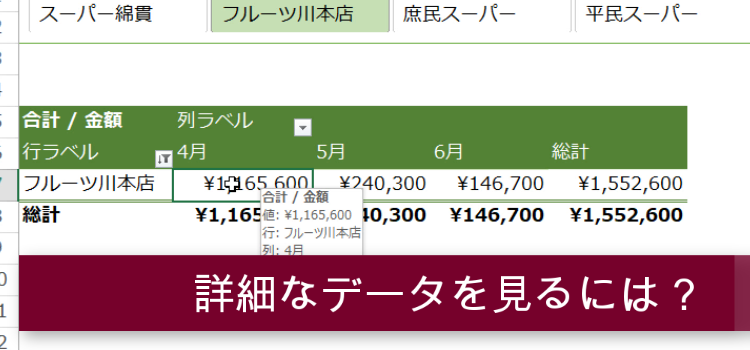
- すると別シートに詳細データが一覧となって表示されます。
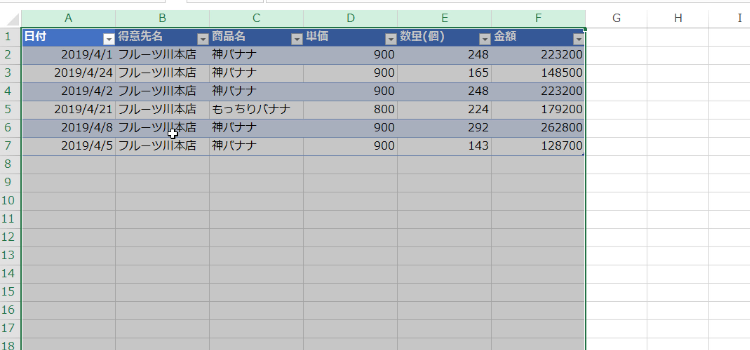
- グラフに表示したい範囲を選択して挿入タブあるいはピポットテーブルの分析タブからプロットグラフを選択します。
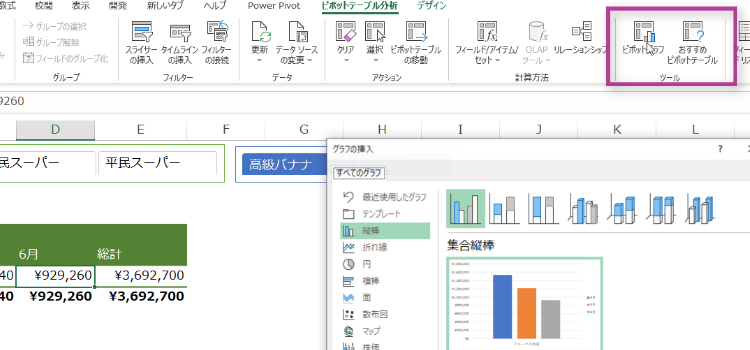
- グラフが挿入されますグラフはデフォルトのグラフが表示されます。サンプルでは、棒グラフがデフォルトになっているので、縦棒グラフが表示されました。
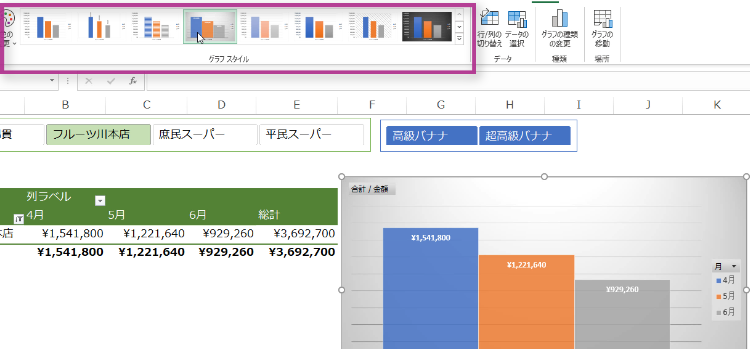
- デザインはグラフスタイルから選択することで変更できます。
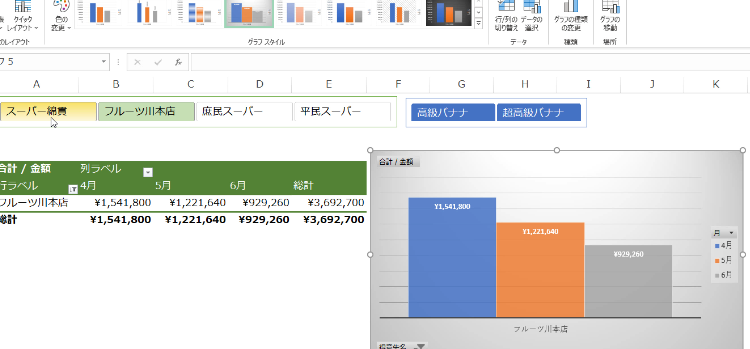
- このピボットグラフはピポットテーブルの表示内容が、スライサーで変更されるたびにグラフの表示も変更になります。連動して変わると言うことです。