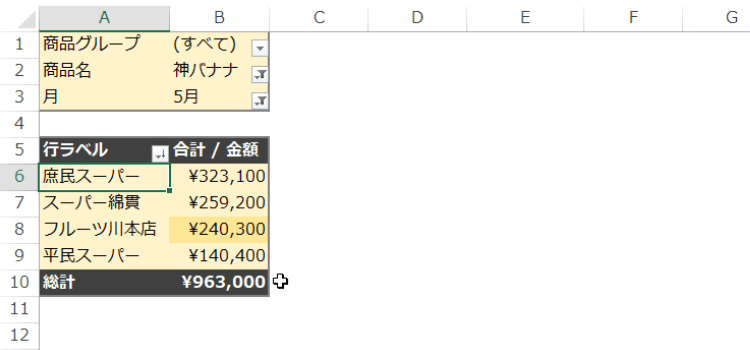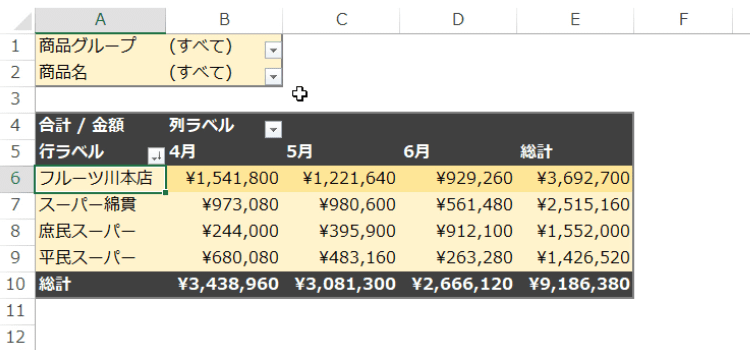ピボットテーブルのグループ名を変更
グループ名の変更、表示順序変更、フィルターの利用
オリジナルの順番で表示する
今回は、ピボットテーブルを使っていかに必要なデータを見やすく表示するかという内容です。
グループ名を変更する、
オリジナルの順番で表示する、
手動フィルターで 抽出する、
フィルターエリアを利用して抽出する
グループ名を変更する
商品名のフィールドでグループを作成しましたが、名前がグループ1とか、グループ2とかのデフォルトの名前がついています。
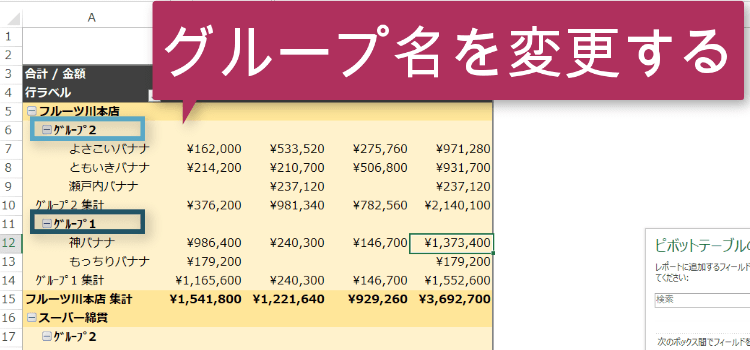
そこで、わかりやすい名前に変更してみましょう。表示されている部分を変更します。
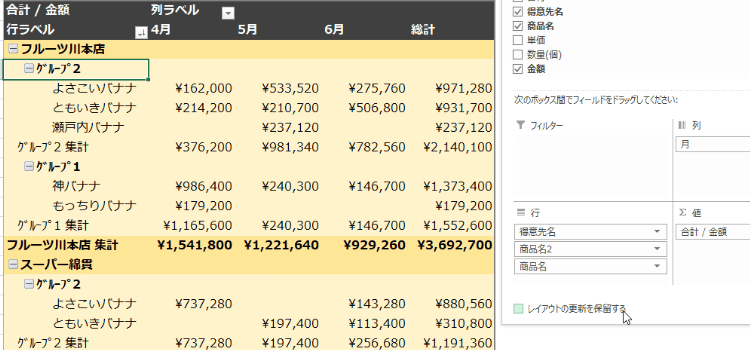
直接、数式バーに変更したい名前を入力して変更できます。
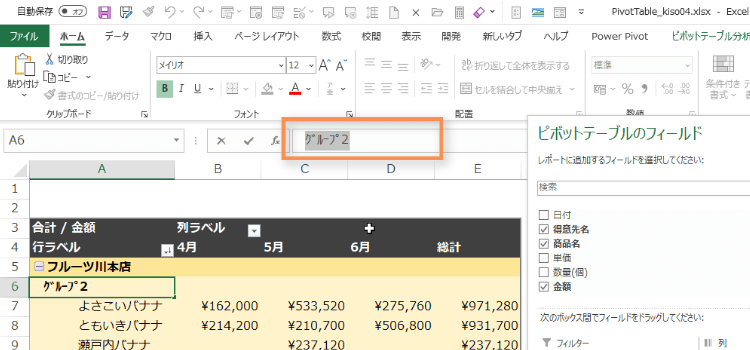
数式バーには「高級バナナ」と入力しました。
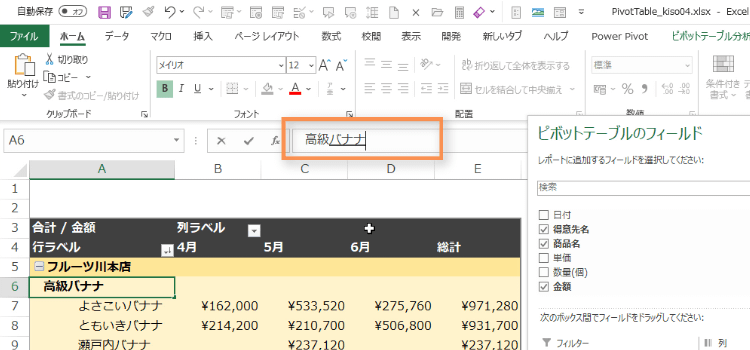
もう片方も、同様に変更します。
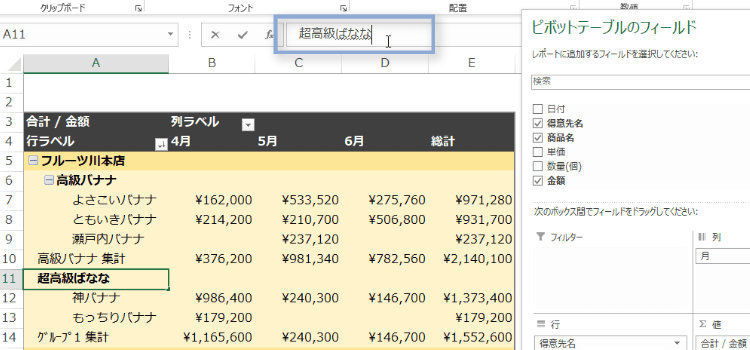
フィールド名を変更する
ここで、ピボットテーブルのフィールドを見てみると、ただフィールド名の方はというと、商品名2と表示されています。これがグループ化したフィールドという意味になります。
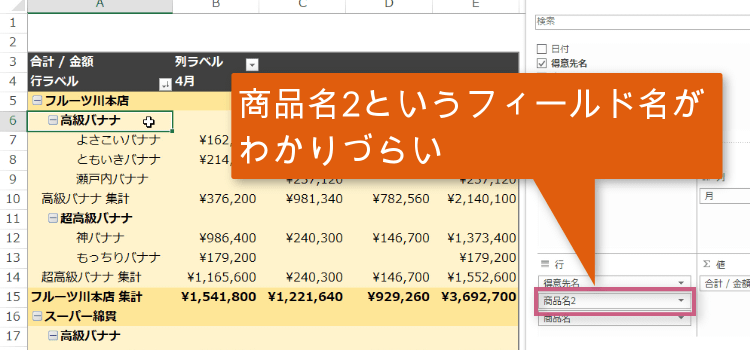
この名前を変更するには、ピボットテーブル分析のアクティブなフィールドから、フィールドの設定をクリックします。
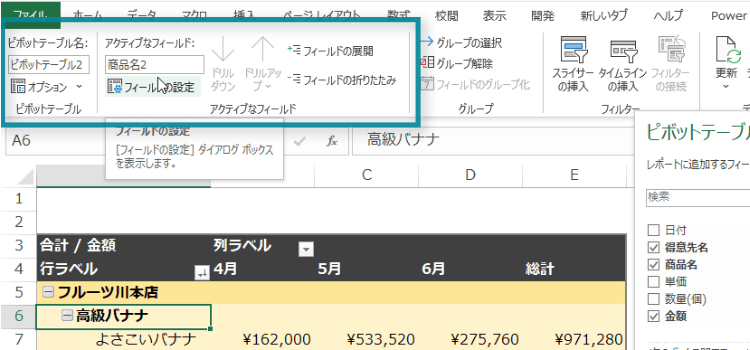
フィールドの設定は、右クリックからも選択できます。
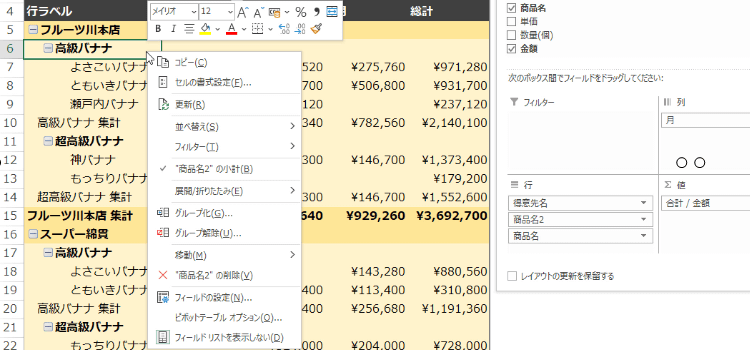
フィールドの設定ダイアログが表示されたら、名前の指定から変更することができます。商品名2を商品グループと変更しています。
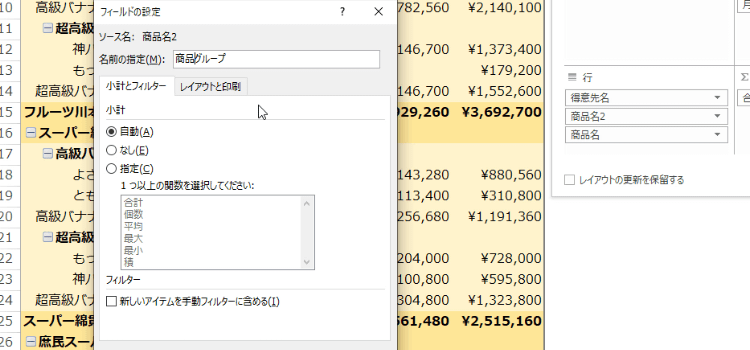
グループ名の順序を変える
グループの表示順を変更するには
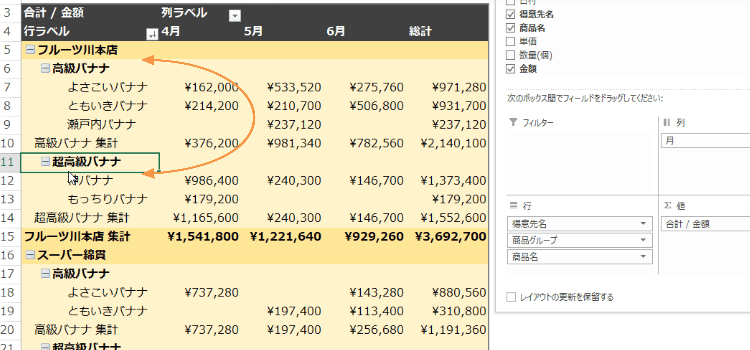
カーソルの形状が矢印の十字に変わったら、表示する位置までドラッグして移動することができます。
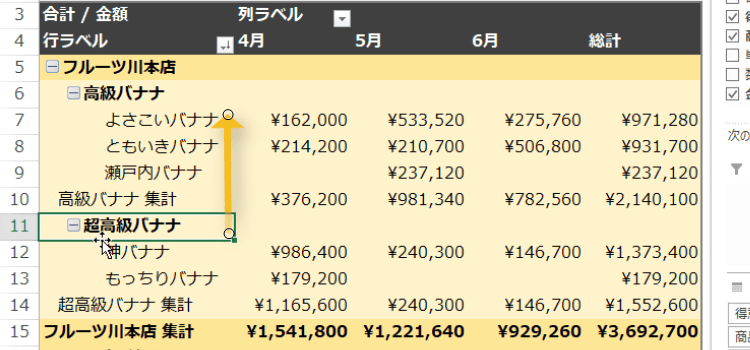
商品グループの表示順序が変更になりました。
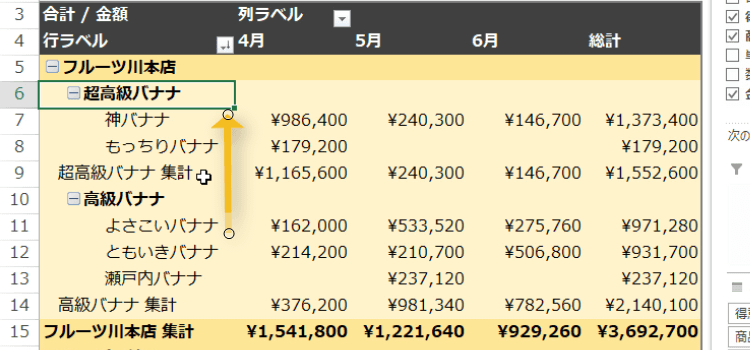
表示する商品の抽出
表示する商品を限定したい時は、行ラベルの横にある手動フィルターボタンをクリックすると、フィールドの選択というリストが表示されます。
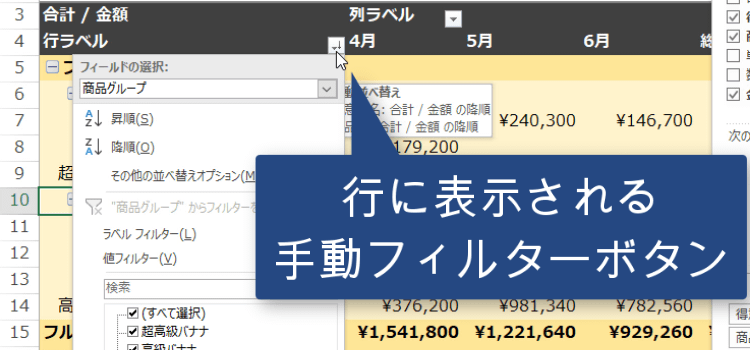
ここで、超高級バナナを選択すれば、その商品だけが表示されます。
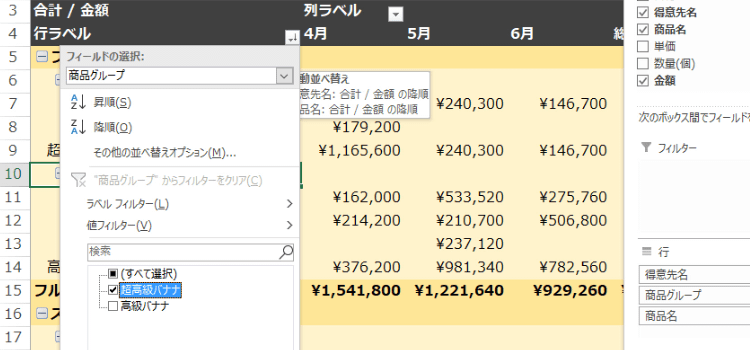
列ラベルの手動フィルターボタンをクリックすると、列に表示されている日付からフィルターを利用することができます。
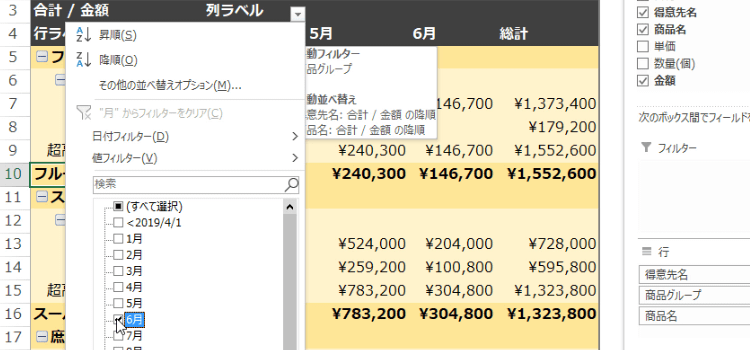
ラベルフィルター
次にフィールドを変更して、商品を表示して、ラベルフィルターを利用してみましょう。
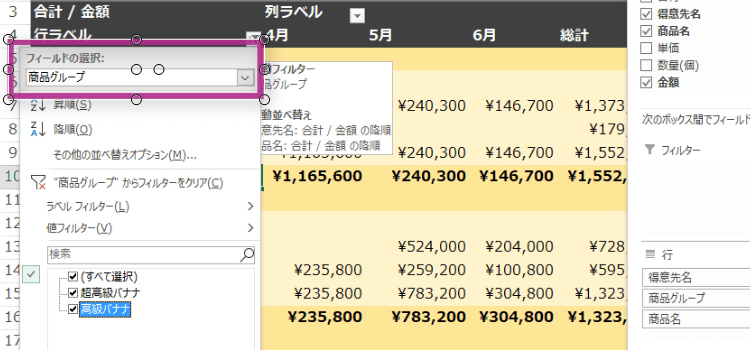
フィールドを商品名に変更してラベルフィルターをクリックします。指定の値を含むにします。
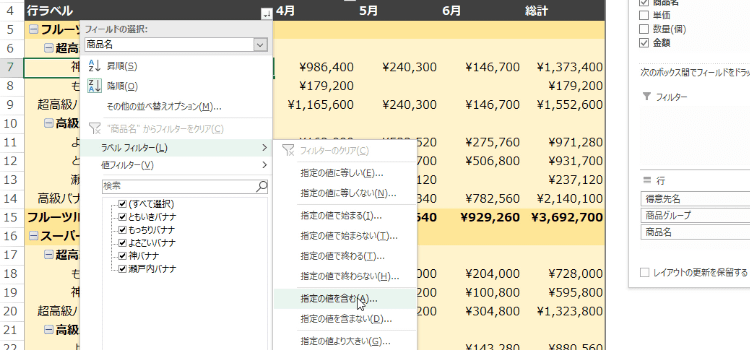
ラベルから抽出したい条件「もっちり」を入力してみます。
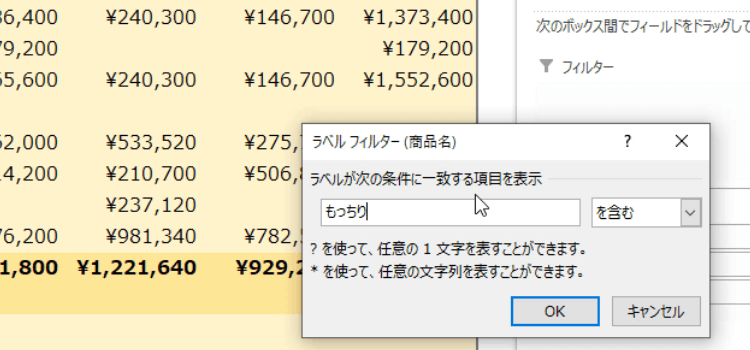
もっちりバナナだのデータだけが表示されました。
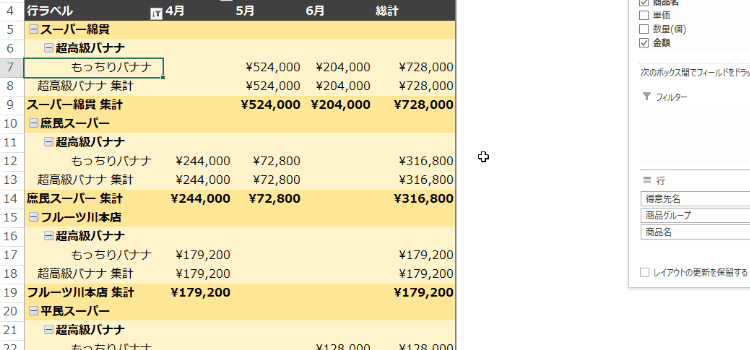
フィルターエリアを利用する
手動フィルタの他にフィルターエリアを利用することもできます。商品グループをフィルターエリアに移動します。
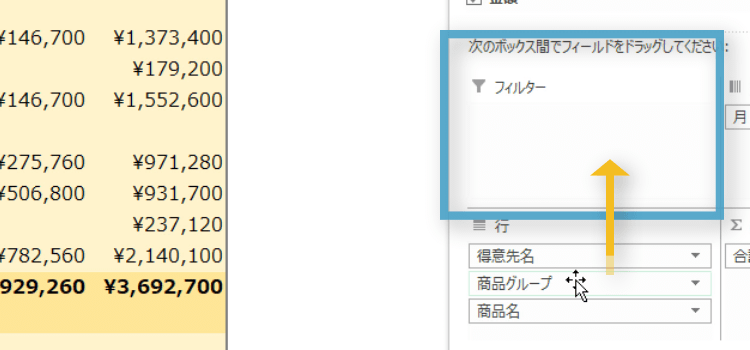
商品グループを選択するフィルターがビボットテーブルの上に作成されました。
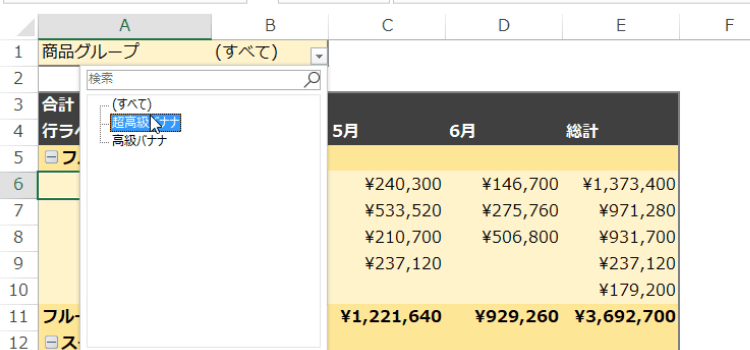
超高級バナナを選択しました。
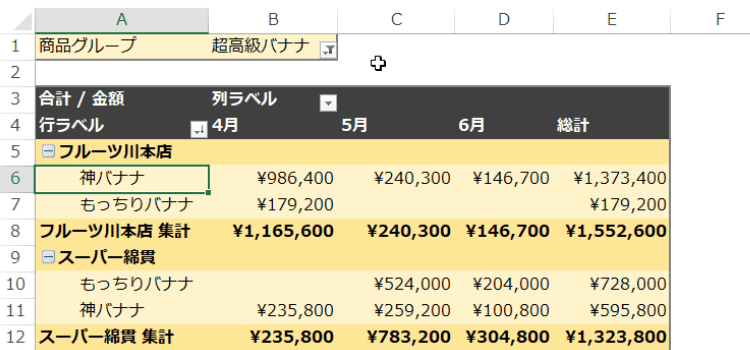
さらにフィルターエリアに商品名を移動させると、フィルターが2段になり、それぞれを個別に選択することができるようになります。
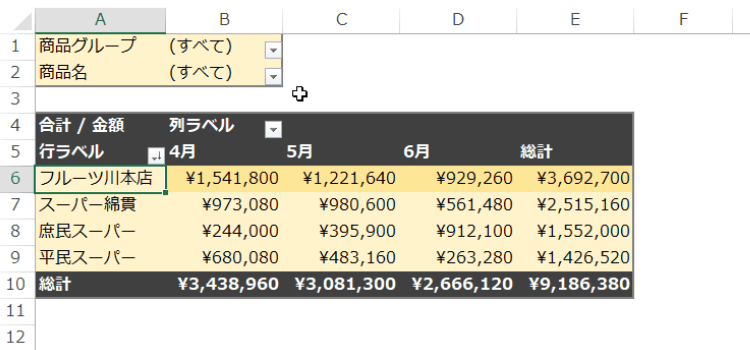
商品では神バナナを選択し、商品グループはすべてです。
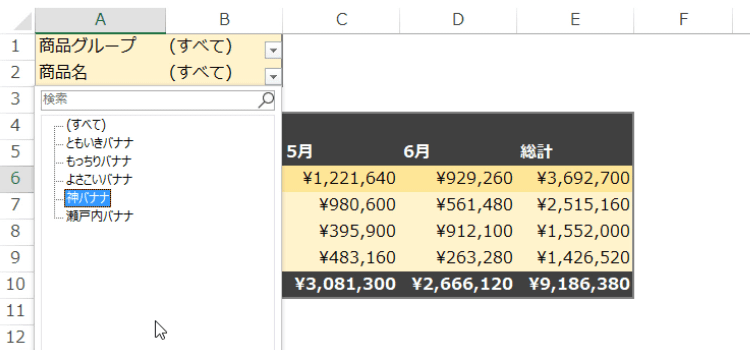
神バナナの売上だけが表示されます。
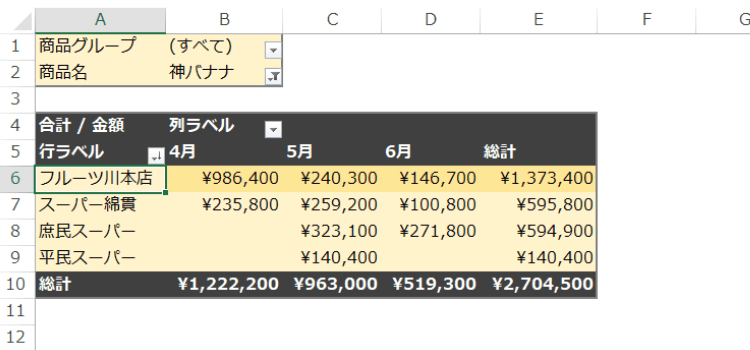
列ラベルとして利用している月をフィルターエリアに移動させると、月別の選択もフィルターでできるようになります。