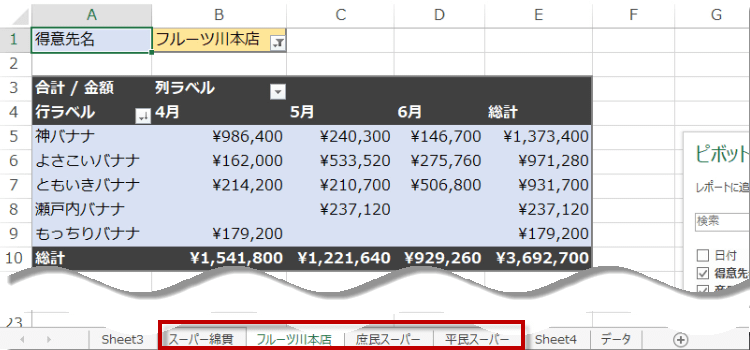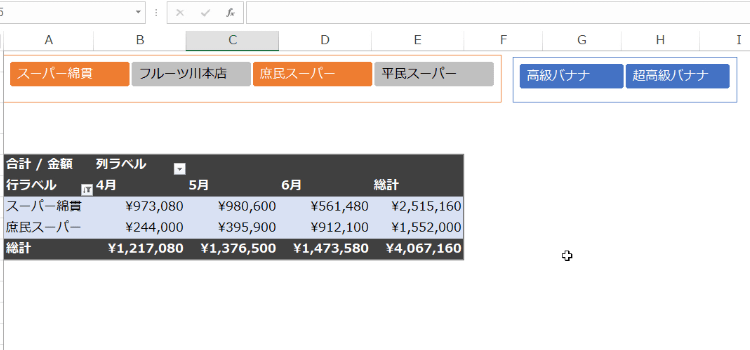エクセルスライサーの 使い方
ピボットテーブルのフィルタリング機能「 スライサー」を スマートに使う
フィルタリング機能「 スライサー」を
今回はピボットテーブルのフィルタリング機能「 スライサー」を スマートに使いこなす方法を紹介します。 また集計対象ご
とに ピボットテーブルを 作成して 表示するという方法もご紹介します。
スライサーとは、直感的に使える、Excelの抽出機能のことです。
エクセルスライサーの 使い方
フィルターエリアにフィールドをドラッグして、フィルタリングをすることもできますが、項目を選択するのが、少々面倒でした。
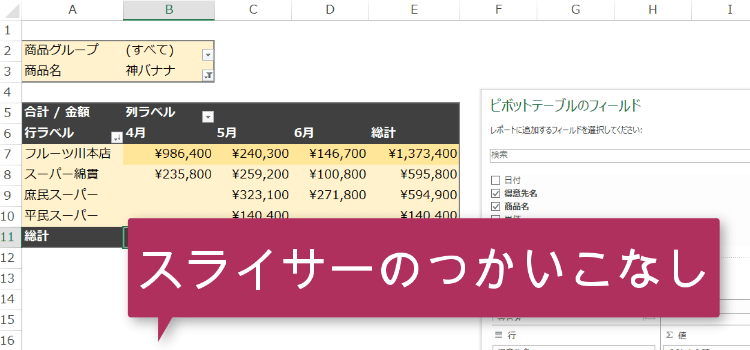
さらに直感的に使える方法として、スライサーという機能があります。ピボットテーブル分析の スライサーの挿入をクリックします。
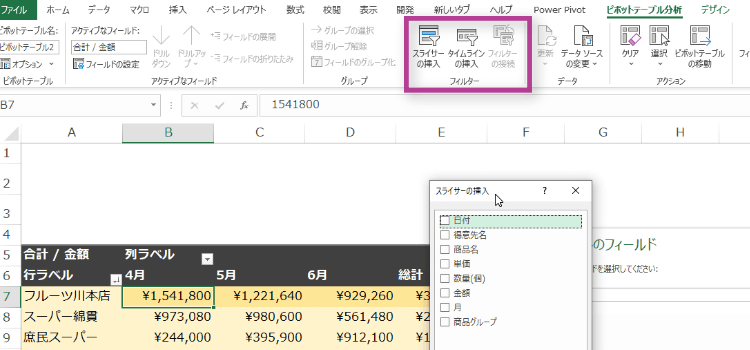
スライサーの挿入ダイアログボックスが表示されるので 挿入したいフィールドにチェックを入れます。 複数挿入したい場合はコントロールキーを押しながらチェックして下さい。
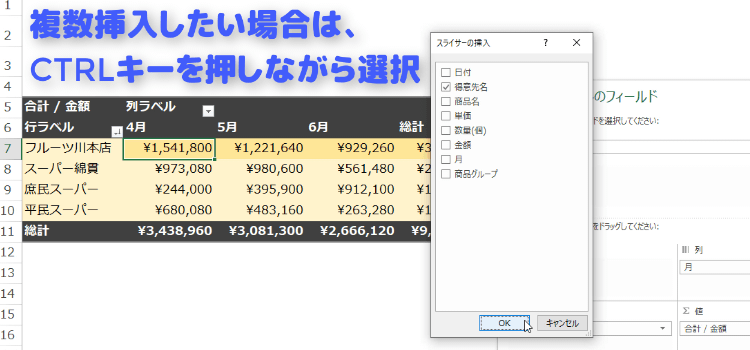
サンプルでは 得意先名と商品グループ 選択して OK をクリックしました 。
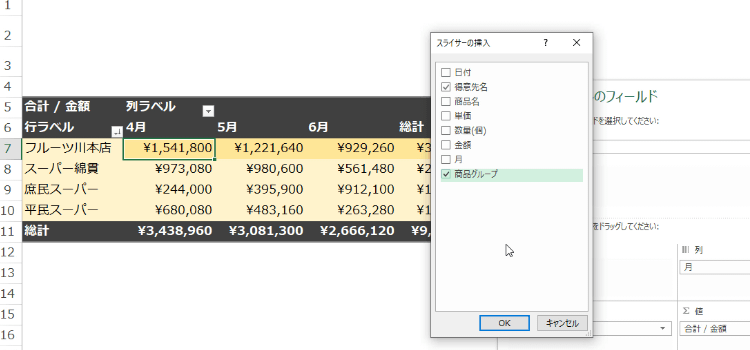
スライサーはフィールドごとに作成されるので 、二つのスライサーが挿入されます。
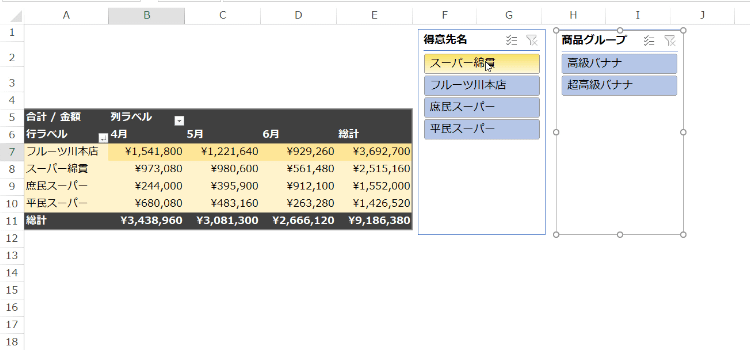
得意先を一つ商品グループを一つ選択してみました。
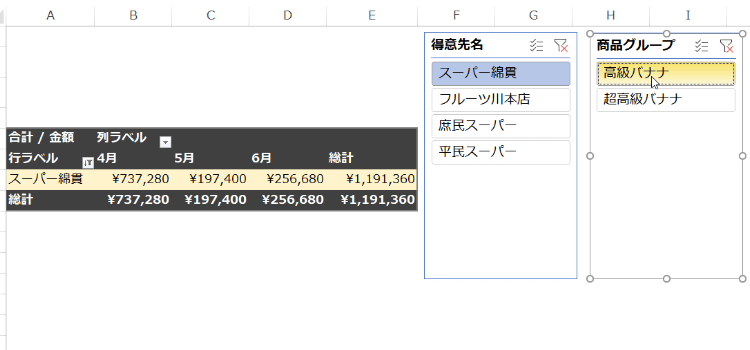
スライサーの 色変更
スライサーの ボタンの色を変更するには、スライサーを選択状態にして、リボンに表示されるスライサータブをクリックしてスライサースタイルから好みの色を選択します。
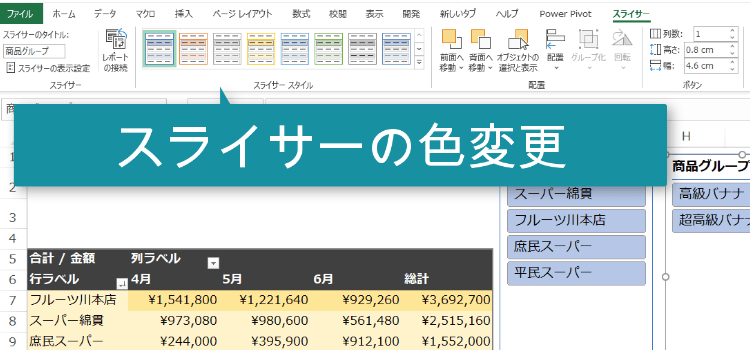
スライサーごとに別のスタイルを設定することができます。
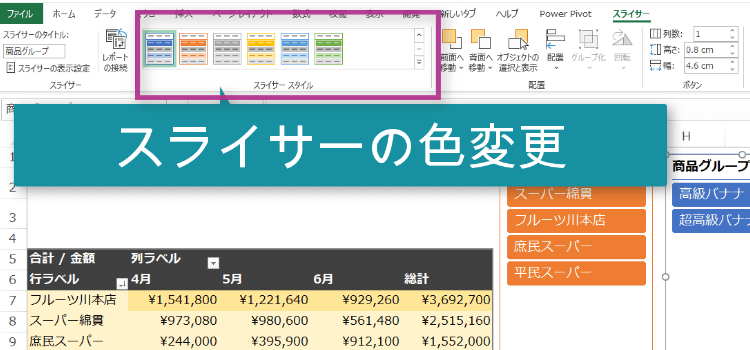
スライサーの表示形式を変更する
今度はスライサーの表示形式を横一列に変更してみましょう 。
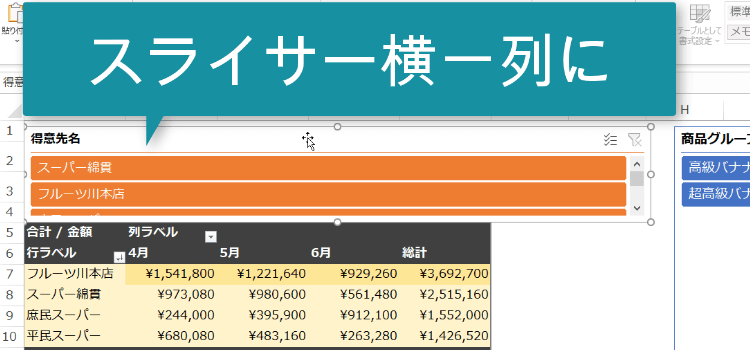
スライサーを選択して 外周 の枠をドラッグして 変更したい長さまで 伸ばします 。次にスライサーのボタングループで別数を変更します。サンプルでは ボタン4個ですので 列数1から4個に 変更しました 。
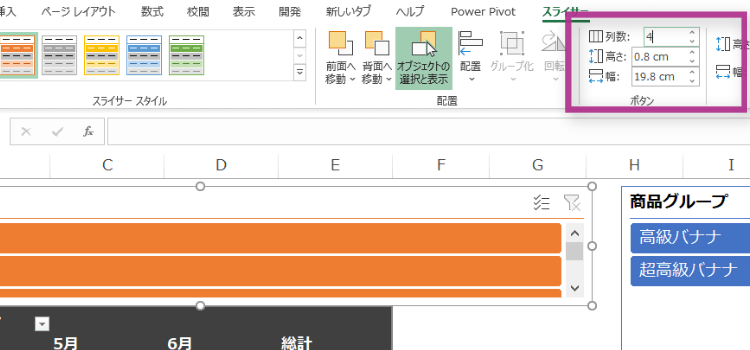
すると スライサーの列が4列になり、 横一列に並びました。後は 高さや幅を好きなサイズに変更してください。
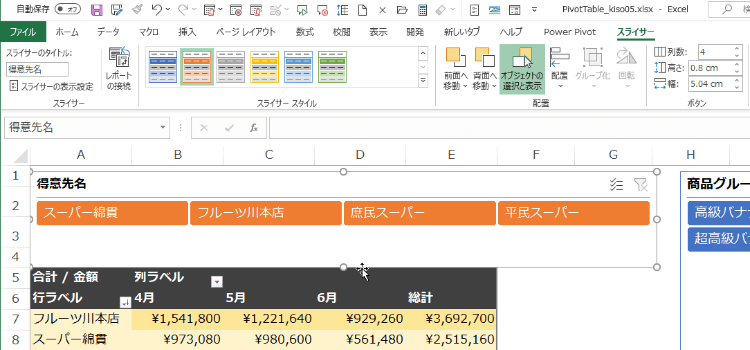
スライサーのヘッダーを削除する
シンプルに表示したいのでスライサーのヘッダーを非表示にします。
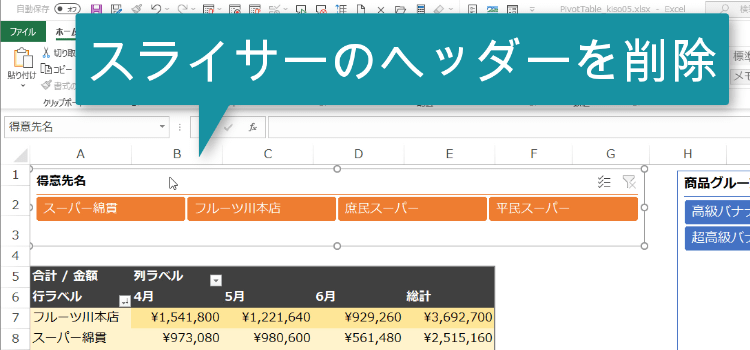
スライサータブにあるスライサーからスライサーの表示設定をクリックします。
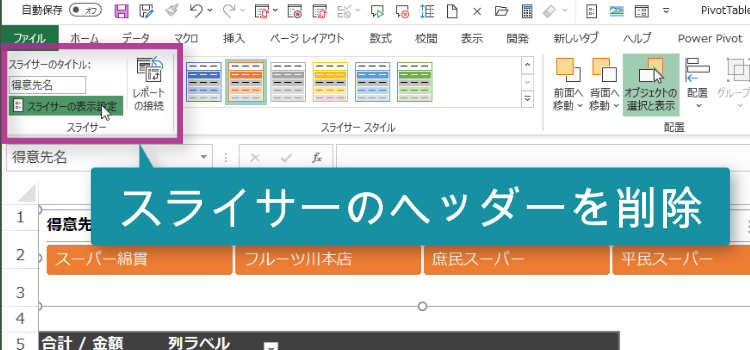
スライサーの設定ダイアログボックスが表示されますのでヘッダーの表示のチェックを外します。
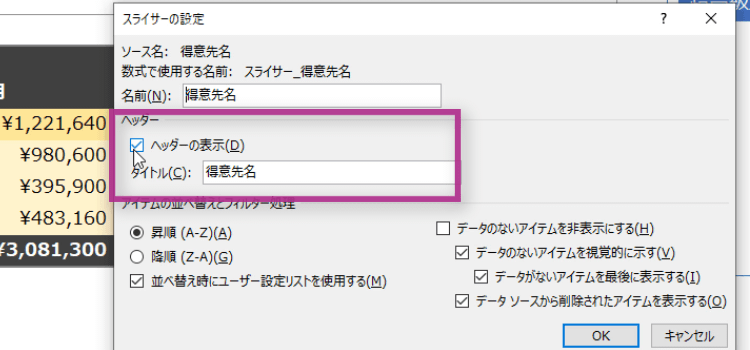
ヘッダーを表示しない方が、シンプルで 良い場合はこのように非表示にすると良いでしょう。
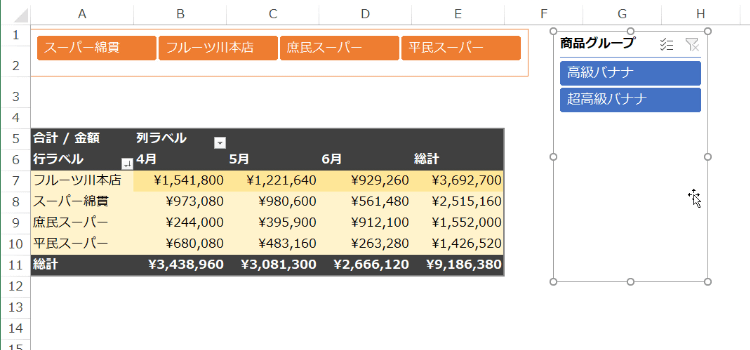
もう一方のスライサーも 同様に一列並びの表示に変更しました。
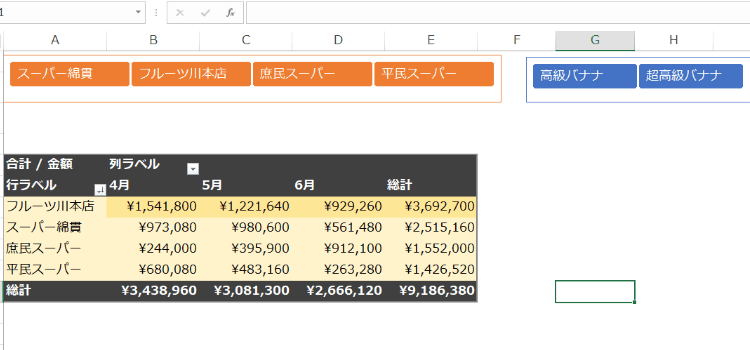
対象ごとにピボットテーブルを作成するには
スライサーを使うと確かに対象となる得意先ごとに売上を表示したりすることができて便利です。
ただそれでもボタンの切り替えが必要ですので印刷したい時などは対象ごとにピボットテーブルを作成しておきたい場合もあるでしょう。
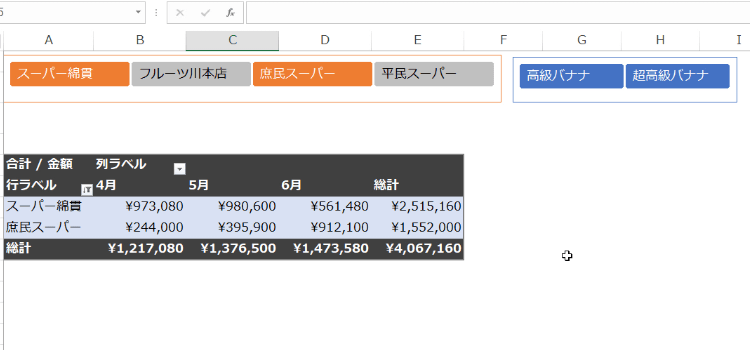
そのような時は 対象ごとに別々のピポットテーブルを作成することができます。
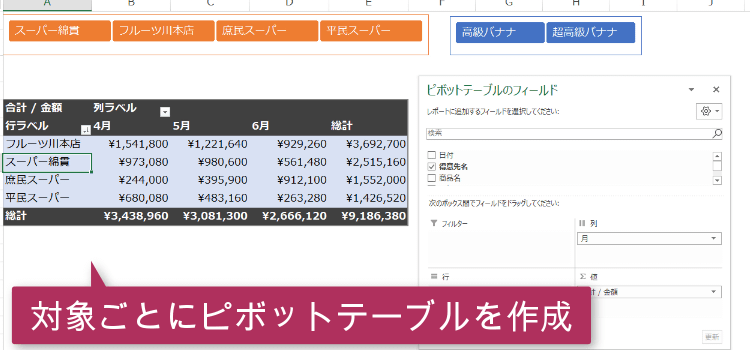
ピボットテーブル内のセルを選択して おきます。
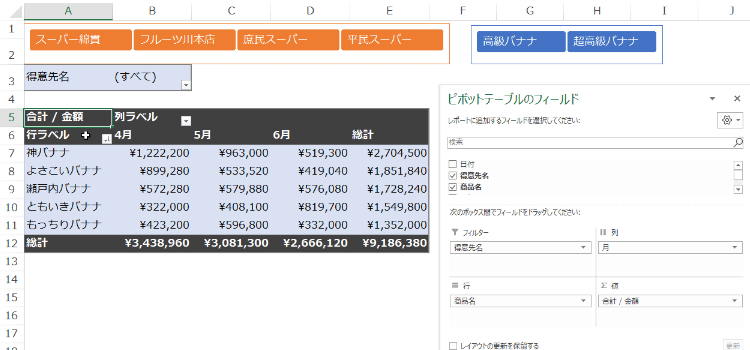
ピボットテーブル分析の アクティブ大フィールドグループから オプションをクリックします。そしてレポートフィルターページの表示を選択してください。
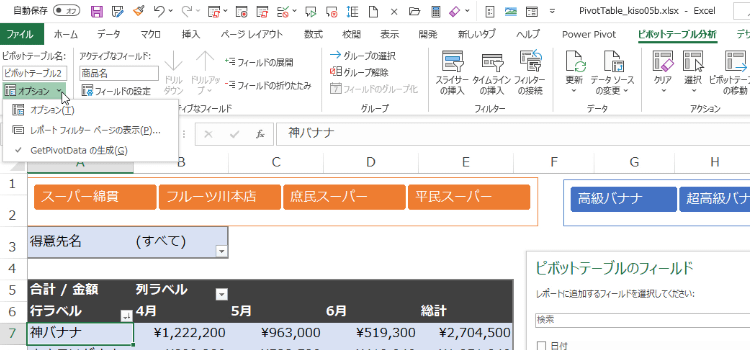
レポートフィルターページの表示ダイアログボックスが表示されるので、そこで 個別にピボットテーブルにしたいフィールドを選択します。
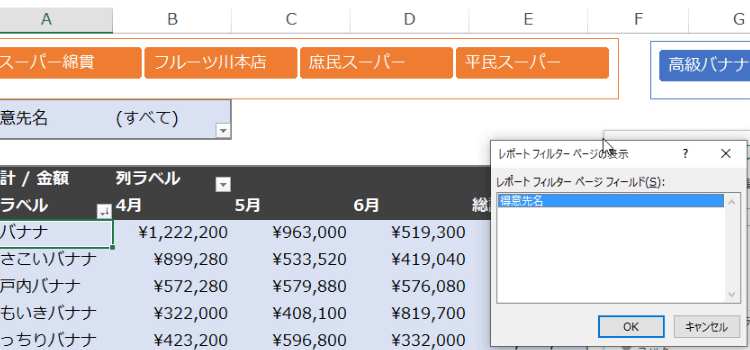
OK をクリックすると個別のピボットテーブルが 新規シートに作成されます。