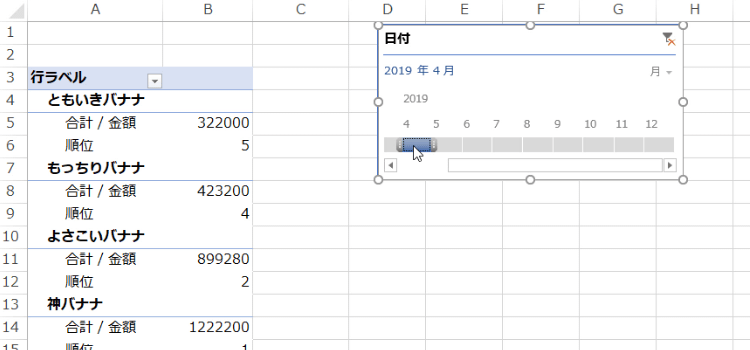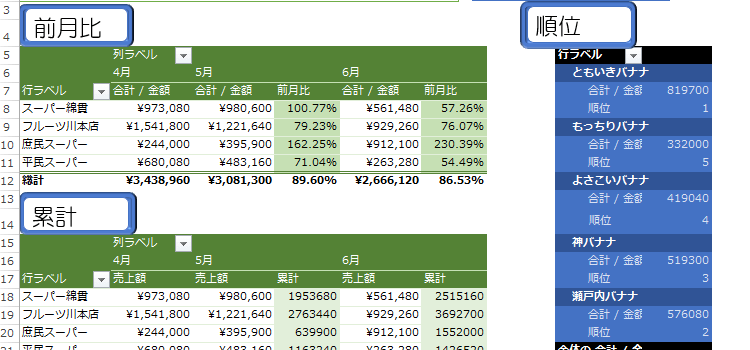ピボットテーブルに 売上の前月比、累計
基礎からのやさしいピボットテーブル9回
ピボットテーブルに 売上の前月比、累計
今回はピボットテーブルに 売上の前月比、累計、順位 などを表示し、 さらにタイムラインなども使って分析してみましょう。
ピボットテーブルは関数などを使わなくても、これらの前月比、累計、順位などを簡単に表示することができます。
ピボットテーブルに先月比を表示する
- はじめにこのテーブルには、
この4月5月6月と表示されていますけれども、
先月比を出してみたいと思います。
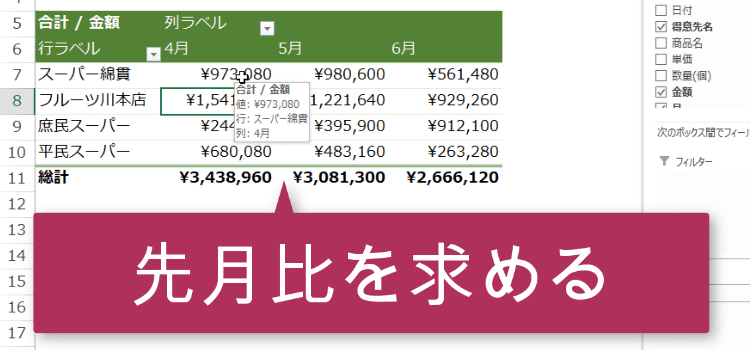
- 先月比を出すために、フィールドのΣ値の欄に合計金額が入ってますけれども、もう一つ合計を入れましょう。
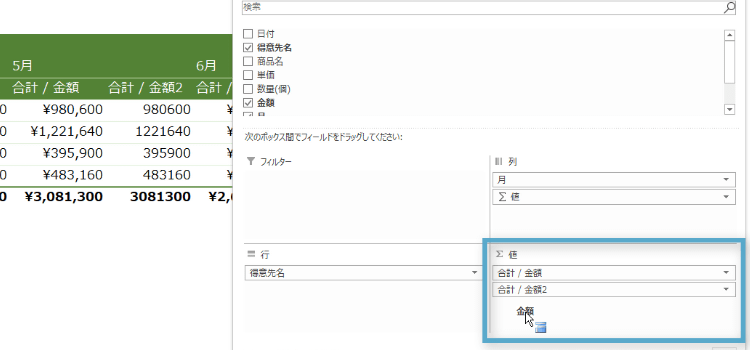
- 合計金額があって、先月比があってという形にしたいと思います。
新しく追加した方の金額は「合計/金額2」と、表示されています。
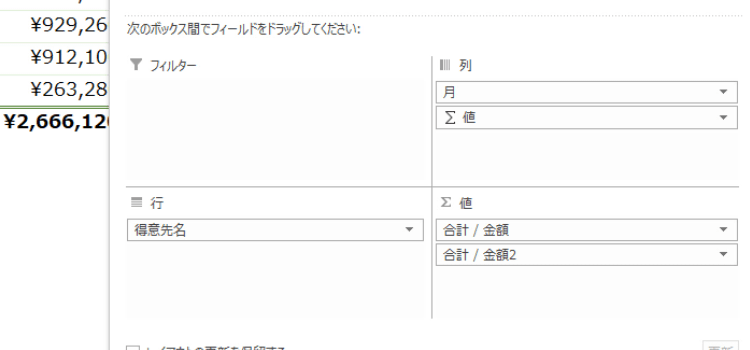
- ここでフィールド名が、「合計/金額2」ではちょっとわかりづらいので、前を変更しましょう。
右クリックして値フィールドの設定ダイアログボックスを開きます。
ピボットテーブルに表示されている、「合計/金額2」の部分を右クリックしても値フィールドの設定を開くことができます。
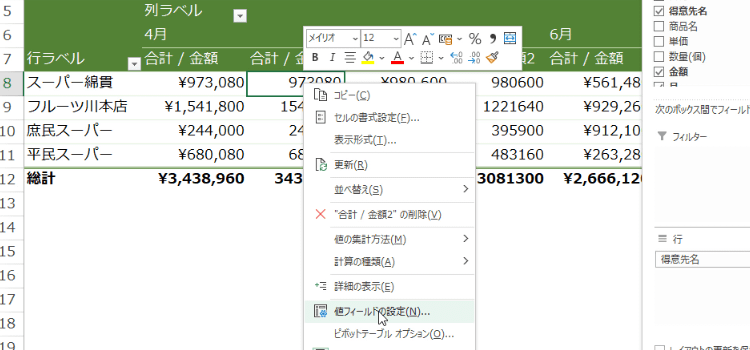
- 値フィールドの設定ダイアログが開きますので、名前の指定が合計スラッシュ金額2になっていることを確認します。
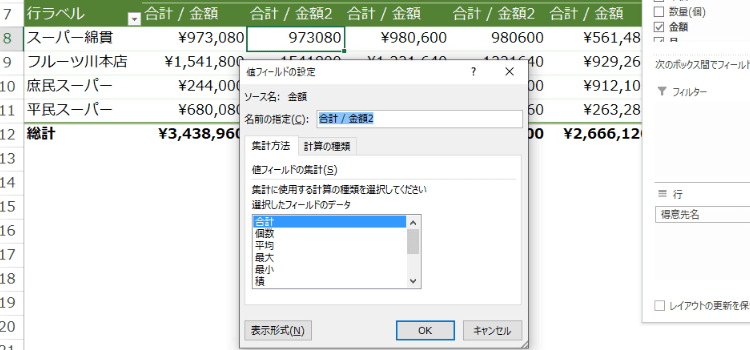
値フィールドの設定からフィールド名を変更
名前を前月比に変更
- 名前の部分を 前月比に変更しましょう。
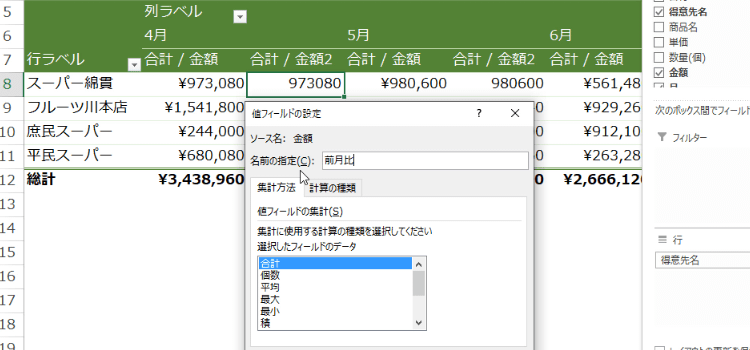
- そして計算の種類なんですけれども、ここでは
計算なしとなっていますけれども基準値に対する比率を選んでやります。
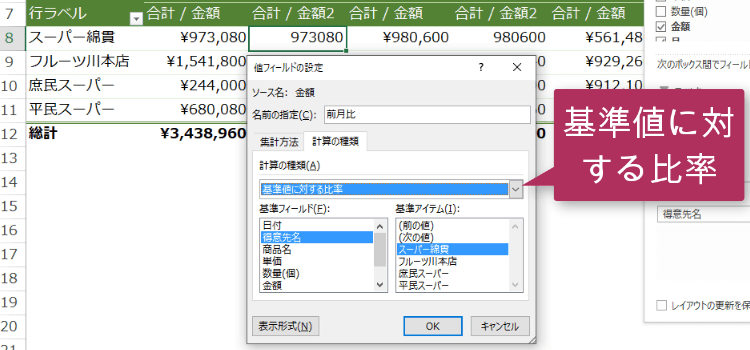
- そして基準値は何かというと、月ごとの金額です。そして基準アイテムというのは前の値ということになります。前の値というのは前月の値ということです。
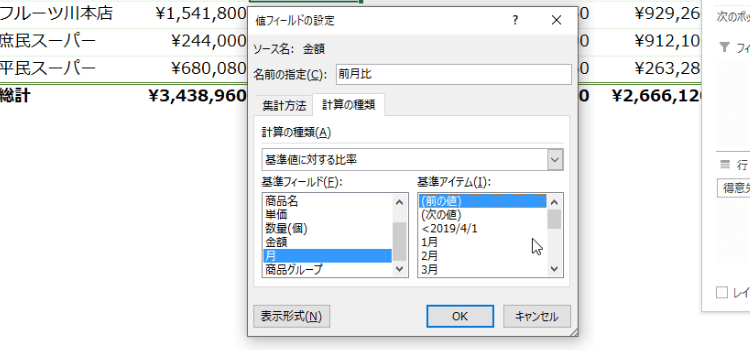
- ok をクリックします。
すると4月は4月しかないですから、その前の値がないので4月は100%です。そして5月は
100.7というように、前月に対する売り上げの比率が表示されます。
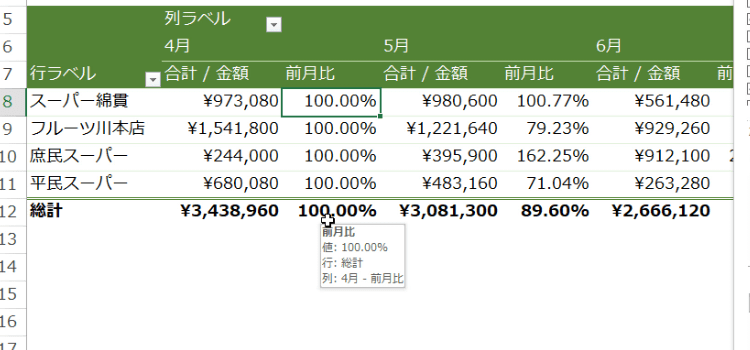
比率が出ない列を非表示に
- 4月の前月比のデータは、前の月の値がないので、データが100.00%と表示されていますが、ここはちょっと邪魔なので
非表示にしておきまよう。
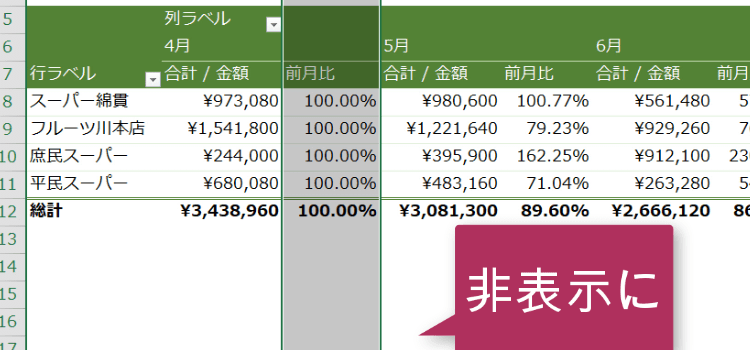
- これで、前月比がすっきり表示されました。
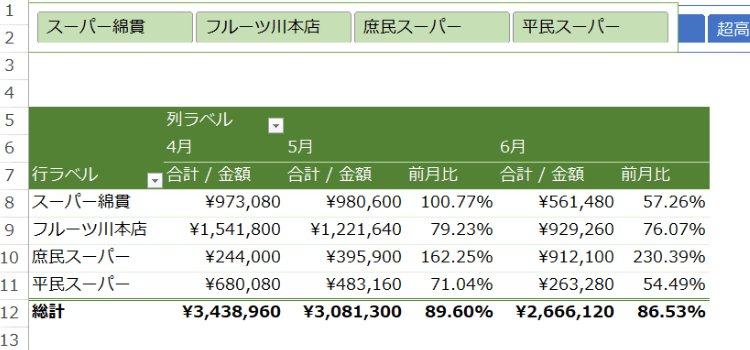
ピボットテーブルで累計を表示する
- 今度は、累計を表示させる方法です。先に作成した前月比が加えられたピボットテーブルをコピーして、下に貼り付け、再利用します。
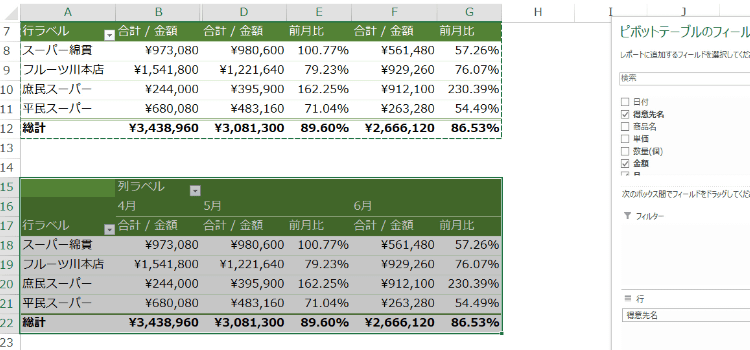
- 次にピボットテーブルのフィールドから、前月比の値フィールドを編集して、フィールドも再利用します。
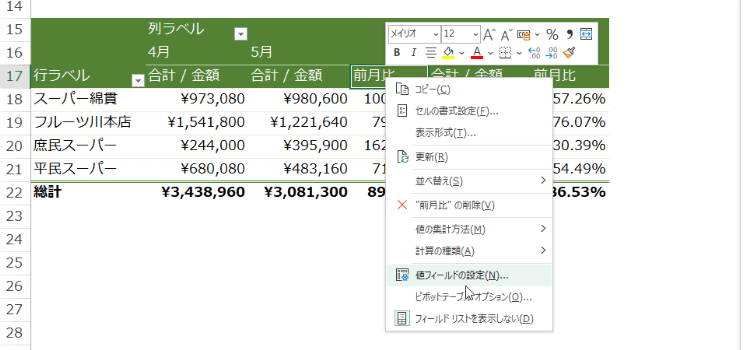
- 直接ピボットテーブルの、前月比を右クリックして値フィールドの設定を開いて、そして計算の種類で
変更することもできます。
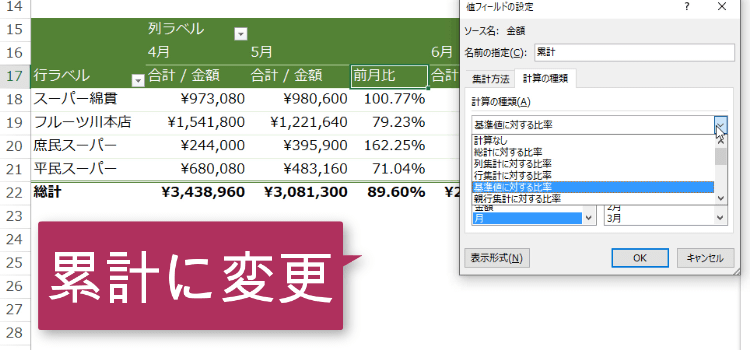
- 名前を「累計」に変更します。

- 計算の種類は、累計を選択します。ok をクリックします。これで累計表示に切り替わります。
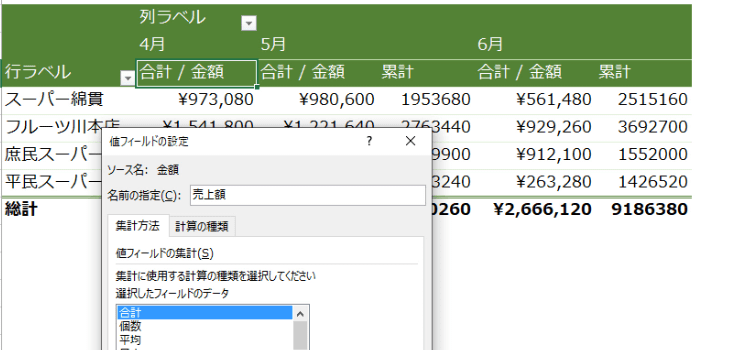
- 計算の種類で、累計を選ぶだけで、累計に変わるということです。
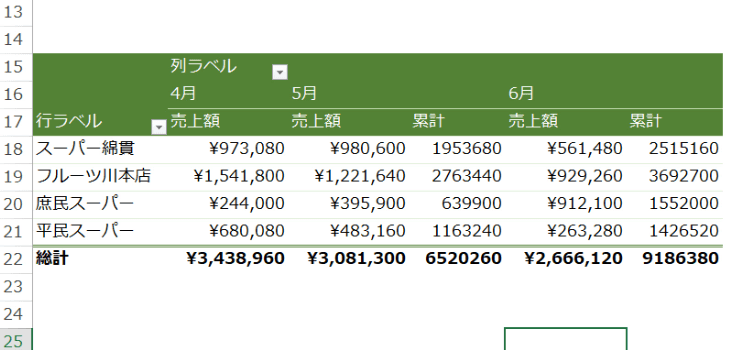
タイムラインの表示
- タイムラインを挿入してみます。ピボットテーブルの分析タブから、フィルターグループにあるタイムラインの挿入をクリックします。
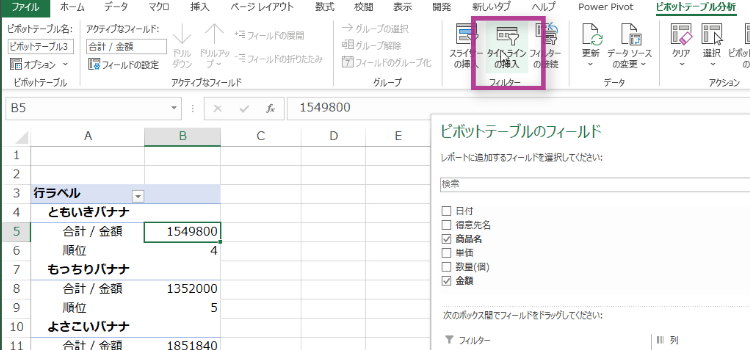
- するとタイムラインの挿入ダイアログが表示されるので、 日付にチェックを入れ OK をクリックします。
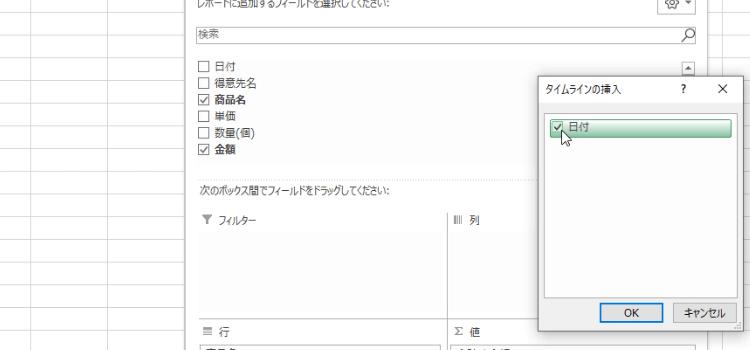
- タイムラインが挿入されました。
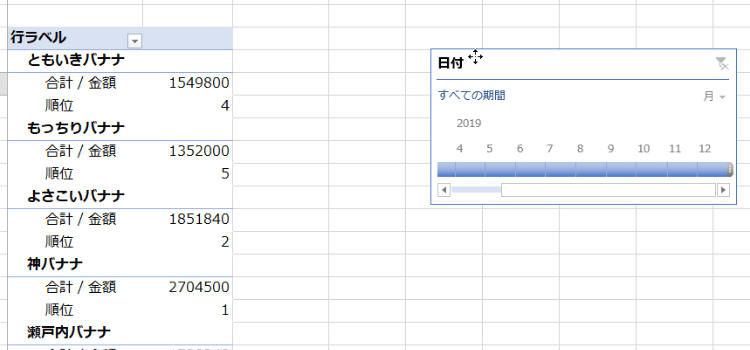
- 4月だけの売上数値、5月だけの売上数値、6月だけの売上数値というように、選択して特定期間のデータをみることができます。