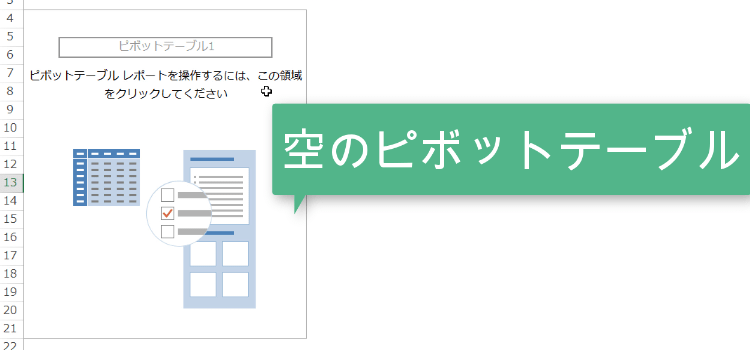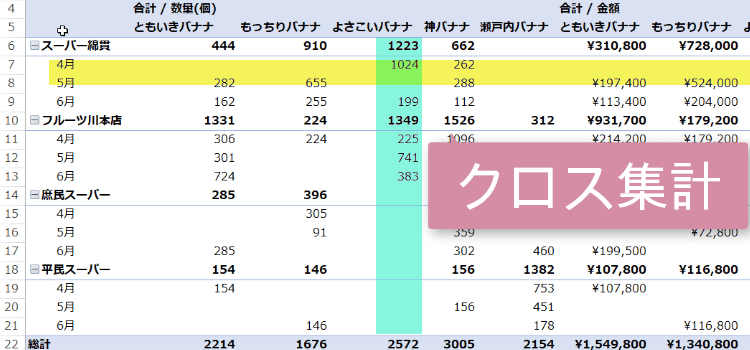基礎からのやさしいピボットテーブル
ピボットテーブルを階層表示
ピボットテーブルを階層表示で集計、クロス集計する
作成したピボットテーブルに円記号を設定したり、 項目を階層で集計(ドリルダウン)したり、クロス集計したりします。
数値に円記号を付ける
前回、桁区切り記号は入れたので、今回は円記号を入れたいと思います
00:25
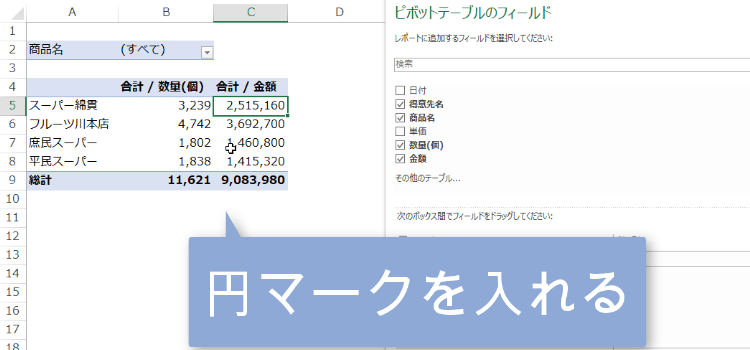
円記号を入れたいセルのどれか一つを選択し、右クリックから値フィールドの設定というのをクリックします。
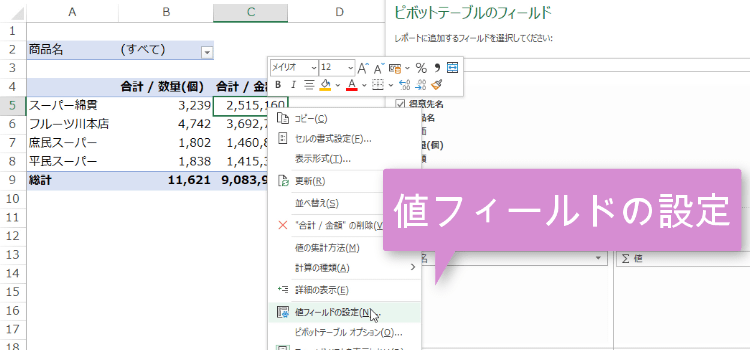
または、ピボットテーブルのフィールドから合計金額の右端の下むき三角をクリックすると値フィールドの設定を選択します。
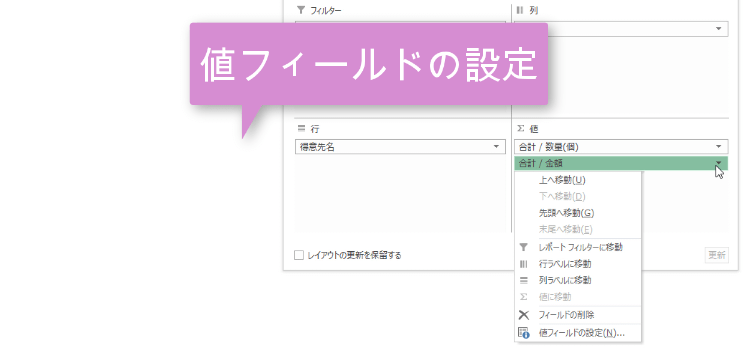
値フィールドの設定ダイアログが開いたら、表示形式をクリックします。
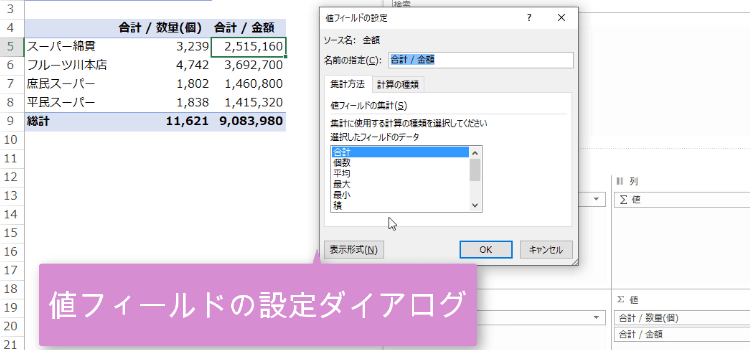
セルの書式設定ダイアログに変わりますので、通貨を選択して、¥記号表示を選択しましょう。
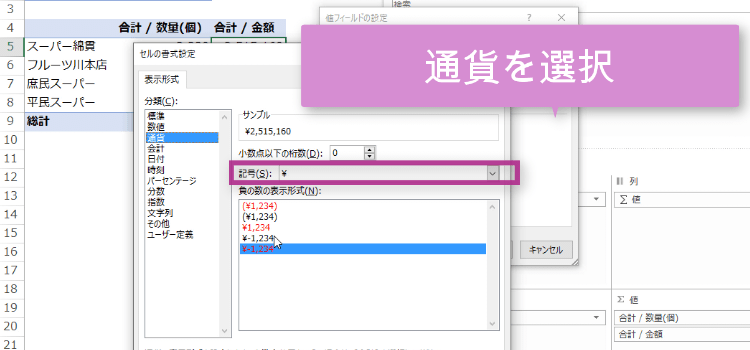
記号は円以外にも選択できます。デフォルトは記号なしです。
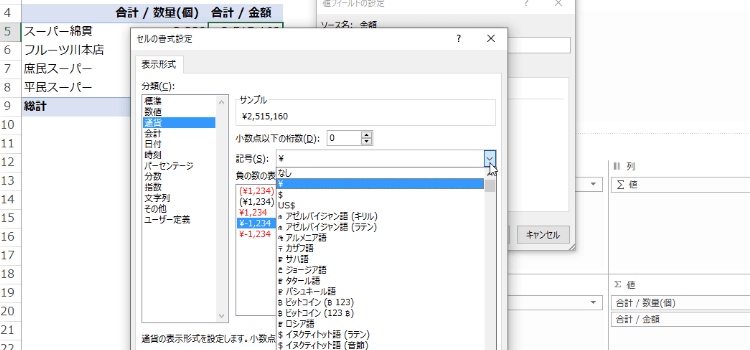
階層別に表示する
ピボットテーブルの行エリアに月を入れると、得意先の下に月別の表示が加わり、売り上げを階層別にみることができます。
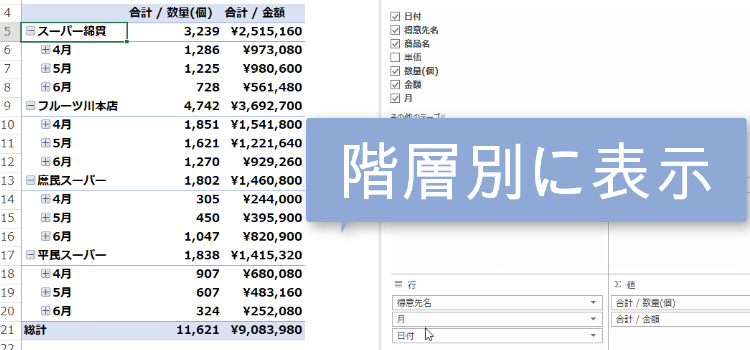
さらに行エリアに商品を追加すると、商品ごとに月別の売り上げを見ることができます。
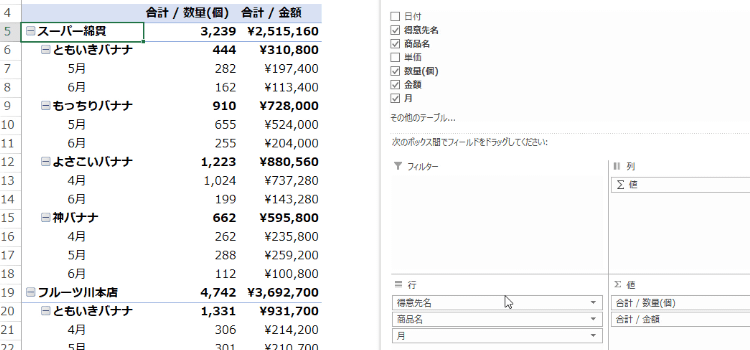
こちらは、列エリアに商品名を移動し、クロス集計になるようにした例です。
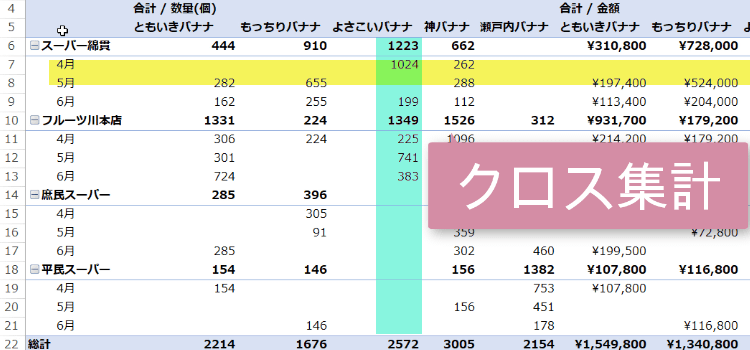
データの修正や追加
ピボットテーブルを作成した後で、データの修正や追加があったばあいにどのようにするかという説明です。
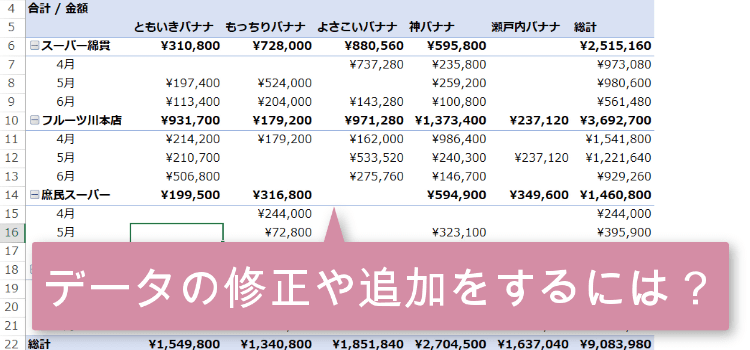
元データには、テーブルが適用されていますから、データの追加はカンタンです。
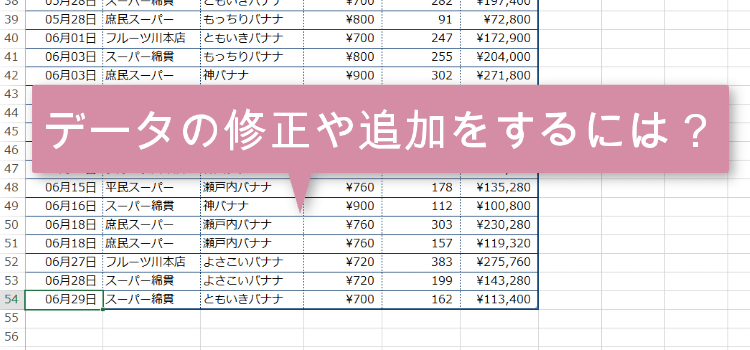
売上データの最後の行に追加のデータを記入します。
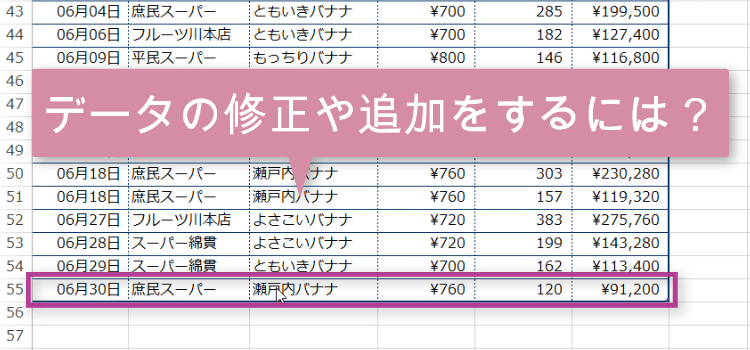
さらに売り上げ個数と金額の修正をしました。
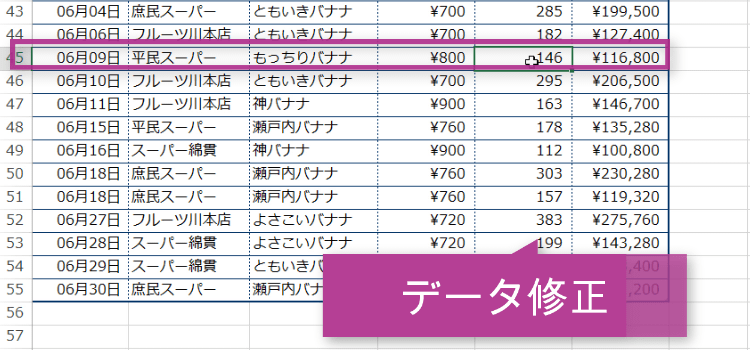
ピボットテーブルは、このままでは、修正や追加が反映されません。ピボットテーブル分析タブから、データグループの更新をクリックします。
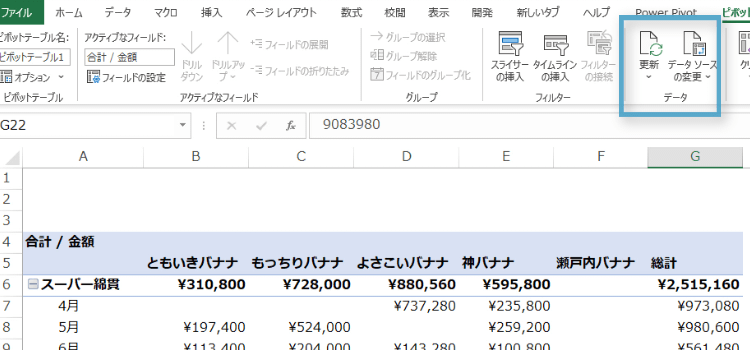
更新前のデータです。
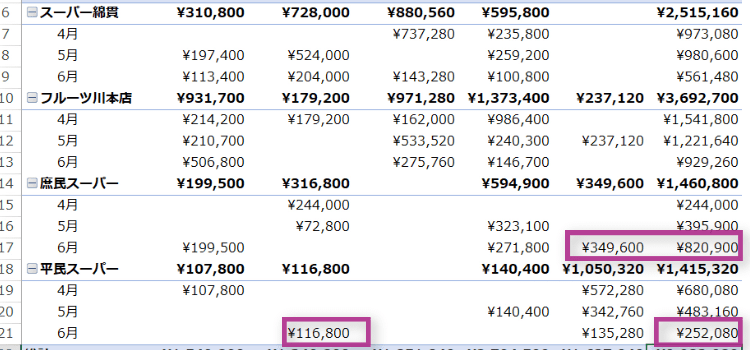
更新後、データの数値が変更になりました。
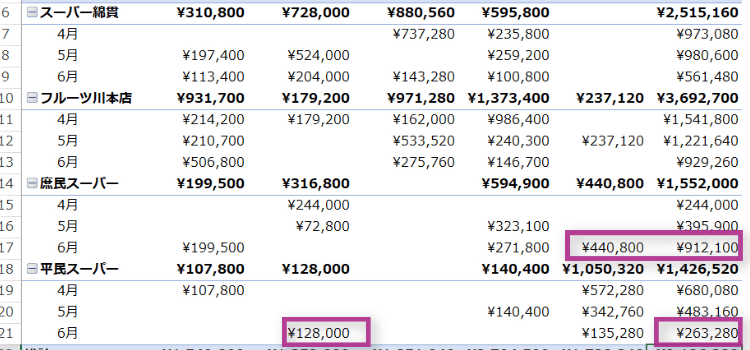
ピボットテーブルが複数ある時は、すべて更新をクリックしてください。
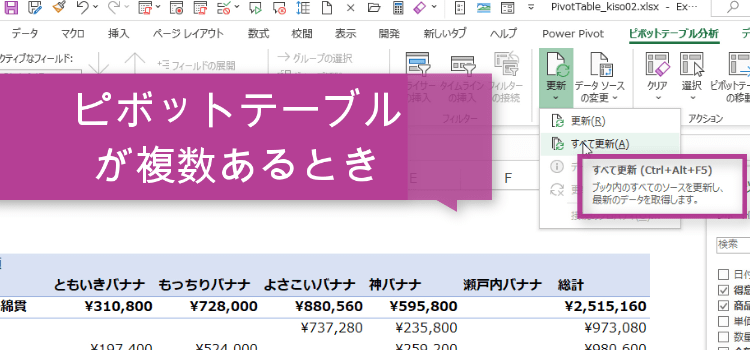
ピボットテーブルの初期化
ピボットテーブルが、複雑になって、どうしようもなくなることがあるかもしれません。そのようなときは、空のピボットテーブルに戻す初期化を行うことができます。ピボットテーブルのどのセルでもいいので、選択し、ピボットテーブル分析タブから、アクショングループのクリアをクリックします。
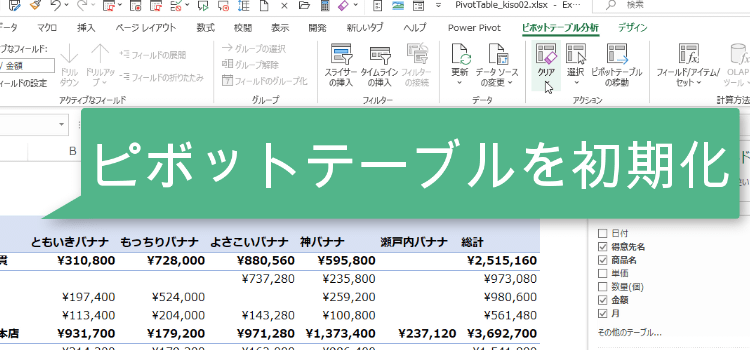
すべてクリアをクリックすると、空のピボットテーブルになります。
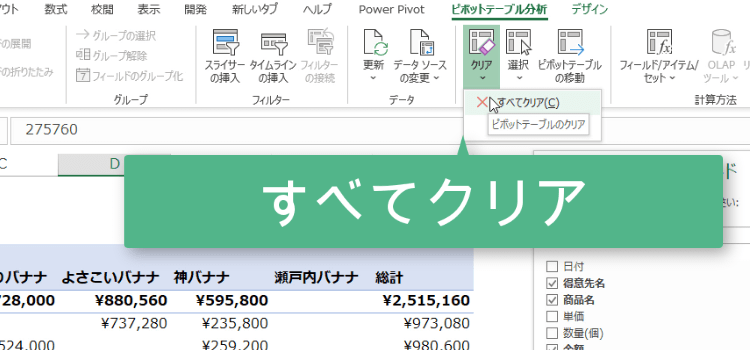
はじめから、ピボットテーブルを作りなおすことができます。