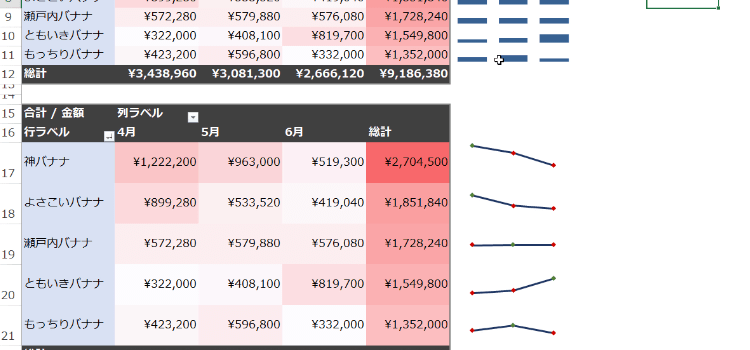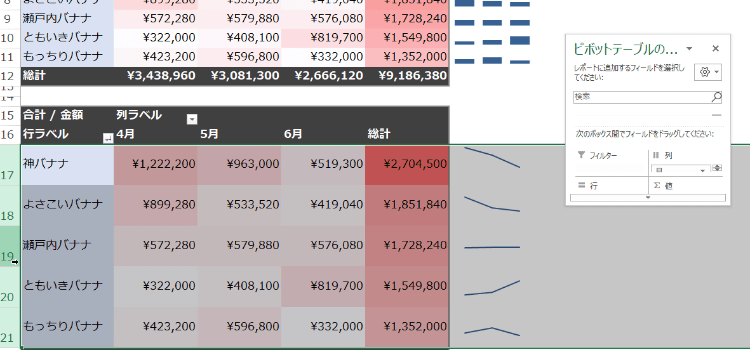ピボットテーブルにスパークライン
基礎からのやさしいピボットテーブル7回
ピボットテーブルにスパークラインを設定
ピボットテーブルにスパークラインを設定して視覚的に 売り上げ の増減が分かるようにしたいと思います。また、 条件付き書式の カラースケールを利用して ピボットテーブル内の数値の 大きいものは黒小さいものは薄くというように視覚的に色で訴えるようなピボットテーブル を作成します。
また今回は列幅の自動調整をしないように設定したりエラー値が空白の場合の表示方法についても 説明します。
条件付き書式のカラースケールを適用
- 条件付き書式のカラースケールを適用して見やすく表示することにします。
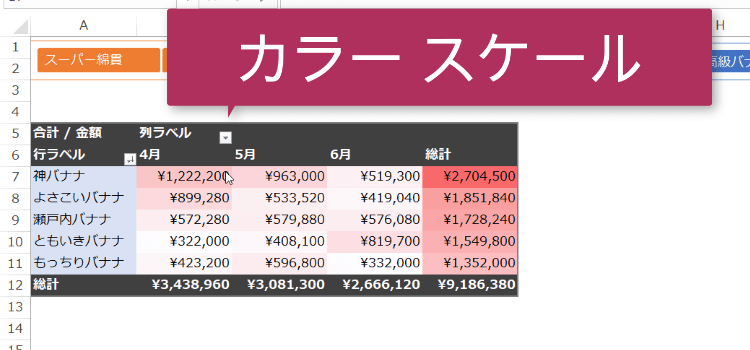
- 色分けしたいピボットテーブルの範囲を選択します。次にホームタブにあるスタイルグループの条件付き書式からカラースケールをクリックします。
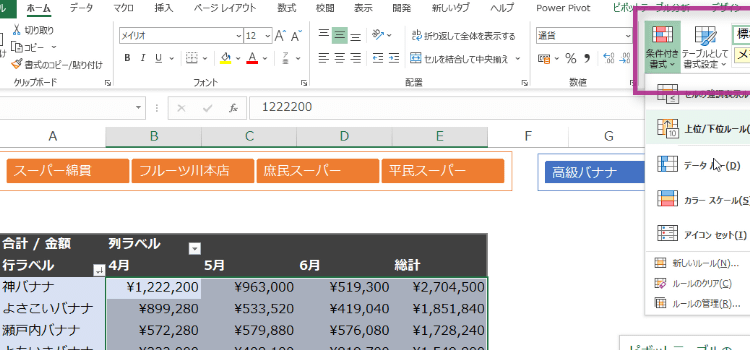
- カラースケールには2色3色また単色もありますが、なるべく見やすいような色を選んでみてください。
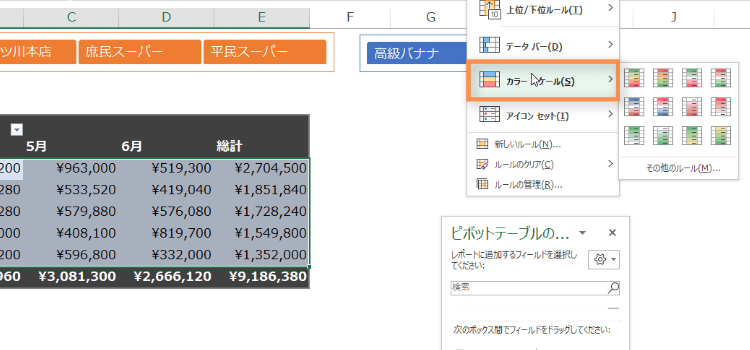
- ここでは単色の濃淡にしました。
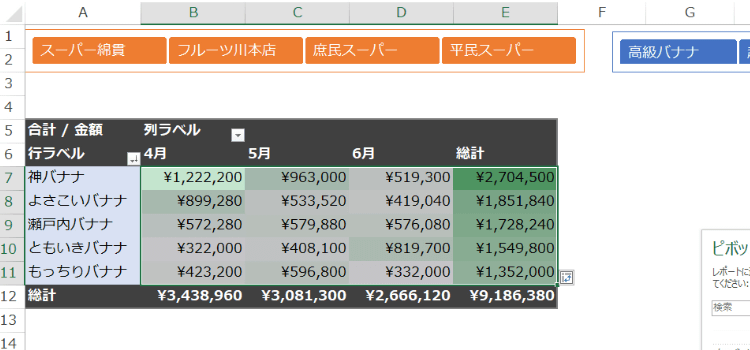
列幅が自動調整されて困る
- ピボットテーブルのデータを更新したりフィールドを更新したりするとピポットテーブルの列幅が自動調整されて困ることがあります。
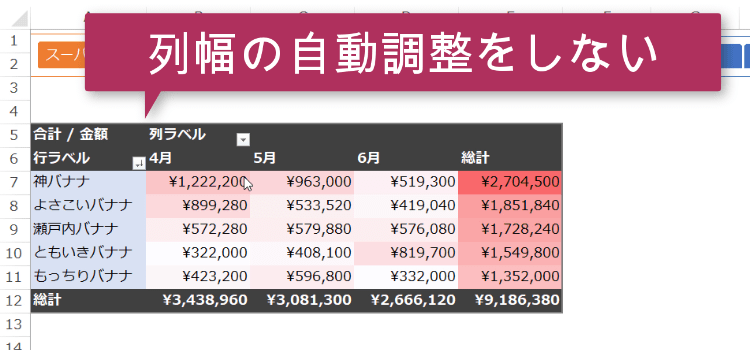
- そこで更新されたりしても列幅が自動調整されないようにユーザが設定した列幅のままで保持できるように設定しておきましょう。
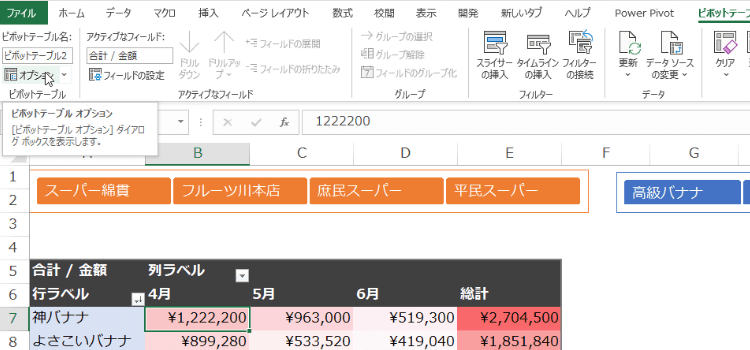
- 列幅を自動調整させないようにするにはピポットテーブルオプションを表示させてレイアウトレイアウトと書式から更新時に列幅を自動調整するの項目のチェックを外します。
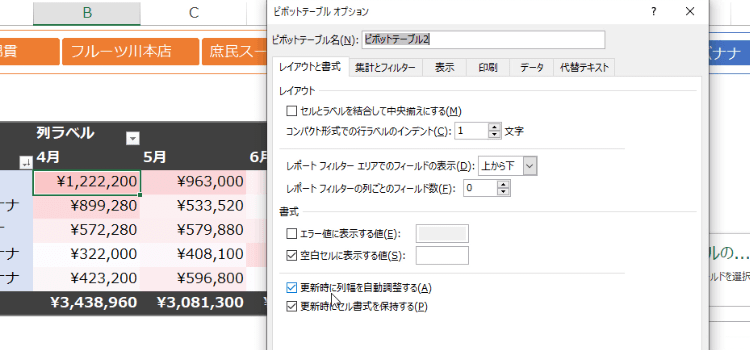
- またここには書式の設定でエラー値に表示する値
空白セルに表示する値の設定ができます。
一緒に設定しておきましょう。
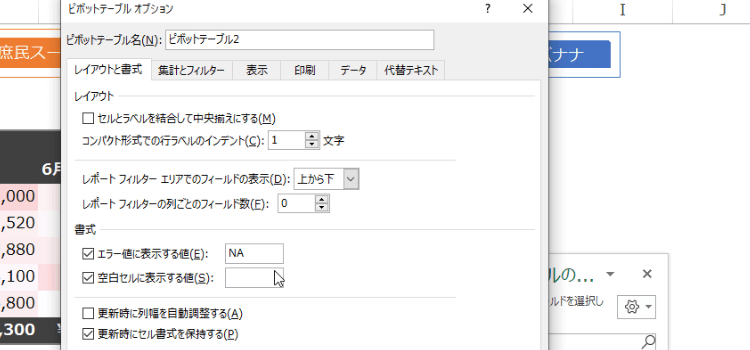
- エラー値を知らせて欲しいときは、
それを知らせる文字列、また空白セルに空白のままではなくて、何か文字列を表示したいときなどに使ってください。
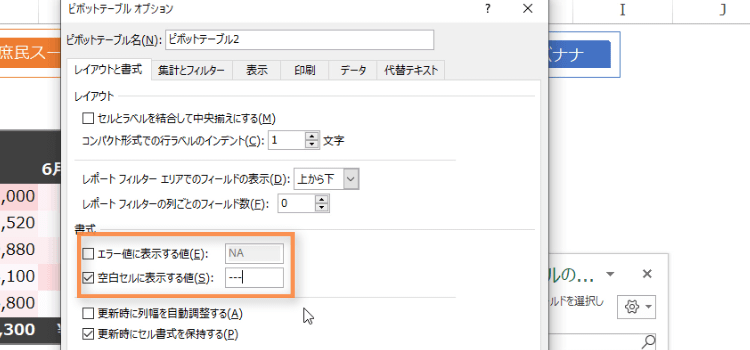
スパークライン
-
スパークラインと言うピポットテーブルのセルに表示させる小さなグラフを作成しましょう。
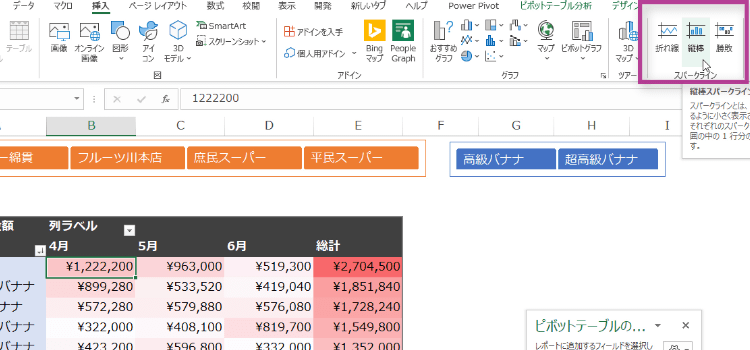
- スパークラインはピポットテーブル分析のスパークラインから設定します。スパークラインには折れ線縦線、勝敗の3つがあります。ここでは縦線を選択します。
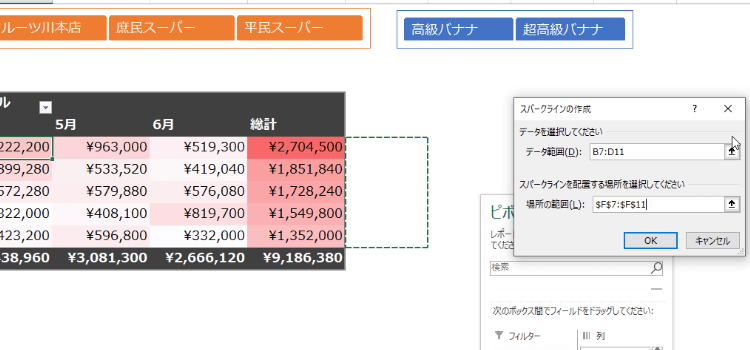
- そしてスパークラインの作成ダイアログが表示されたら、データ範囲とスタートラインの場所の範囲を選択してやります。オーケーをクリックしてダイアログを閉じます。
すると選択した範囲にスパークラインが表示されます。
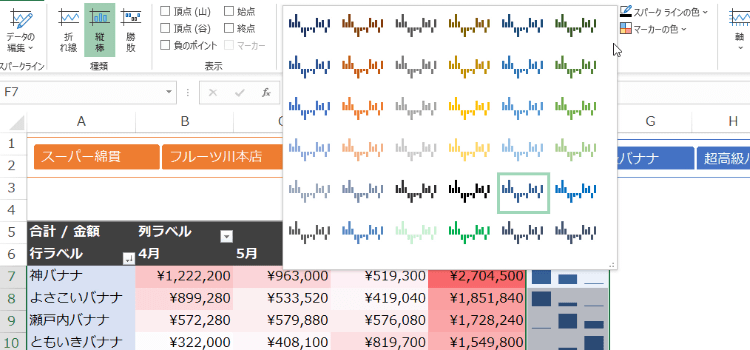
スパークラインの設定
- このままでは見づらいので設定を変更しますスパークラインのデザインを変更してやりましょう。スパークラインを選択すると、スパークラインタブが表示されますから、そこで軸をクリックして軸幅のオプションを選択します。
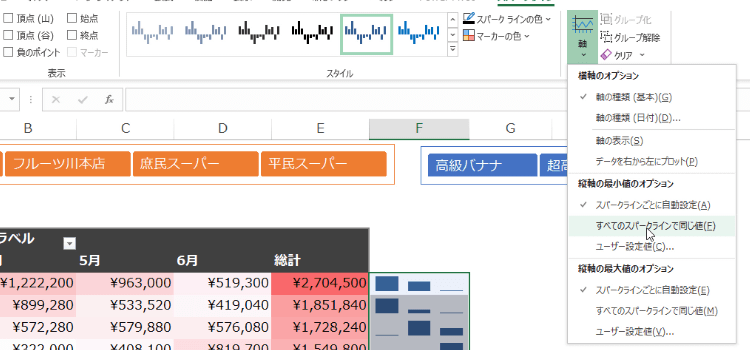
- 縦軸のオプションをすべてのスパークラインで同じ値に変更します。最大値、最小値、それぞれ同じ値にしましょう。
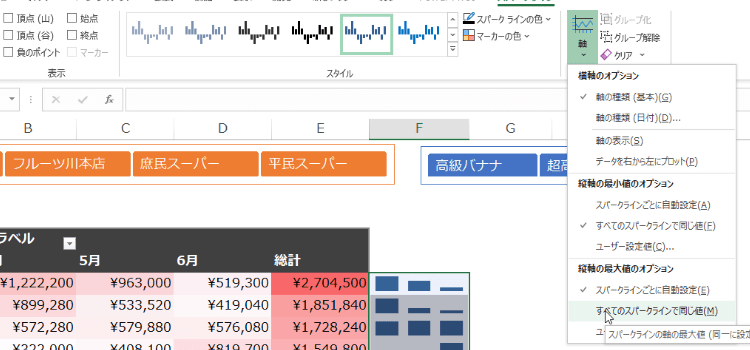
- それでも見づらいと感じたら、ユーザー設定値を変更します。ここでは、設定値を30にしたら、少々見やすくなりました。
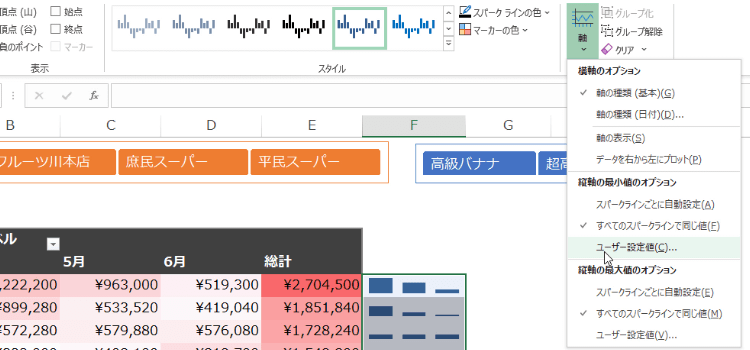
- 続いてピボットテーブルをコピーして下のセルに貼り付けました。ここに同じようにスパークラインを設定しようと思います。
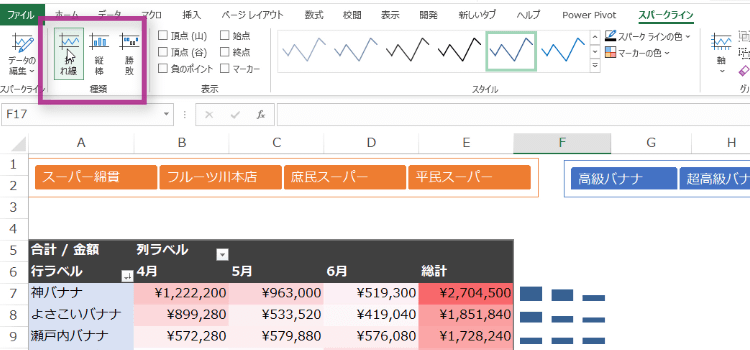
- 今度は折れ線を選択しました。折れ線も見やすく設定してやります。
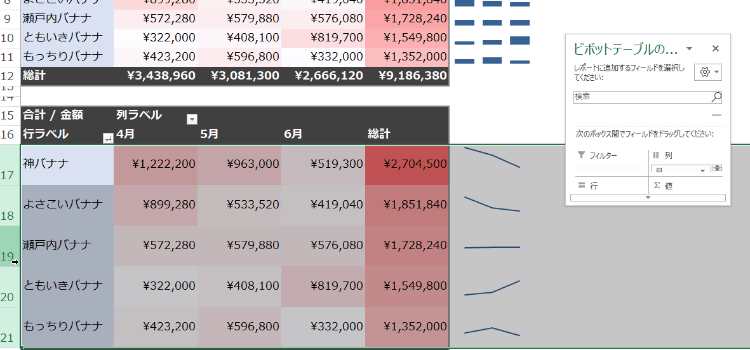
- スパークラインを選択すると、スパークラインタブが表示されますので、スタイルを選択したり、表示グループで指定、終点、頂点などを選択し、チェックを入れてやります。
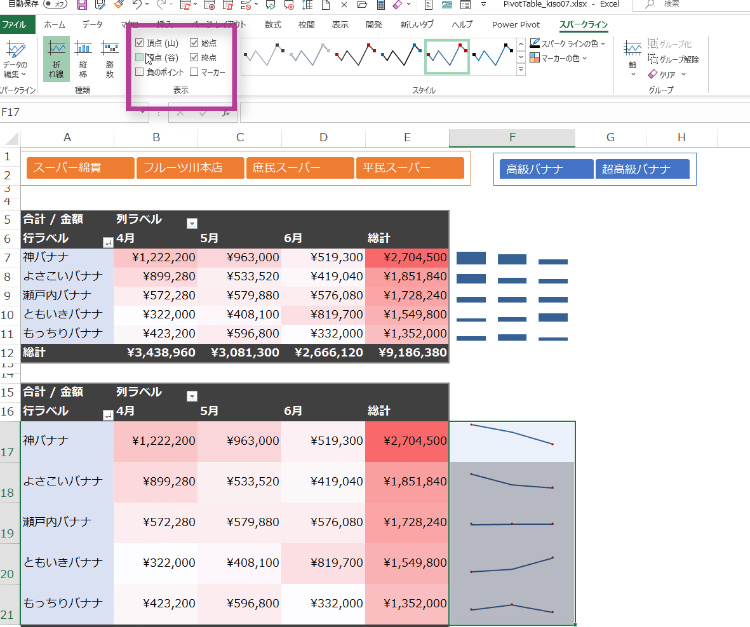
- またスタークラインの色や、マーカーの色を個別に変更して、見やすくすることもできます。
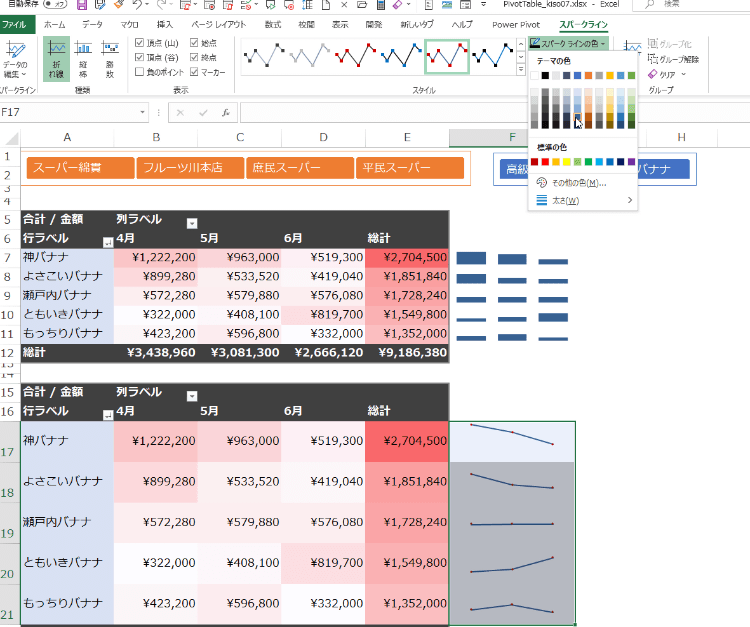
- ラインのラインの太さを太く設定したり、スパークラインのセルを広げてやるなどして、見やすい工夫をしてみましょう。