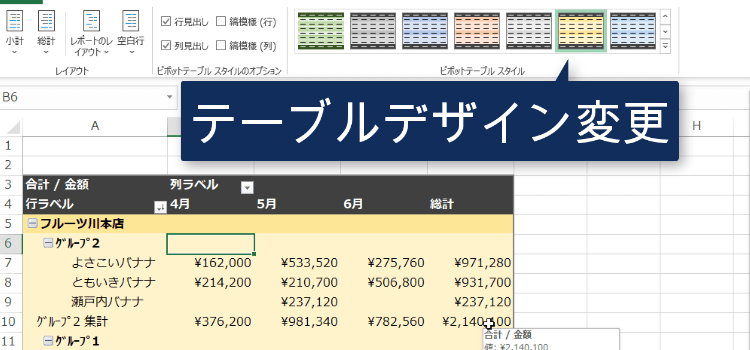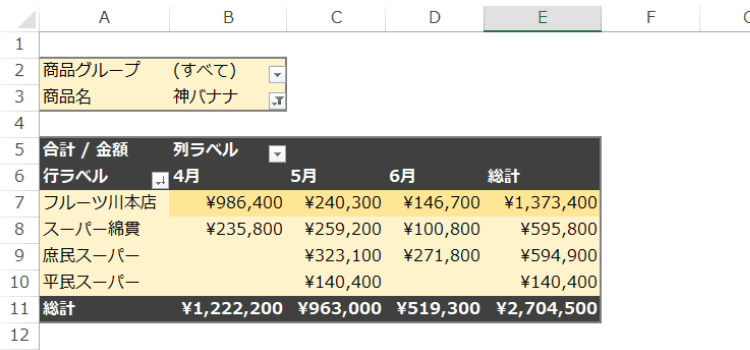基礎からのやさしいピボットテーブル
ピボットテーブル月別に表示、 昇順降順
売上を月別表示、データを並べ替える
ピボットテーブルで、売上を月別に表示する方法や、 金額を昇順降順に並べ替える方法、 また 商品をグループに分け、グループごとに 集計する方法 などを解説します
月別の売り上げで表示する
s売上を月別に表示するには、ピボットテーブルのフィールドの列エリアに月(フィールド)を移動してやります。
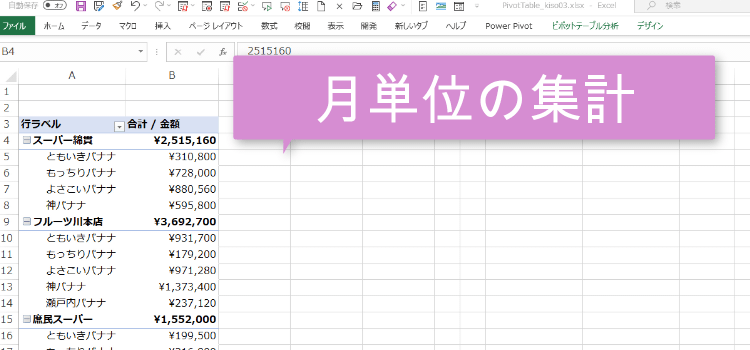
月を選択して、ドラッグアンドドロップで移動できます。
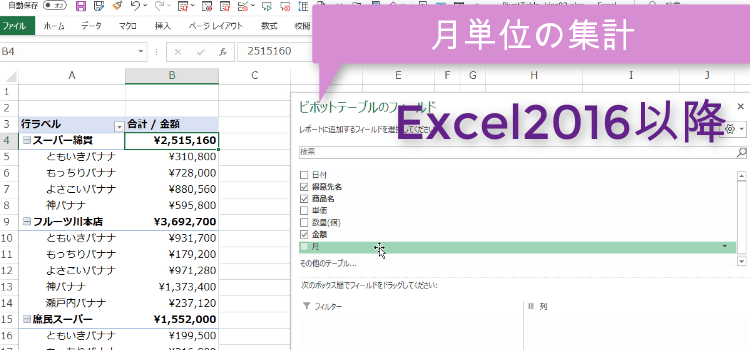
すると、列に月別の売り上げが追加されます。
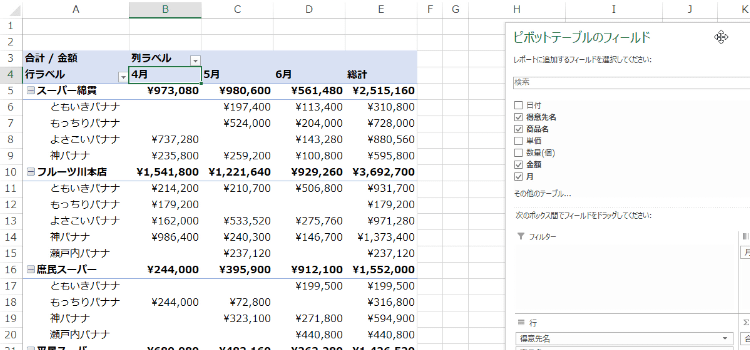
2016以降とは、違いひと手間必要です。
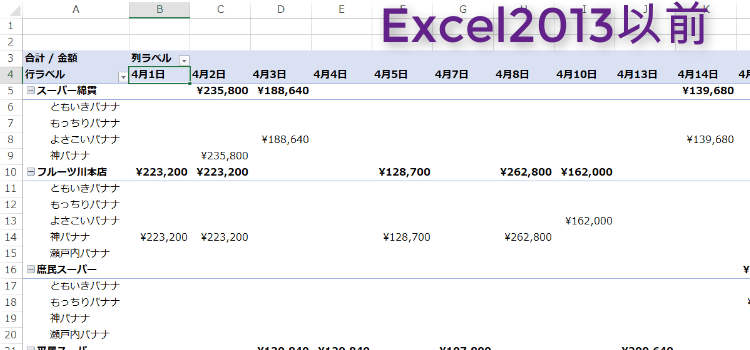
Excel2013,2010ですと、最初は、日別の表示になっています。
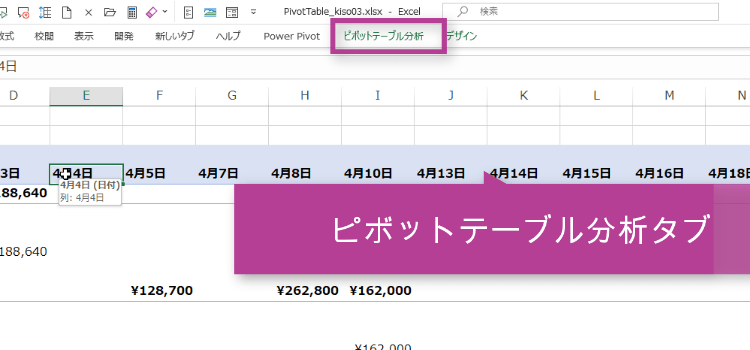
ピボットテーブル分析タブにある、グループのグループの選択をクリックします。
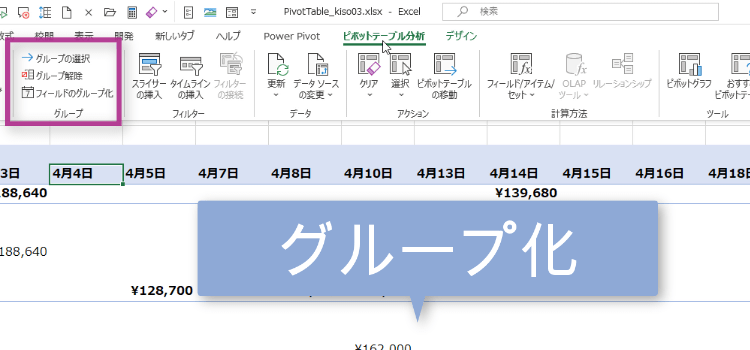
グループ化ダイアログが表示されます。月を選択します。これで、月単位の表示に変更されます。
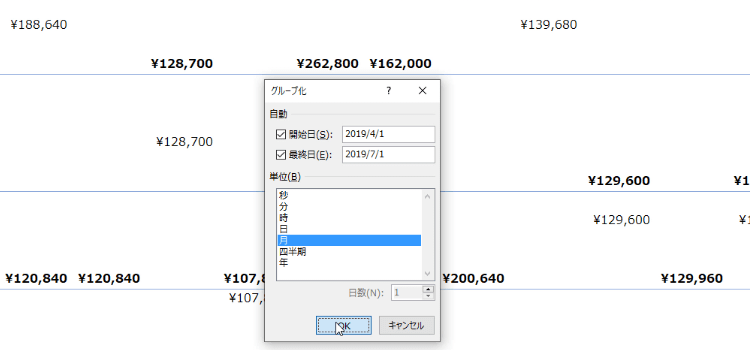
週単位の表示に変更したい時は、日付を日ごとの表示にして、さらに日数を7にしてOKをクリックします。以上で7日間ごとの表示になります。
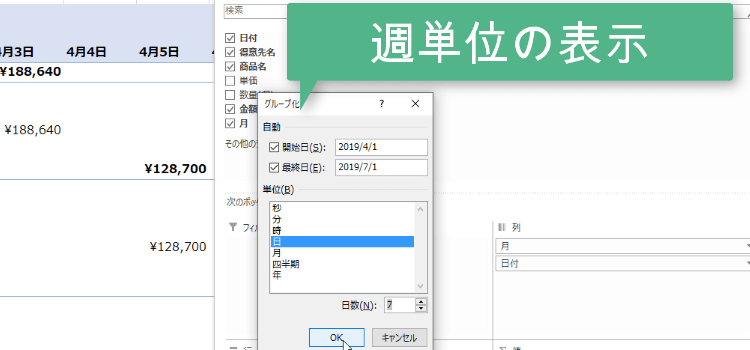
4半期の売り上げで表示する
4半期の表示にするには、グループ化のダイアログで4半期を選択してください。
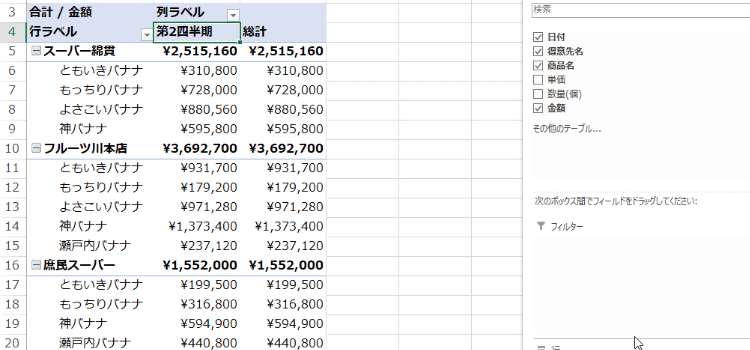
商品をクループ化
商品をグループごとにまとめて表示したい時は、まず、グループ化したい商品を選択します。離れている場合は、Ctrlキーを押しながら選択します。
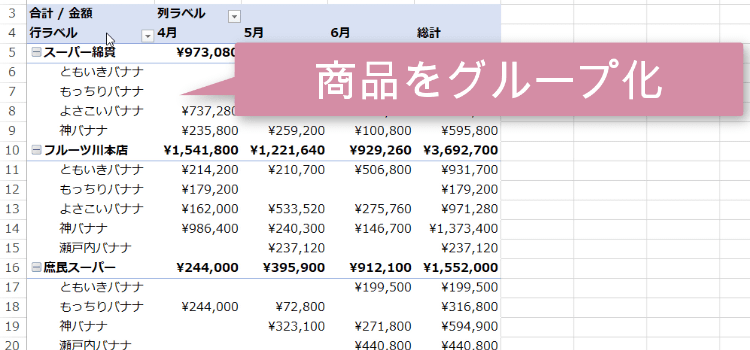
そして、ピボットテーブル分析から、グループの選択をクリックします。
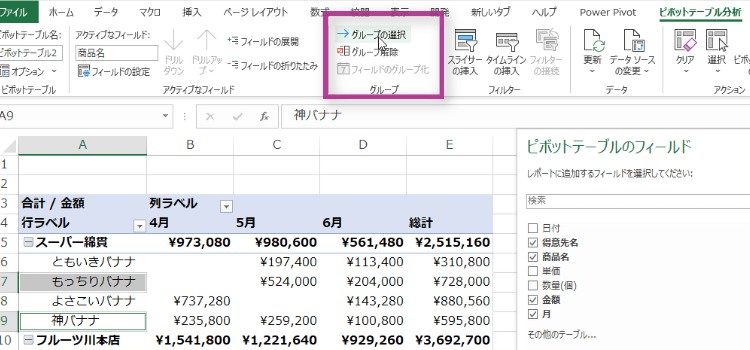
グループ1が作成されました。さらに残った商品からグループ化したい商品を選択して、ピボットテーブル分析から、グループの選択をクリックします。
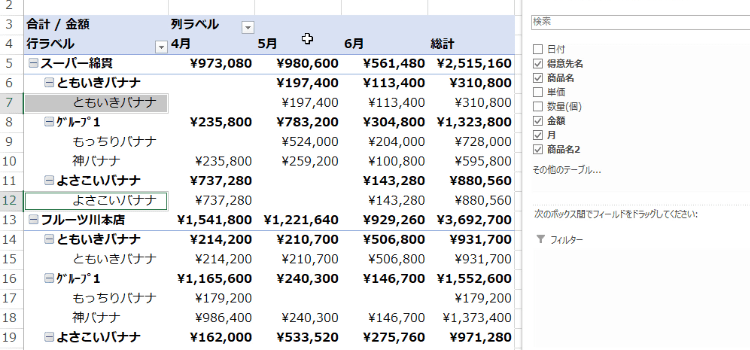
グループが2つ作成されました。
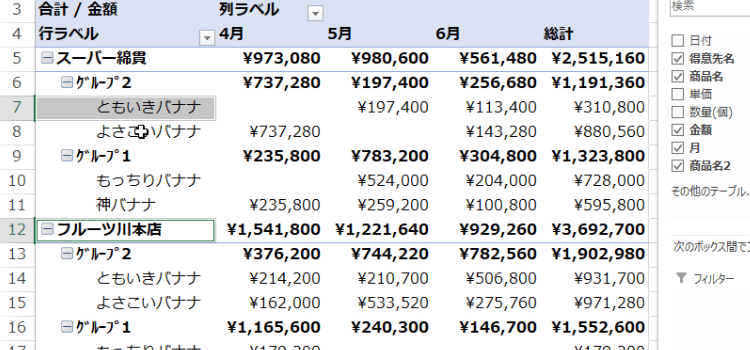
小計を非表示にする
数値の合計などが、多数あり、見づらい時に、小計を非表示にしたい場合があります。
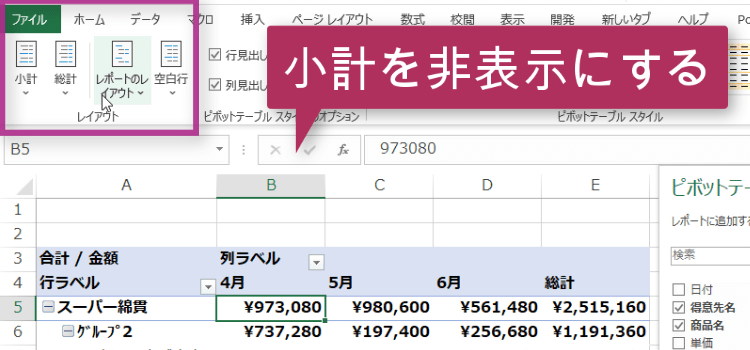
デザインタブをクリックして、レイアウトグループにある、小計コマンドボタンをクリックします。すると小計に設定できるコマンドが 表示されます。ここでは、小計を表示しないを選択しましょう。
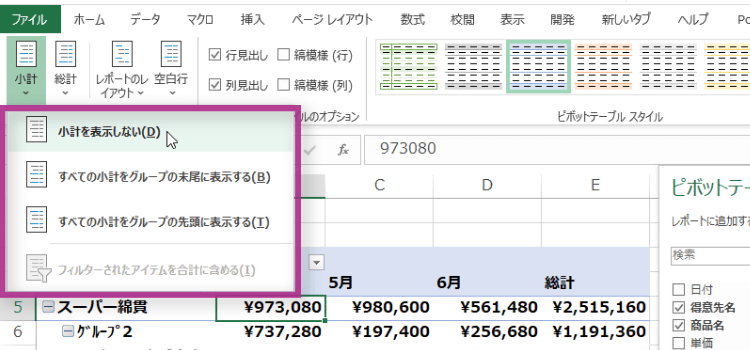
ピボットテーブルから小計が非表示になりすっきりと見やすくなりました。
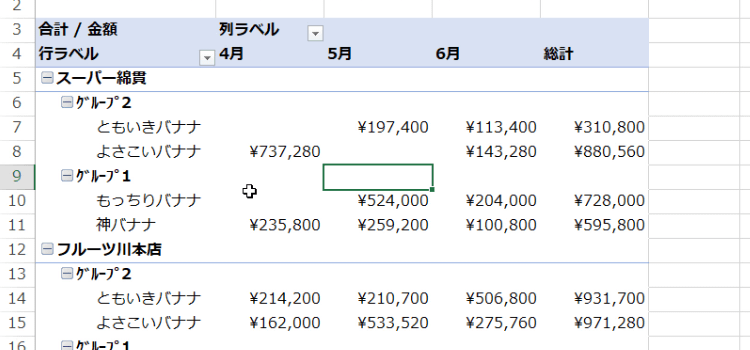
表示順序を変える
売上合計の表示順序を変更したい時は、ビボットテーブル分析の並べ替えをフィルターから行います。
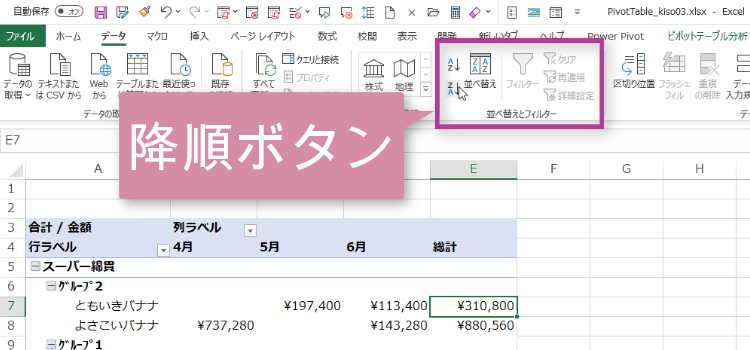
昇順、降順のボタンから変更することができます。
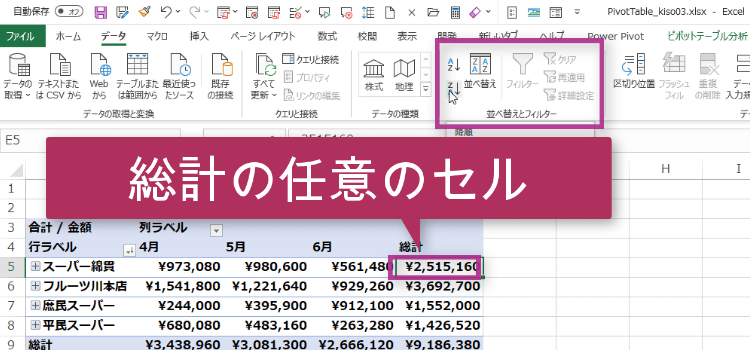
今回は、降順としました。
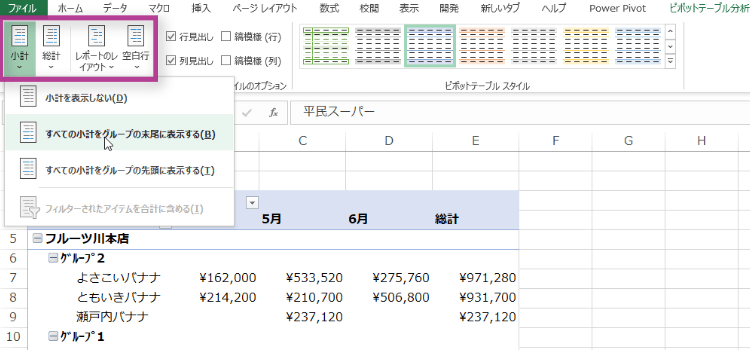
テーブルデザインの変更
テーブルのデザインはいつでも変更できます。デザインタブをクリックして、用意されているデザインのなかから選ぶことができます。また。個別にセルの背景
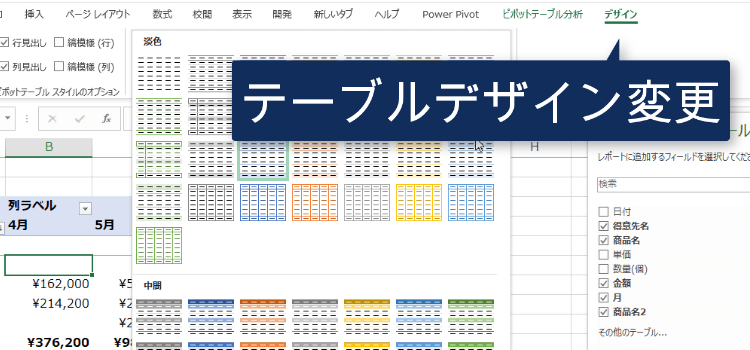
また。個別にセルの背景色を設定することもできます。